Windows 10 Widgets: A Comprehensive Guide To Enhanced Productivity And Information Access
Windows 10 Widgets: A Comprehensive Guide to Enhanced Productivity and Information Access
Related Articles: Windows 10 Widgets: A Comprehensive Guide to Enhanced Productivity and Information Access
Introduction
With great pleasure, we will explore the intriguing topic related to Windows 10 Widgets: A Comprehensive Guide to Enhanced Productivity and Information Access. Let’s weave interesting information and offer fresh perspectives to the readers.
Table of Content
Windows 10 Widgets: A Comprehensive Guide to Enhanced Productivity and Information Access
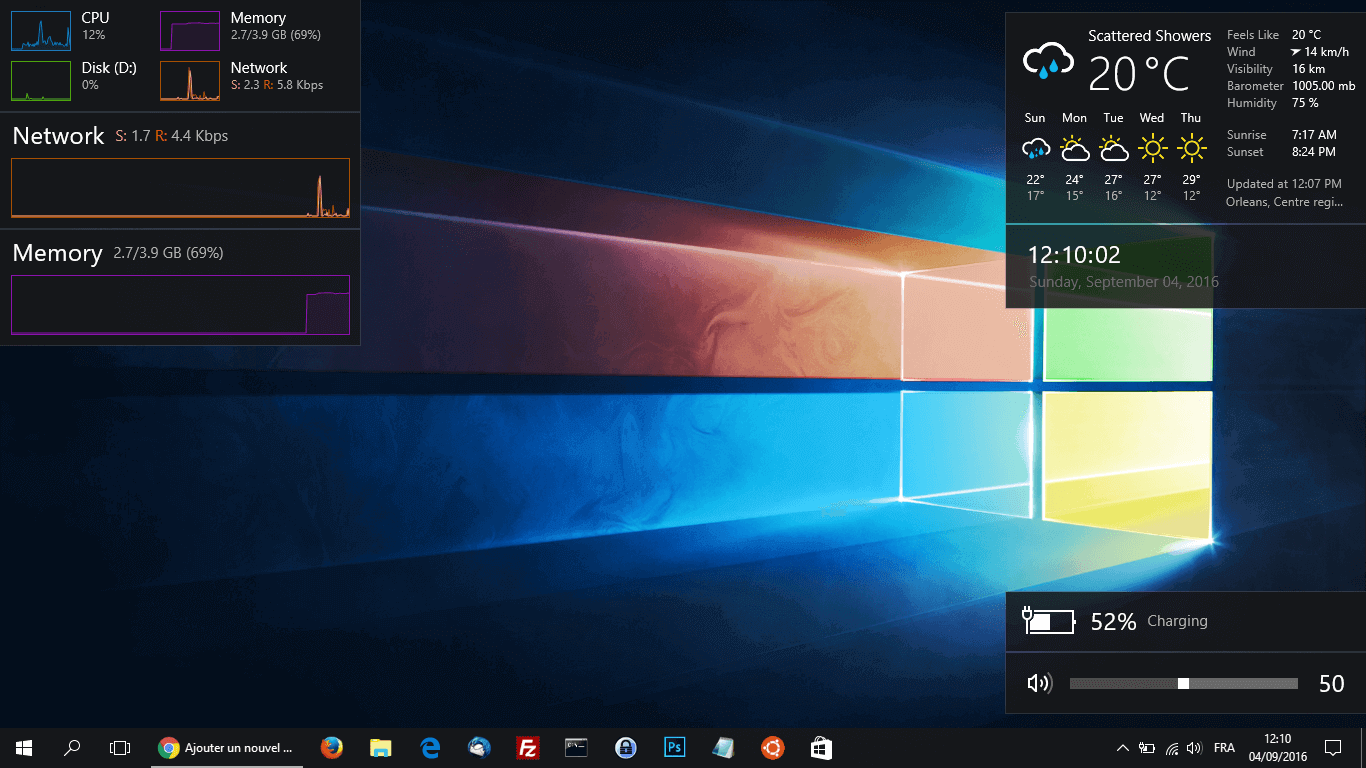
Windows 10, with its continuous updates and feature additions, has evolved to provide a more personalized and efficient user experience. A key component of this evolution is the introduction of widgets, small, interactive applications that offer quick access to information and functionalities. This article explores the diverse world of Windows 10 widgets, explaining their benefits, functionality, and how they can enhance your daily workflow.
Understanding Windows 10 Widgets
Widgets are essentially mini-applications designed to display specific information or perform particular tasks directly on your desktop. They are typically lightweight and consume minimal resources, making them ideal for quick access to frequently used features. Unlike traditional desktop applications, widgets are designed to be visually appealing and provide a simplified interface, focusing on delivering essential information or functionalities in a concise manner.
The Advantages of Utilizing Windows 10 Widgets
The use of widgets offers numerous advantages for Windows 10 users, contributing to a more efficient and personalized computing experience. Here are some of the key benefits:
- Enhanced Productivity: Widgets allow you to access essential information and functionalities without navigating through multiple menus or applications. This saves time and effort, streamlining your workflow. For instance, a weather widget can provide real-time temperature updates without needing to open a separate weather app.
- Personalized Information: Widgets can be customized to display information relevant to your specific needs. Whether it’s news headlines, stock prices, or upcoming calendar events, widgets provide a personalized and readily accessible information hub.
- Improved Desktop Organization: Widgets can be arranged on your desktop in a way that optimizes your workflow. This allows for quick access to frequently used tools and information, keeping your desktop organized and clutter-free.
- Seamless Integration: Widgets are seamlessly integrated into the Windows 10 ecosystem, offering a unified experience with other system features. They can interact with other applications and services, providing a cohesive and efficient computing environment.
Exploring the World of Windows 10 Widgets
Windows 10 offers a diverse range of widgets, each serving a specific purpose. Here’s a breakdown of some of the most popular and useful widgets:
- Weather: This widget provides current weather conditions, forecasts, and alerts. You can customize it to display your preferred location and units of measurement.
- Calendar: This widget displays your upcoming appointments, tasks, and reminders, helping you stay organized and on top of your schedule.
- News: Stay updated with the latest news headlines from various sources. You can customize the widget to display news from your preferred publications.
- Clock: This widget displays the current time and date, offering a simple and convenient way to keep track of time.
- Mail: Quickly access your emails and manage your inbox directly from your desktop.
- Music: Control your music playback, browse your library, and discover new music without leaving your desktop.
- Social Media: Stay connected with your social media networks, access notifications, and share updates directly from your desktop.
- Calculator: Perform basic and advanced calculations without needing to open a separate calculator app.
- Sticky Notes: Create quick notes, reminders, and to-do lists, making them easily accessible on your desktop.
Beyond the Built-in Options: Third-Party Widgets
While Windows 10 offers a selection of built-in widgets, numerous third-party developers offer a wider range of options. These widgets can cater to specific needs, providing functionalities not available in the standard set.
Finding and Installing Widgets
Windows 10 widgets can be accessed and installed through various methods:
- Windows Store: The Windows Store offers a wide selection of widgets, both free and paid. You can browse and install widgets directly from the store.
- Third-Party Websites: Many websites offer free widgets for download. Be sure to download from reputable sources to avoid malware or security risks.
- Widget Packages: Some widget packages offer a collection of widgets bundled together, providing a convenient way to add multiple widgets to your desktop.
Customizing and Managing Widgets
Windows 10 provides tools for customizing and managing your widgets:
- Widget Settings: You can adjust the size, transparency, and display options of individual widgets to personalize their appearance and functionality.
- Widget Placement: Drag and drop widgets to arrange them on your desktop in a way that optimizes your workflow.
- Widget Removal: Remove unwanted widgets by right-clicking on them and selecting the "Remove" option.
Frequently Asked Questions about Windows 10 Widgets
Q: Are Windows 10 widgets secure?
A: Widgets downloaded from reputable sources, such as the Windows Store or trusted websites, are generally safe. However, always exercise caution when downloading software from unknown sources, as it could potentially contain malware or security risks.
Q: Can I create my own widgets?
A: While creating your own widgets is possible, it requires programming knowledge and is not a straightforward process. Windows 10 offers limited customization options for widget creation.
Q: How do I disable widgets in Windows 10?
A: You can disable widgets by accessing the "Settings" app, navigating to "Personalization," and then selecting "Themes." In the "Related Settings" section, click on "Desktop Icon Settings." Here, you can disable the "Show desktop icons" option, which will also disable widgets.
Tips for Optimizing Widget Usage
- Start Small: Begin by adding a few widgets that address your most frequent needs. Gradually expand your widget collection as you become familiar with their functionality.
- Prioritize Functionality: Focus on adding widgets that provide real value and enhance your workflow, rather than simply filling your desktop with visually appealing but non-functional widgets.
- Maintain Organization: Regularly review your widget collection and remove any widgets that are no longer useful or have become redundant.
- Explore Third-Party Options: Don’t limit yourself to the built-in widgets. Explore third-party options for specialized widgets that cater to your unique needs.
Conclusion
Windows 10 widgets offer a powerful and flexible way to enhance your desktop experience, providing quick access to information, streamlining workflows, and personalizing your computing environment. By understanding the benefits, functionality, and customization options of widgets, you can leverage their potential to create a more productive and enjoyable Windows 10 experience. Whether you’re a casual user or a power user, widgets offer a valuable tool for maximizing your productivity and staying informed in the digital age.
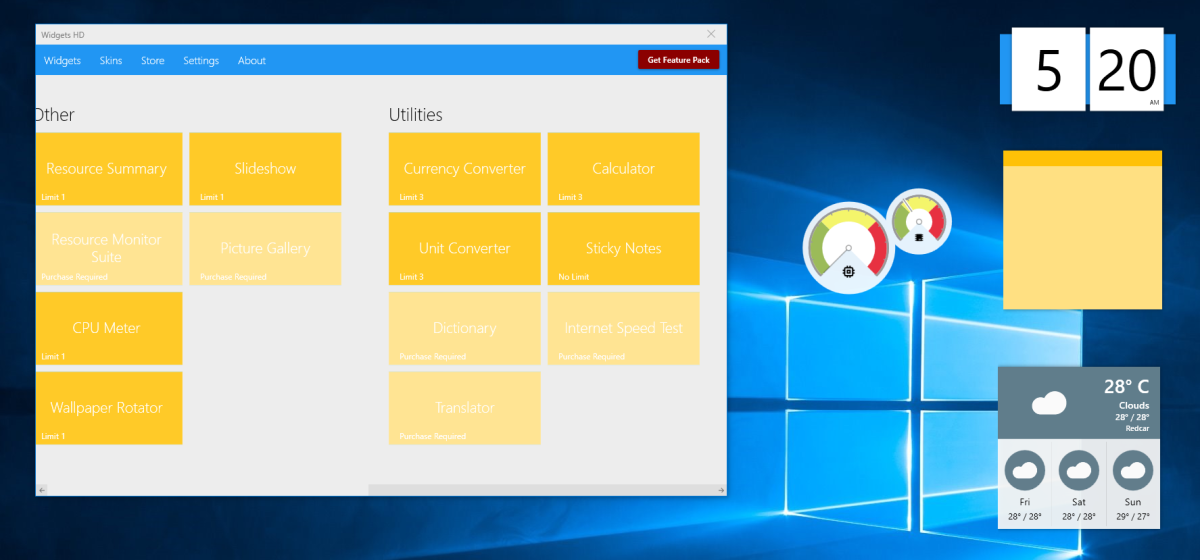

![Widgets for Windows 10: 6 Best to Put on Desktop [2024 List]](https://cdn.windowsreport.com/wp-content/uploads/2022/04/desktop-gadgets-for-win-10-and-11-featured-image.jpg)
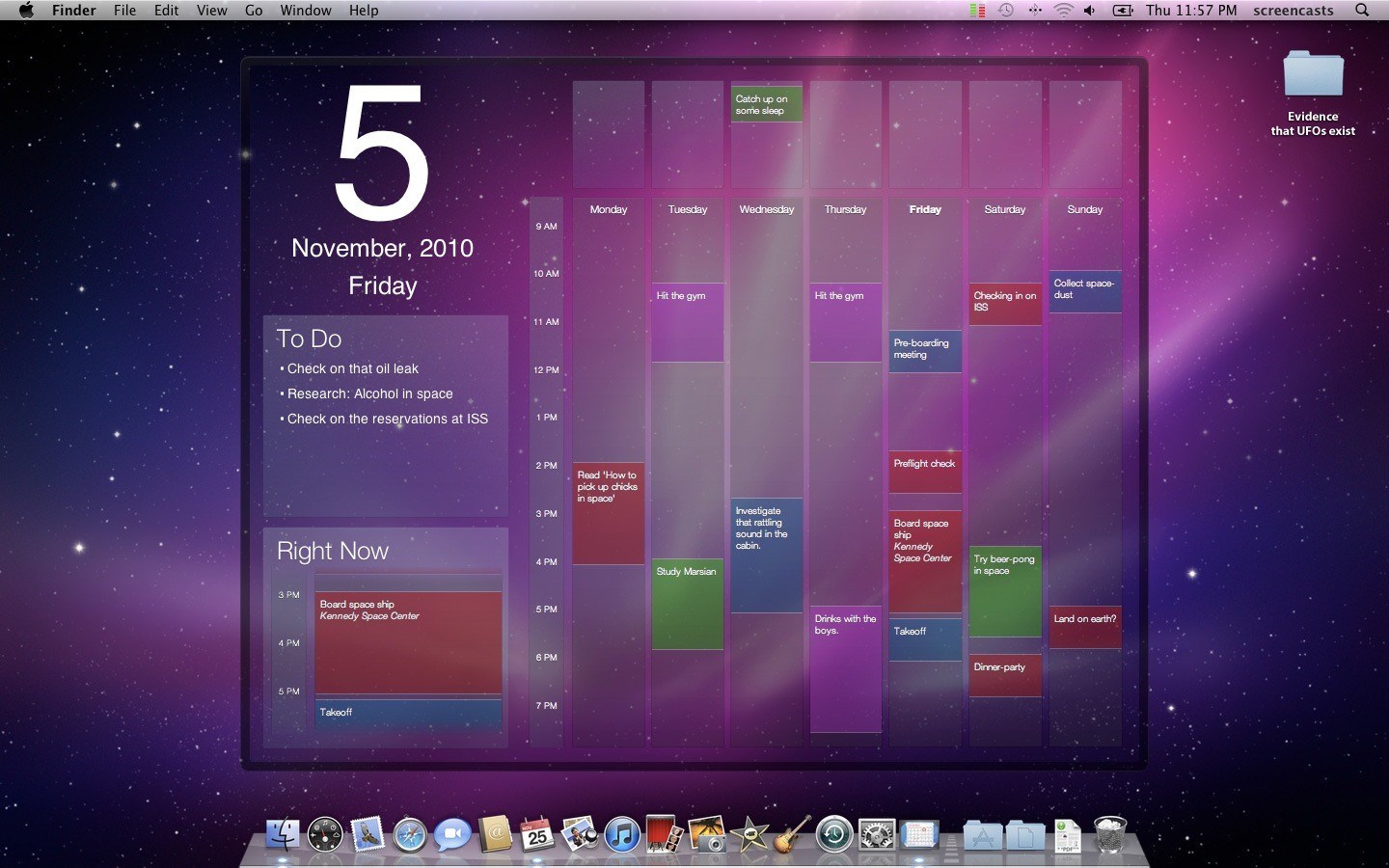
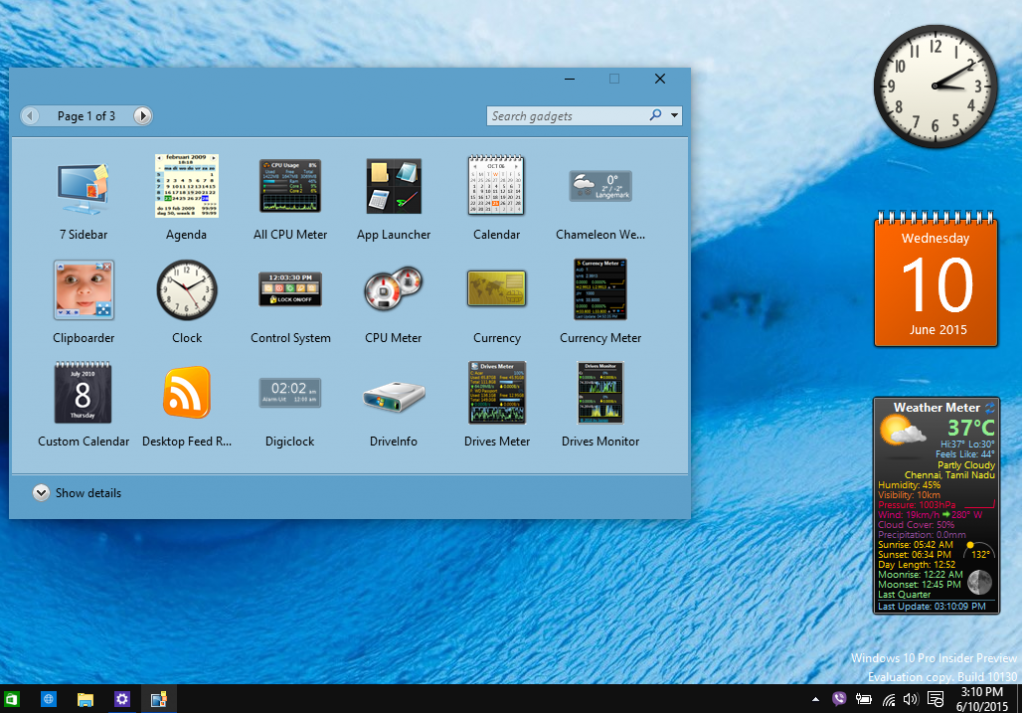

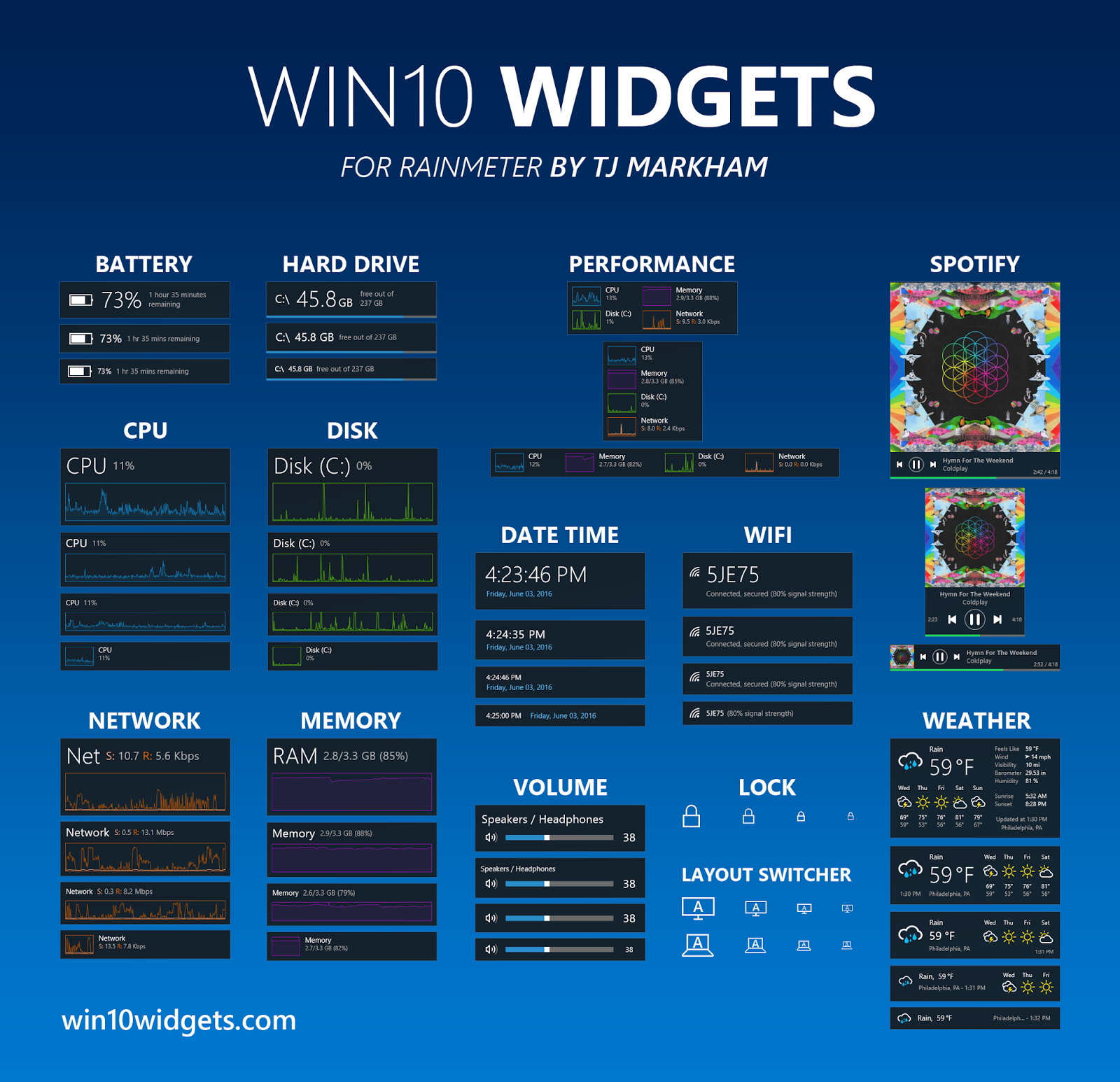
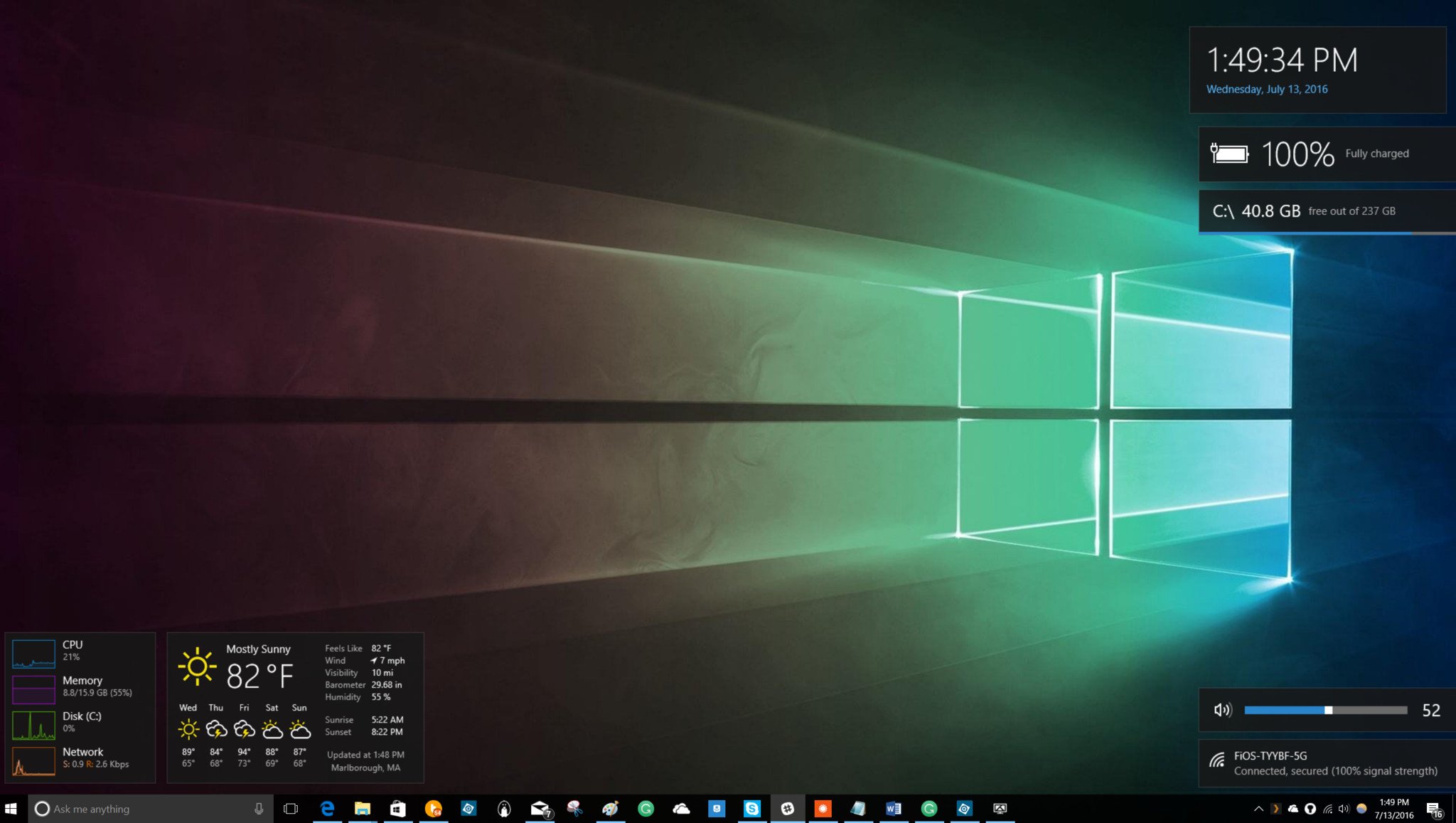
Closure
Thus, we hope this article has provided valuable insights into Windows 10 Widgets: A Comprehensive Guide to Enhanced Productivity and Information Access. We thank you for taking the time to read this article. See you in our next article!