Windows 10 Wi-Fi Sharing: A Comprehensive Guide
Windows 10 Wi-Fi Sharing: A Comprehensive Guide
Related Articles: Windows 10 Wi-Fi Sharing: A Comprehensive Guide
Introduction
With enthusiasm, let’s navigate through the intriguing topic related to Windows 10 Wi-Fi Sharing: A Comprehensive Guide. Let’s weave interesting information and offer fresh perspectives to the readers.
Table of Content
Windows 10 Wi-Fi Sharing: A Comprehensive Guide

Windows 10 offers a versatile feature known as "Mobile Hotspot" that allows users to create a personal Wi-Fi network, transforming their laptop or desktop into a wireless access point. This functionality proves incredibly valuable in scenarios where internet access is limited or unavailable, providing a convenient way to share a device’s internet connection with other devices.
Understanding the Fundamentals of Wi-Fi Sharing
At its core, Wi-Fi sharing in Windows 10 relies on the principle of network address translation (NAT). When a device connects to the Mobile Hotspot, the operating system acts as a bridge, translating the internet traffic between the connected device and the internet source. This means that the shared internet connection is routed through the host device, effectively extending the internet access to other devices.
Enabling Wi-Fi Sharing on Windows 10
Activating Wi-Fi sharing on a Windows 10 device is a straightforward process:
- Open the Settings App: Navigate to the Windows Settings app by clicking the gear icon in the Start Menu or by pressing the Windows key + I.
- Locate Network & Internet: Select "Network & Internet" from the list of settings.
- Choose Mobile Hotspot: Within the "Network & Internet" section, click on "Mobile Hotspot."
- Configure the Hotspot: In the Mobile Hotspot settings, you can customize the network name (SSID), password, and choose the internet connection to be shared.
- Turn On the Hotspot: Enable the Mobile Hotspot by toggling the switch to the "On" position.
Once the Mobile Hotspot is activated, it will broadcast a Wi-Fi network with the specified name and password. Other devices can then connect to this network and access the internet through the shared connection.
Benefits of Wi-Fi Sharing
The ability to share a device’s internet connection offers several advantages:
- Internet Access on the Go: Wi-Fi sharing enables internet access in locations where Wi-Fi is unavailable or unreliable, such as public transportation, remote areas, or even during travel.
- Sharing Internet with Multiple Devices: Users can connect multiple devices, such as smartphones, tablets, or laptops, to the shared Wi-Fi network, allowing simultaneous internet access for all connected devices.
- Convenience and Flexibility: Wi-Fi sharing eliminates the need for physical connections like Ethernet cables, providing a convenient and flexible way to share internet access.
- Emergency Backup: In situations where a primary internet connection fails, Wi-Fi sharing can serve as a reliable backup solution, ensuring continued connectivity.
Considerations and Limitations
While Wi-Fi sharing offers significant benefits, it’s crucial to acknowledge potential limitations:
- Internet Speed and Data Usage: The shared internet connection is only as fast as the source device’s internet connection. Additionally, data usage on the shared network will be reflected on the source device’s data plan.
- Security Risks: Sharing a connection can potentially expose the source device and the shared network to security threats, especially when using public Wi-Fi networks. It’s essential to use strong passwords and consider using a virtual private network (VPN) for added security.
- Battery Consumption: Activating Wi-Fi sharing can drain the source device’s battery faster due to the increased power consumption required to maintain the wireless network.
Troubleshooting Common Wi-Fi Sharing Issues
While Wi-Fi sharing is generally straightforward, users may encounter issues during setup or operation. Here are some common problems and solutions:
- Unable to Find the Hotspot: Ensure the Mobile Hotspot is enabled on the source device and check if the device is broadcasting the network name (SSID) correctly.
- Incorrect Password: Verify that the password entered on the connecting device matches the password set for the Mobile Hotspot.
- Connection Drops: If the connection drops frequently, try restarting the source device or the connected device. Check for interference from other wireless networks and consider changing the Wi-Fi channel used by the Mobile Hotspot.
- Slow Internet Speeds: The shared internet speed is limited by the source device’s connection. Consider upgrading the source device’s internet plan or minimizing data usage on other devices connected to the same internet source.
- Limited Devices: The number of devices that can connect to the Mobile Hotspot may be limited depending on the source device’s hardware and operating system.
FAQs: Addressing Common Questions
Q: Can I share a Wi-Fi connection with other devices using a Windows 10 Mobile Hotspot?
A: Yes, you can share a Wi-Fi connection with other devices using a Windows 10 Mobile Hotspot. The operating system will act as a bridge between the connected devices and the internet source.
Q: How secure is Wi-Fi sharing?
A: While Wi-Fi sharing offers convenience, it’s important to be aware of potential security risks. It’s recommended to use a strong password for the Mobile Hotspot and consider using a VPN for added security, especially when using public Wi-Fi networks.
Q: What happens to my data usage when I share my internet connection?
A: All data usage on the shared network will be reflected on the source device’s data plan. It’s crucial to monitor data usage and avoid exceeding data limits.
Q: Can I use Wi-Fi sharing to connect to the internet from my smartphone?
A: Yes, you can use Wi-Fi sharing to connect to the internet from your smartphone. However, it’s important to note that this will consume data from the source device’s data plan.
Q: Can I use Wi-Fi sharing to connect to a wired internet connection?
A: Yes, you can use Wi-Fi sharing to connect to a wired internet connection. The source device will need to be connected to the wired network, and then the Mobile Hotspot can be activated to share this connection.
Tips for Optimizing Wi-Fi Sharing
- Use a Strong Password: Choose a strong and unique password for the Mobile Hotspot to prevent unauthorized access.
- Limit Data Usage: Monitor data usage on the shared network to avoid exceeding data limits and incurring additional costs.
- Minimize Interference: Avoid using the Mobile Hotspot in areas with high levels of wireless interference. Consider changing the Wi-Fi channel used by the Mobile Hotspot.
- Use a VPN: Consider using a VPN for added security, especially when using public Wi-Fi networks.
- Restart Devices: If you encounter connection issues, try restarting the source device and the connected devices.
Conclusion: Embracing the Versatility of Wi-Fi Sharing
Windows 10 Wi-Fi sharing offers a versatile and valuable feature that enables users to share their internet connection with other devices. Whether it’s providing internet access in remote locations, sharing a connection with multiple devices, or serving as a backup solution during internet outages, Wi-Fi sharing proves to be a convenient and flexible tool. By understanding the fundamentals of Wi-Fi sharing, its benefits and limitations, and by following best practices, users can leverage this feature effectively to enhance their connectivity experience.
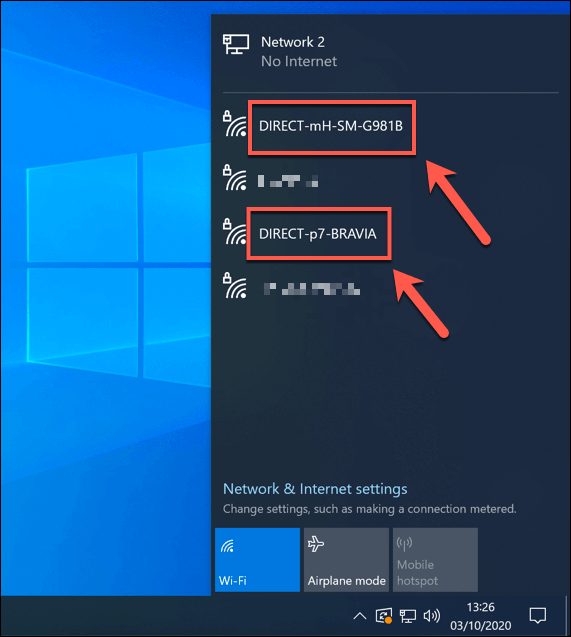
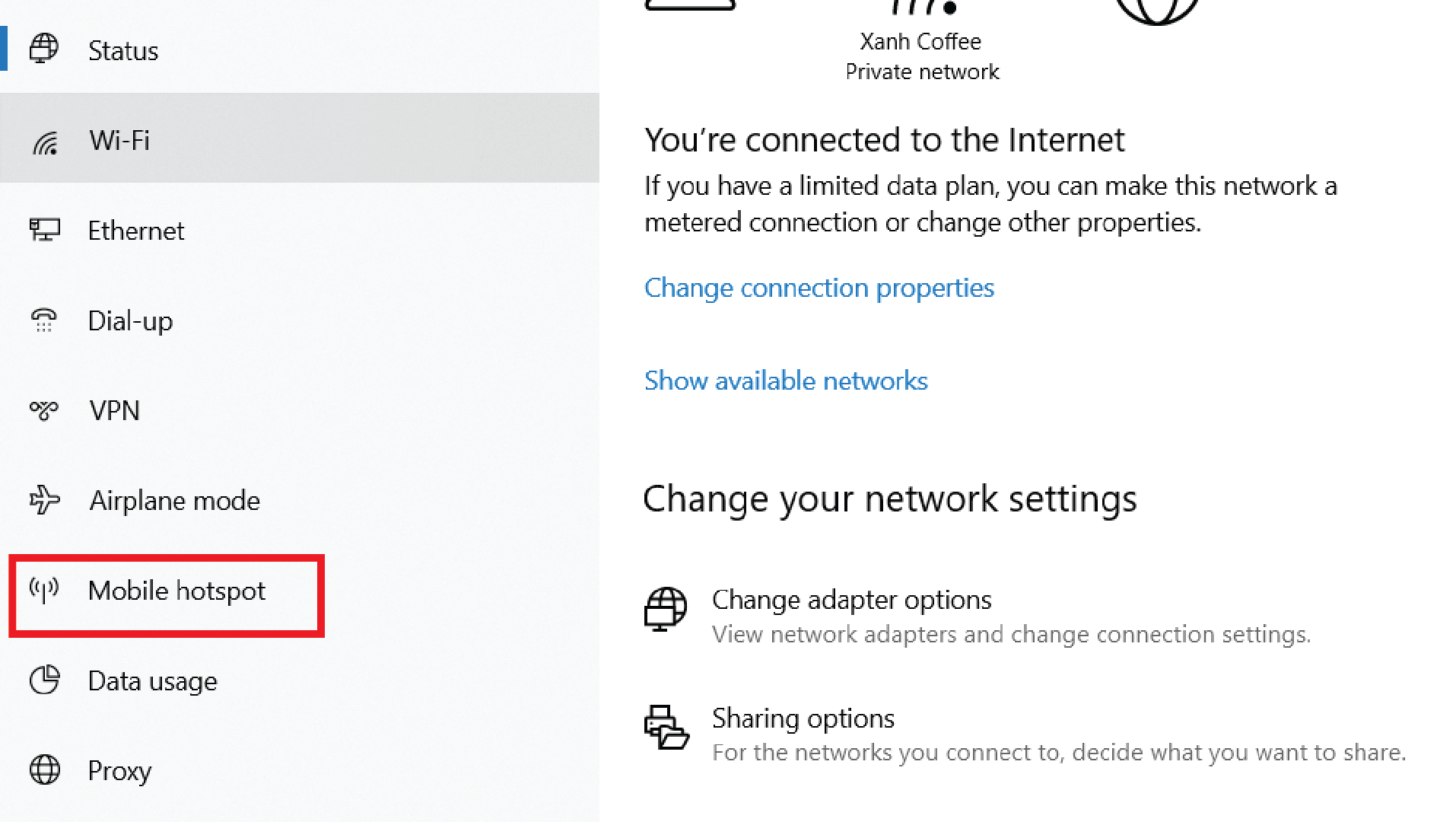
![Turn Windows 10 Laptop into a WiFi Hotspot [How to] - YouTube](https://i.ytimg.com/vi/0TTHSURDud8/maxresdefault.jpg)


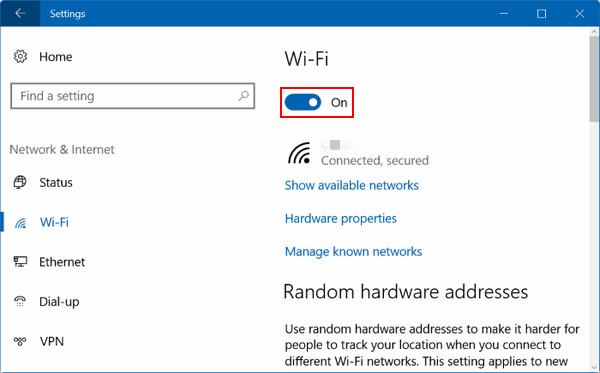
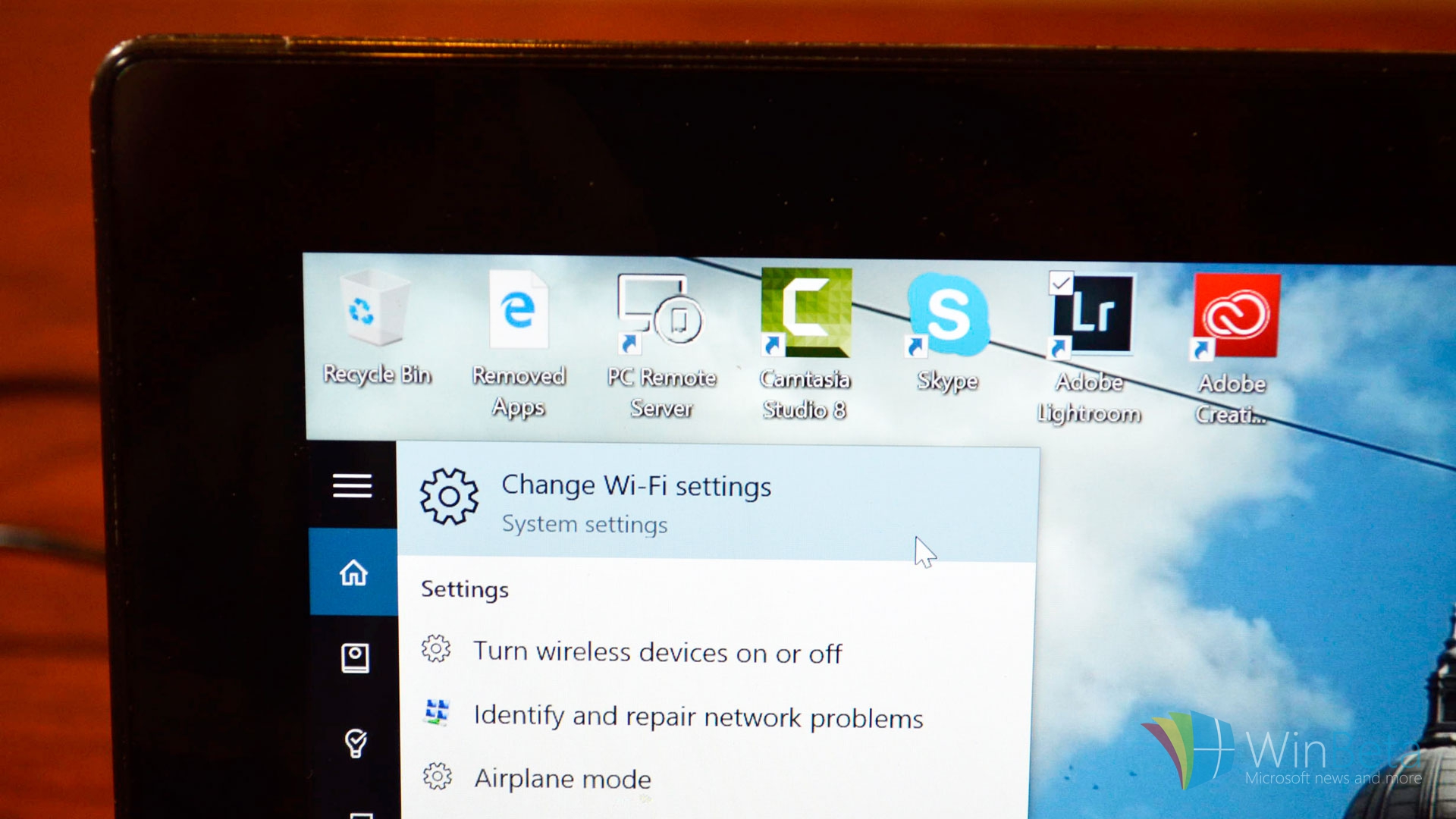
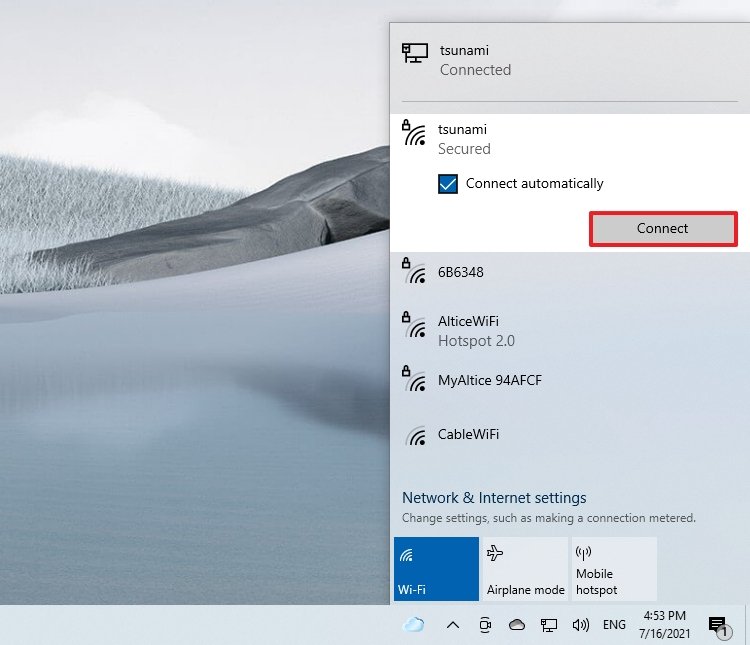
Closure
Thus, we hope this article has provided valuable insights into Windows 10 Wi-Fi Sharing: A Comprehensive Guide. We thank you for taking the time to read this article. See you in our next article!