Windows 10: Understanding And Troubleshooting Automatic Sleep Issues
Windows 10: Understanding and Troubleshooting Automatic Sleep Issues
Related Articles: Windows 10: Understanding and Troubleshooting Automatic Sleep Issues
Introduction
With great pleasure, we will explore the intriguing topic related to Windows 10: Understanding and Troubleshooting Automatic Sleep Issues. Let’s weave interesting information and offer fresh perspectives to the readers.
Table of Content
Windows 10: Understanding and Troubleshooting Automatic Sleep Issues

Windows 10’s automatic sleep function is designed to conserve energy and extend the lifespan of your computer. When activated, the system enters a low-power state after a predetermined period of inactivity, reducing energy consumption and wear on hardware components. However, situations arise where this automatic sleep function fails to engage, leading to potential frustration and wasted energy. This article aims to provide a comprehensive understanding of the reasons behind such failures and offer practical solutions to restore the intended functionality.
Understanding the Sleep Function in Windows 10
The sleep function in Windows 10 is a power management feature that allows the computer to enter a low-power state while retaining its current state. This means that when the computer wakes up from sleep, it resumes from where it left off, with all applications and files remaining open. This is different from hibernation, where the computer saves all open files and applications to the hard drive and completely shuts down, consuming no power.
Common Reasons for Automatic Sleep Failure in Windows 10
Several factors can prevent Windows 10 from entering sleep mode automatically, each requiring a specific approach to resolve. These factors can be categorized into:
1. System Settings and Configuration:
- Incorrect Power Plan Settings: The active power plan might be configured to disable sleep mode altogether or set the sleep timer to an excessively long duration.
- Disabled Sleep Function: The sleep function itself might be disabled in the system’s power management settings.
- Wake Timers: Scheduled tasks or applications might be configured to wake the computer from sleep, preventing it from entering the low-power state.
- Connected Devices: External devices like printers, scanners, or USB drives can prevent the system from going to sleep if they are configured to wake the computer.
2. Hardware Issues:
- Faulty Hardware: Malfunctioning hardware components, such as the hard drive, RAM, or motherboard, can interfere with the sleep function.
- Overheating: Excessive heat generation can trigger the system to remain awake to prevent damage.
- Power Supply Issues: A faulty or insufficient power supply can prevent the system from entering sleep mode.
3. Software Conflicts:
- Outdated or Incompatible Drivers: Outdated or incompatible drivers for hardware components can cause conflicts and prevent the system from going to sleep.
- Running Applications: Certain applications, particularly those requiring constant network connectivity or intensive processing, can prevent the system from entering sleep mode.
- Malware or Viruses: Malicious software can interfere with system processes, including the sleep function.
Troubleshooting Steps for Windows 10 Sleep Issues
Addressing sleep issues in Windows 10 involves systematically investigating the potential causes and applying appropriate solutions. Here’s a comprehensive guide:
1. Check Power Plan Settings:
- Access Power Options: Open the Control Panel and navigate to "Hardware and Sound" followed by "Power Options".
- Modify Power Plan: Select the currently active power plan and click "Change plan settings".
- Adjust Sleep Settings: Under "Put the computer to sleep", adjust the "Turn off the display" and "Put the computer to sleep" settings according to your preference. Ensure that the "Sleep" option is enabled.
- Advanced Power Settings: Click "Change advanced power settings" to access a detailed configuration menu. Here, you can adjust settings for individual components like the hard drive and network adapter to determine their behavior during sleep mode.
2. Disable Wake Timers:
- Open Task Scheduler: Search for "Task Scheduler" in the Windows search bar and open the application.
- Identify Wake Timers: Navigate through the task list and look for tasks scheduled to wake the computer.
- Disable Wake Timers: Select the task and click "Disable" to prevent it from waking the computer from sleep.
3. Manage Connected Devices:
- Device Manager: Open "Device Manager" by searching for it in the Windows search bar.
- Identify Wake-Capable Devices: Expand the categories and look for devices with "Allow this device to wake the computer" enabled.
- Disable Wake Capability: Right-click the device and select "Properties". Navigate to the "Power Management" tab and uncheck the box for "Allow this device to wake the computer".
4. Update Drivers:
- Windows Update: Regularly check for and install Windows updates, as they often include driver updates.
- Device Manufacturer Websites: Visit the websites of your hardware component manufacturers to download and install the latest drivers for your specific model.
5. Run System Diagnostics:
- System File Checker: Run the "System File Checker" utility to scan for and repair corrupted system files by entering "sfc /scannow" in the command prompt.
- Memory Diagnostics: Use the "Windows Memory Diagnostic" tool to check for RAM issues.
- Hard Drive Health Check: Use a hard drive health check tool to assess the health of your hard drive.
6. Check for Malware:
- Antivirus Software: Run a full system scan with your antivirus software to detect and remove any malware.
- Anti-Malware Software: Consider using a dedicated anti-malware software for a more thorough scan.
7. Troubleshoot Overheating:
- Clean Fans and Vents: Ensure that the computer’s fans and vents are clean and unobstructed to allow proper airflow.
- Monitor Temperatures: Use a system monitoring tool to track CPU and GPU temperatures during operation. If they exceed recommended thresholds, consider adjusting fan speeds or reapplying thermal paste to the CPU.
8. Check Power Supply:
- Power Supply Capacity: Ensure that your power supply has sufficient wattage to support your system components.
- Power Supply Testing: If you suspect a faulty power supply, test it using a multimeter or a dedicated power supply tester.
9. Disable Unnecessary Applications:
- Task Manager: Open the Task Manager by pressing Ctrl+Shift+Esc.
- Identify Resource-Intensive Applications: Observe the "CPU" and "Memory" usage columns to identify applications consuming significant resources.
- Close or Disable Applications: Close or disable unnecessary applications to reduce resource consumption and improve sleep functionality.
FAQs Regarding Windows 10 Sleep Issues
1. Why does my computer still wake up even after disabling all wake timers?
- Hidden Wake Timers: Some applications or system services might have hidden wake timers that are not easily identified.
- External Devices: Devices connected via USB or Bluetooth can sometimes wake the computer from sleep, even if they are not explicitly configured to do so.
2. My computer goes to sleep but wakes up after a few minutes. What could be the reason?
- Network Activity: Network activity, such as receiving email notifications or updates, can wake the computer from sleep.
- Scheduled Tasks: Scheduled tasks might be configured to run at specific intervals, potentially waking the computer from sleep.
3. Why does my computer sometimes go to sleep but sometimes not?
- Inconsistency in Power Plan Settings: The power plan settings might be configured differently at different times, leading to inconsistent sleep behavior.
- Background Processes: Background processes running on the system can sometimes prevent the computer from entering sleep mode.
4. My computer is constantly waking up from sleep. How do I prevent this?
- Disable Wake Timers: Ensure that all wake timers are disabled, including those for connected devices.
- Close Unnecessary Applications: Close or disable applications that might be preventing the computer from entering sleep mode.
- Check for Malware: Run a full system scan with your antivirus and anti-malware software to detect and remove any malicious software.
Tips for Optimizing Windows 10 Sleep Functionality
- Prioritize Power Plan Settings: Choose a power plan that balances energy efficiency and performance based on your usage patterns.
- Disable Unnecessary Wake Timers: Regularly review the task scheduler and disable any wake timers that are not essential.
- Limit Connected Devices: Minimize the number of devices connected to your computer to reduce the likelihood of wake events.
- Update Drivers Regularly: Keep your hardware drivers up-to-date to ensure compatibility and prevent conflicts.
- Monitor System Temperatures: Ensure that your computer’s components are not overheating, as this can prevent sleep mode.
Conclusion
Resolving automatic sleep issues in Windows 10 involves a methodical approach to identify the root cause and implement the appropriate solution. By carefully examining power plan settings, disabling wake timers, updating drivers, and addressing potential hardware and software conflicts, you can restore the intended functionality and enjoy the benefits of energy-efficient sleep mode. Regularly monitoring your system’s behavior and proactively addressing potential issues will help you maintain optimal power management and extend the lifespan of your computer.

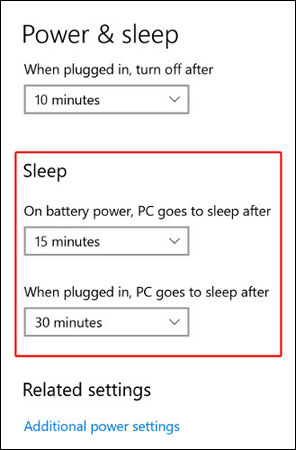
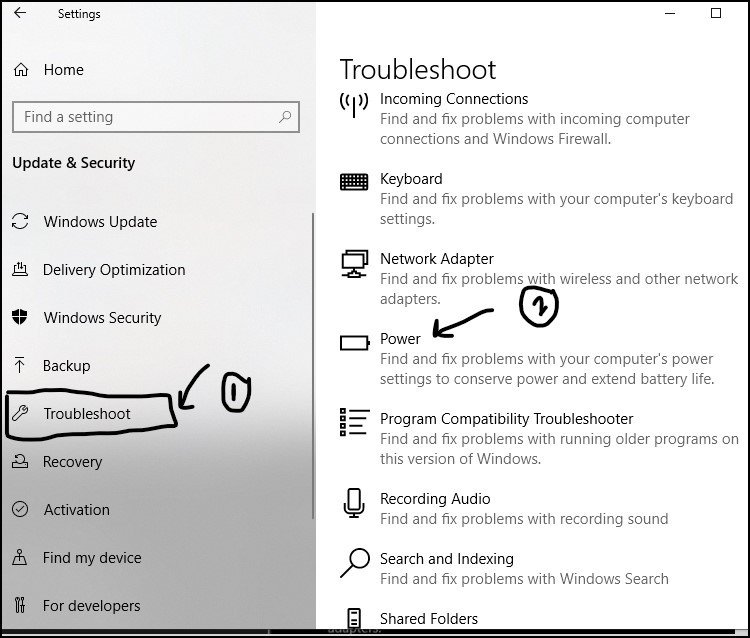





Closure
Thus, we hope this article has provided valuable insights into Windows 10: Understanding and Troubleshooting Automatic Sleep Issues. We appreciate your attention to our article. See you in our next article!