Windows 10 Sleep And Hibernate Issues: Diagnosis And Resolution
Windows 10 Sleep and Hibernate Issues: Diagnosis and Resolution
Related Articles: Windows 10 Sleep and Hibernate Issues: Diagnosis and Resolution
Introduction
With great pleasure, we will explore the intriguing topic related to Windows 10 Sleep and Hibernate Issues: Diagnosis and Resolution. Let’s weave interesting information and offer fresh perspectives to the readers.
Table of Content
Windows 10 Sleep and Hibernate Issues: Diagnosis and Resolution
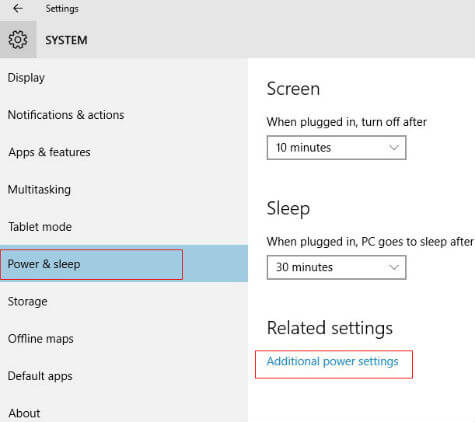
The inability of a Windows 10 system to enter sleep or hibernate mode is a common issue that can be frustrating for users. This malfunction can stem from various sources, including faulty hardware, software conflicts, or incorrect system configurations. This article aims to provide a comprehensive guide to diagnosing and resolving this problem, empowering users to regain control over their system’s power management.
Understanding Sleep and Hibernate Modes:
Before delving into troubleshooting, understanding the functionality of sleep and hibernate modes is crucial.
- Sleep Mode: In sleep mode, the system enters a low-power state, minimizing energy consumption while preserving the current state of the system. This allows for a faster resume time compared to a full shutdown.
- Hibernate Mode: Hibernate mode saves the system’s current state to the hard drive and completely shuts down the computer. This allows for the system to be powered off entirely while retaining the ability to resume from the same point upon restarting.
Common Causes of Sleep and Hibernate Issues:
Numerous factors can prevent a Windows 10 system from entering sleep or hibernate mode. Some of the most prevalent causes include:
- Hardware Malfunctions: Faulty RAM modules, hard drives, or power supply units can interfere with the system’s ability to transition to low-power states.
- Software Conflicts: Incompatible or outdated drivers, especially for graphics cards or network adapters, can disrupt the power management system.
- Incorrect System Settings: Improperly configured power settings, such as disabling sleep or hibernate modes, can prevent the system from entering these states.
- Active Applications: Programs running in the background, such as antivirus software, file synchronization tools, or media players, can keep the system active and prevent it from entering sleep or hibernate mode.
- Windows Updates: Recent Windows updates, while often beneficial, can sometimes introduce bugs or conflicts that affect system functionality, including sleep and hibernate modes.
- Power Management Issues: The system’s power management settings can be affected by various factors, including the type of power plan selected and the presence of specific hardware components.
- Overheating: If the system is overheating, it may prevent itself from entering sleep or hibernate mode to avoid further damage.
Troubleshooting Steps:
To address the issue of Windows 10 not entering sleep or hibernate mode, a systematic approach to troubleshooting is essential. Here’s a step-by-step guide:
-
Check Power Settings:
- Open the Control Panel and navigate to Power Options.
- Ensure that the "Sleep" and "Hibernate" options are enabled and configured according to your preference.
- If the desired sleep or hibernate settings are already selected, consider choosing a different power plan, such as "Balanced" or "High Performance," and see if it resolves the issue.
-
Disable Active Applications:
- Identify applications that might be preventing the system from entering sleep or hibernate mode.
- Temporarily disable or close these applications, including antivirus software, file synchronization tools, and media players.
- If the issue is resolved, identify the conflicting application and consider updating or uninstalling it.
-
Update Drivers:
- Outdated or incompatible drivers can interfere with power management.
- Use the Device Manager (accessible through the Control Panel) to check for driver updates.
- Update drivers for key components like graphics cards, network adapters, and storage devices.
-
Run System File Checker (SFC):
- Corrupted system files can also cause sleep and hibernate issues.
- Open Command Prompt as administrator and type "sfc /scannow".
- This command will scan for and repair any corrupt system files.
-
Check for Hardware Issues:
- If the problem persists, consider hardware issues.
- Test RAM modules using the Windows Memory Diagnostic Tool.
- Ensure the hard drive is functioning properly by running a diagnostic tool provided by the manufacturer.
- Check the power supply unit for any signs of malfunction or damage.
-
Clean Boot:
- A clean boot starts Windows with only essential services and drivers.
- This helps isolate software conflicts that might be causing the issue.
- Follow the instructions provided by Microsoft to perform a clean boot.
-
Reset Power Management Settings:
- Resetting the power management settings to their defaults can sometimes resolve the issue.
- Open Command Prompt as administrator and type "powercfg /restoredefaultschemes".
-
Disable Fast Startup:
- Fast startup, a feature that allows for faster boot times, can sometimes interfere with sleep and hibernate modes.
- Open Control Panel and navigate to Power Options.
- Click on "Choose what the power buttons do".
- Uncheck the "Turn on fast startup" option.
-
Check for Windows Updates:
- Ensure that your system is running the latest version of Windows 10.
- Check for updates through the Windows Update settings.
-
Run a System Restore:
- If the issue persists, consider restoring the system to a previous point in time before the problem arose.
- Use the System Restore tool available in the Control Panel.
FAQs:
Q: Why is my Windows 10 computer not sleeping?
A: There are various reasons why your Windows 10 computer might not be entering sleep mode. As mentioned above, these reasons can range from software conflicts to hardware malfunctions.
Q: Why is my laptop not going into sleep mode?
A: The same causes that prevent desktop computers from entering sleep mode also apply to laptops. Additionally, issues with the laptop’s battery or its power management settings could contribute to the problem.
Q: Why is my Windows 10 computer not hibernating?
A: Similar to sleep mode, hibernation issues can be caused by software conflicts, hardware malfunctions, or incorrect system configurations.
Q: How do I fix my computer not sleeping or hibernating?
A: Following the troubleshooting steps outlined in this article will help you identify and resolve the underlying cause of the issue.
Tips:
- Monitor System Activity: Use the Task Manager to identify applications that are keeping the system active and preventing it from entering sleep or hibernate mode.
- Check Device Manager: Regularly check the Device Manager for any device drivers that need updating.
- Use a Power Meter: A power meter can help identify if the system is truly entering sleep or hibernate mode, or if it is still consuming power due to other factors.
- Consider a Clean Install: If all else fails, a clean install of Windows 10 might be necessary to resolve the issue.
Conclusion:
Resolving sleep and hibernate issues in Windows 10 requires a systematic approach to troubleshooting. By understanding the possible causes and following the outlined steps, users can effectively diagnose and resolve these problems, ensuring that their systems operate efficiently and conserve energy. Remember to update drivers regularly, check for software conflicts, and ensure that the system’s power settings are correctly configured. By implementing these measures, users can regain control over their system’s power management and enjoy the benefits of sleep and hibernate modes.
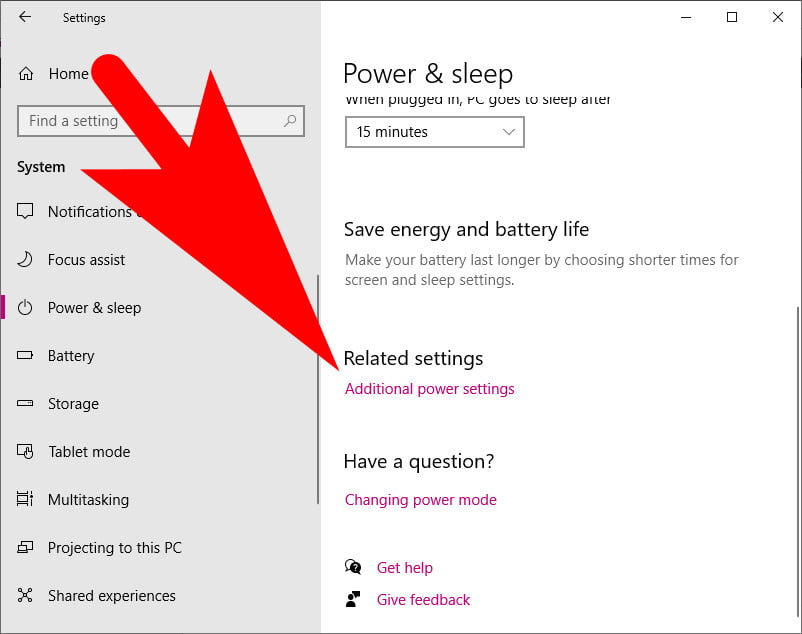

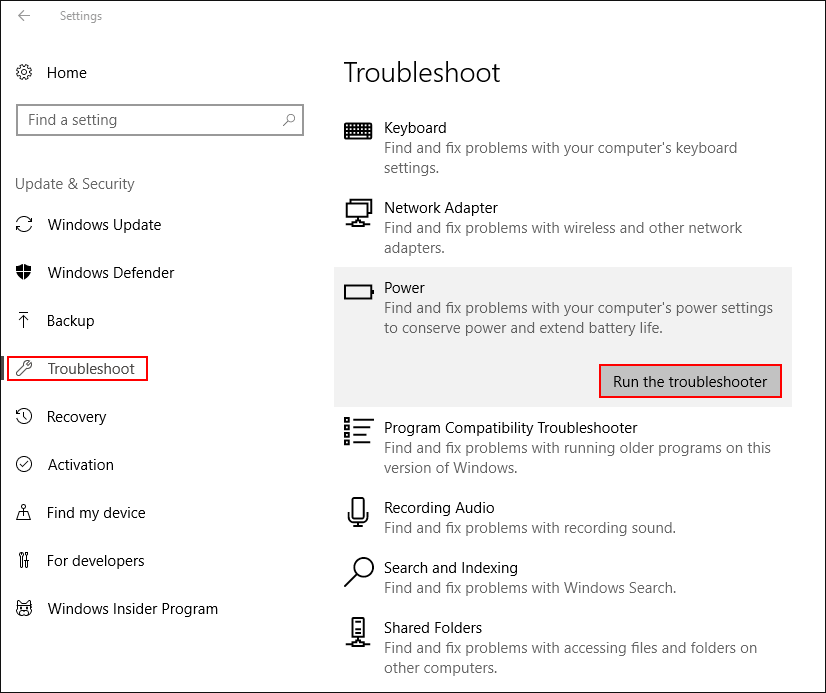
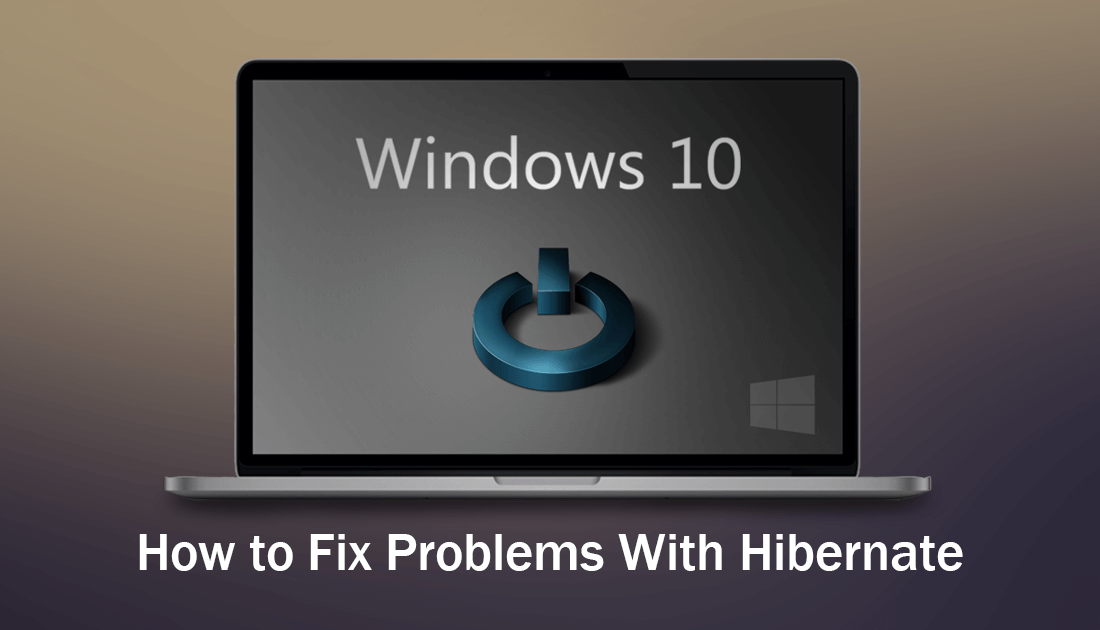
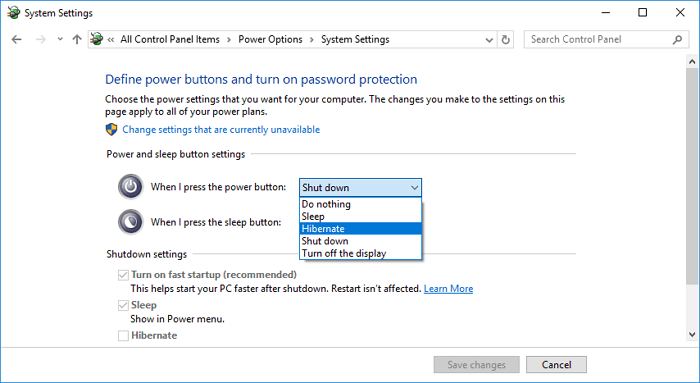
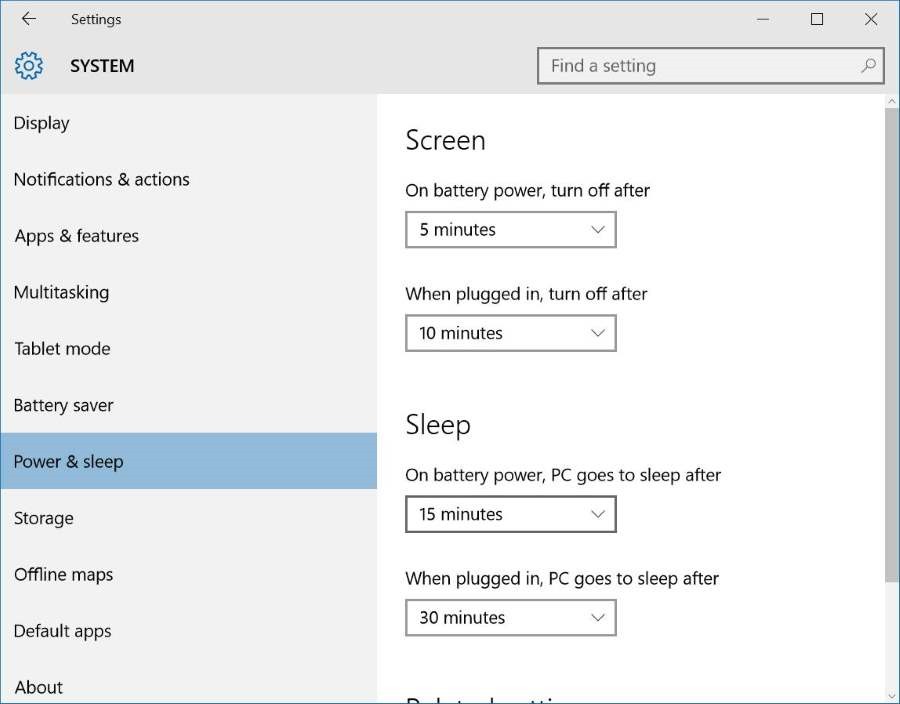
Closure
Thus, we hope this article has provided valuable insights into Windows 10 Sleep and Hibernate Issues: Diagnosis and Resolution. We hope you find this article informative and beneficial. See you in our next article!