Windows 10 Shutdown Issues: Diagnosing And Resolving Persistent Problems
Windows 10 Shutdown Issues: Diagnosing and Resolving Persistent Problems
Related Articles: Windows 10 Shutdown Issues: Diagnosing and Resolving Persistent Problems
Introduction
With great pleasure, we will explore the intriguing topic related to Windows 10 Shutdown Issues: Diagnosing and Resolving Persistent Problems. Let’s weave interesting information and offer fresh perspectives to the readers.
Table of Content
Windows 10 Shutdown Issues: Diagnosing and Resolving Persistent Problems

Windows 10, while a robust operating system, can occasionally encounter issues preventing it from shutting down gracefully. This can manifest in various ways, ranging from a prolonged shutdown process to a complete freeze, leaving the computer unresponsive. While frustrating, these problems are often resolvable, requiring a systematic approach to pinpoint the underlying cause and implement the appropriate solution.
Understanding the Problem: A Multifaceted Issue
A Windows 10 shutdown failure can stem from a multitude of factors, making diagnosis crucial. The following are common culprits:
- Software Conflicts: Incompatible or outdated drivers, conflicting applications, or even malware can disrupt the shutdown process.
- Hardware Malfunctions: Faulty RAM, a failing hard drive, or a malfunctioning power supply can all contribute to shutdown problems.
- System File Corruption: Errors within the Windows operating system files can disrupt core functions, including the shutdown process.
- Background Processes: Unnecessary or malfunctioning background processes can prevent the system from shutting down cleanly.
- Power Management Issues: Incorrect power settings or a faulty power management driver can interfere with the shutdown sequence.
- Third-party Antivirus Software: Some antivirus programs, especially those with aggressive real-time protection features, can hinder the shutdown process.
Troubleshooting Techniques: A Step-by-Step Approach
Resolving shutdown issues requires a methodical approach, starting with simple checks and progressing to more advanced solutions:
1. Basic Troubleshooting:
- Restart the Computer: A simple restart can often resolve temporary glitches that may be causing the shutdown problem.
- Check for Updates: Ensure Windows, drivers, and applications are up-to-date. Updates often include bug fixes and performance enhancements that can address shutdown issues.
- Close Unnecessary Programs: Before attempting to shut down, close all unnecessary programs and applications. This reduces the load on the system and minimizes the risk of conflicts during shutdown.
- Run a System Scan: Use the Windows built-in "System File Checker" (SFC) to scan for and repair corrupted system files. This can be accessed by typing "cmd" in the search bar, running as administrator, and entering the command "sfc /scannow."
2. Advanced Troubleshooting:
- Clean Boot: Performing a clean boot temporarily disables non-essential startup programs and services. This helps isolate the source of the shutdown issue by eliminating potential conflicts. Instructions for performing a clean boot can be found in the Windows Help and Support section.
- Check Event Viewer: The Event Viewer logs system events, including errors and warnings. Inspecting the Event Viewer for entries related to shutdown failures can provide valuable clues about the cause.
- Run a Disk Check: Use the "chkdsk" command to scan the hard drive for errors. This can be accessed by typing "cmd" in the search bar, running as administrator, and entering the command "chkdsk /f /r."
- Check Power Settings: Ensure power settings are configured appropriately. Specifically, verify that the "Fast Startup" option is enabled. This feature can sometimes cause shutdown issues, so disabling it temporarily can be helpful.
- Disable Third-party Antivirus Software: Temporarily disable your antivirus software to see if it’s interfering with the shutdown process. If the problem is resolved, consider switching to a different antivirus program or contacting the vendor for support.
3. Seeking Expert Assistance:
- Contact Microsoft Support: If the problem persists despite troubleshooting efforts, contact Microsoft support for assistance. They can provide more tailored guidance based on your specific circumstances.
- Consult a Computer Technician: For complex hardware issues, it’s advisable to consult a qualified computer technician for diagnosis and repair.
FAQs: Addressing Common Concerns
Q: What if my computer freezes during shutdown?
A: A frozen computer during shutdown can indicate a serious issue, such as a hardware failure. If the computer remains unresponsive, try pressing and holding the power button for several seconds to force a shutdown. If the issue persists, seek professional assistance.
Q: My computer is taking a long time to shut down. What should I do?
A: A prolonged shutdown process can be caused by various factors, including background processes, software conflicts, or slow hardware. Try the troubleshooting steps outlined above, focusing on closing unnecessary programs, checking for updates, and running a disk check.
Q: How can I prevent future shutdown issues?
A: Regularly updating Windows, drivers, and applications is essential. Additionally, maintain a clean and organized system by regularly removing unnecessary files and programs. Avoid installing software from untrusted sources and keep your antivirus software up-to-date.
Tips for Prevention: Proactive Measures
- Regular System Maintenance: Regularly perform system maintenance tasks like disk cleanup, defragmentation, and running antivirus scans.
- Software Updates: Keep Windows, drivers, and applications updated to ensure compatibility and address potential bugs.
- Avoid Unnecessary Programs: Limit the number of programs installed on your system, as excessive software can lead to conflicts and slow performance.
- Monitor System Health: Regularly monitor system health using tools like Task Manager and Resource Monitor to identify potential issues.
Conclusion: A Pathway to Smooth Shutdowns
Windows 10 shutdown issues can be frustrating, but with a systematic approach and a bit of patience, they can usually be resolved. By following the troubleshooting steps outlined above, identifying the root cause, and implementing the appropriate solutions, you can restore your computer’s ability to shut down gracefully and enjoy a seamless computing experience. Remember, proactive measures like regular maintenance and software updates can go a long way in preventing future issues.



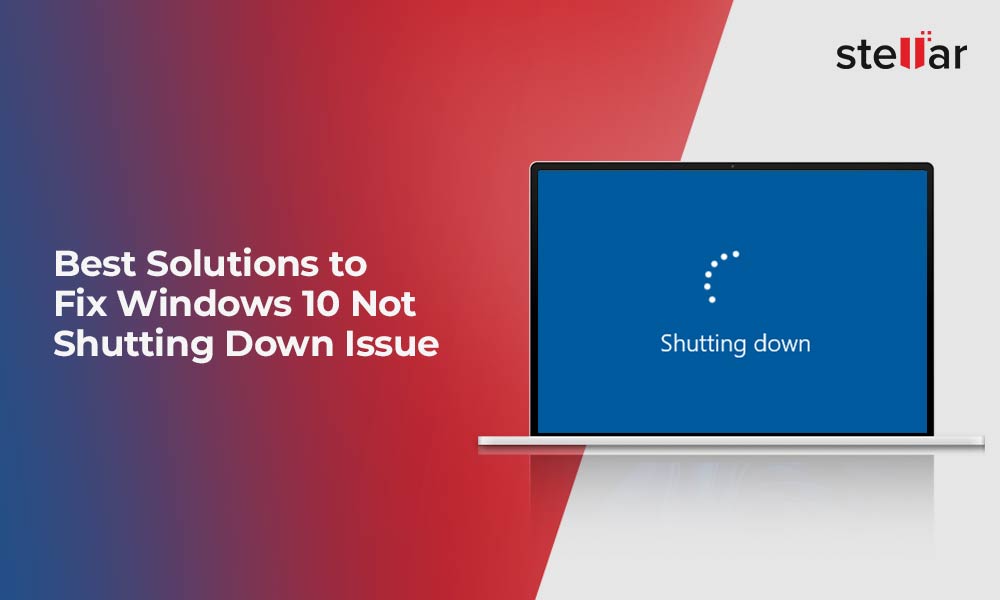




Closure
Thus, we hope this article has provided valuable insights into Windows 10 Shutdown Issues: Diagnosing and Resolving Persistent Problems. We hope you find this article informative and beneficial. See you in our next article!