Windows 10 Resetting Troubles: A Comprehensive Guide To Troubleshooting Factory Reset Issues
Windows 10 Resetting Troubles: A Comprehensive Guide to Troubleshooting Factory Reset Issues
Related Articles: Windows 10 Resetting Troubles: A Comprehensive Guide to Troubleshooting Factory Reset Issues
Introduction
In this auspicious occasion, we are delighted to delve into the intriguing topic related to Windows 10 Resetting Troubles: A Comprehensive Guide to Troubleshooting Factory Reset Issues. Let’s weave interesting information and offer fresh perspectives to the readers.
Table of Content
Windows 10 Resetting Troubles: A Comprehensive Guide to Troubleshooting Factory Reset Issues
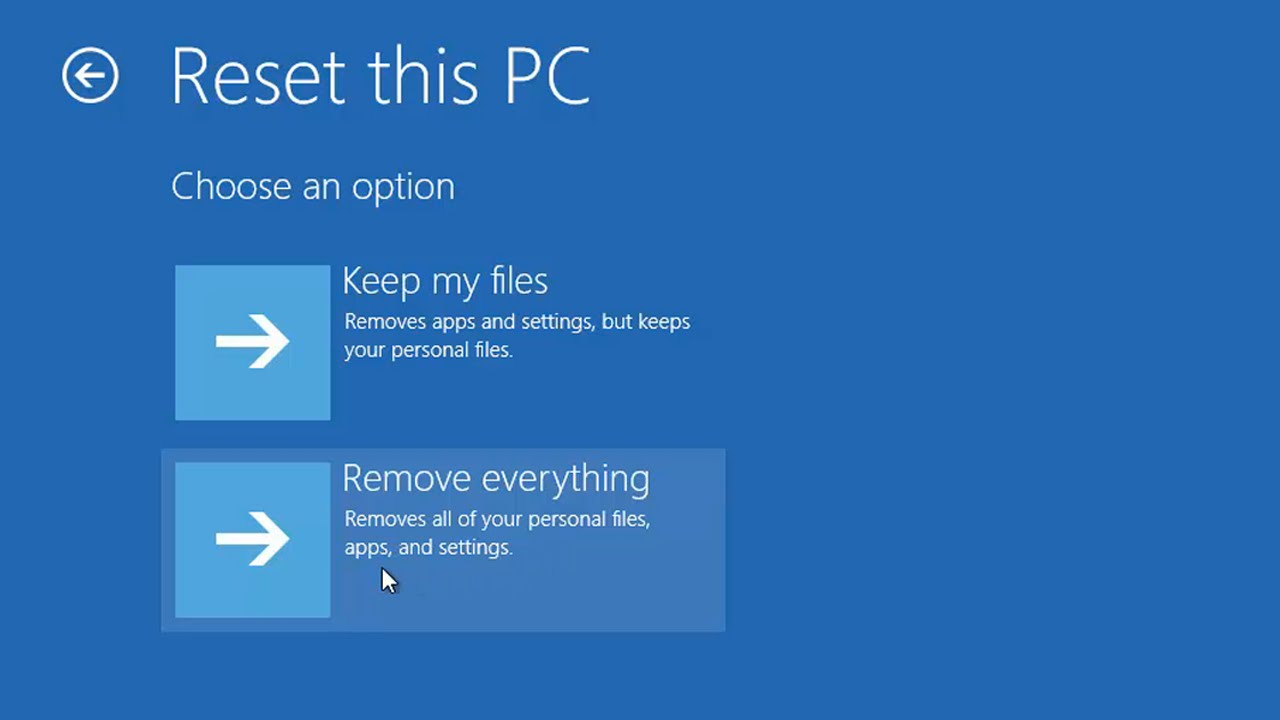
Windows 10, like any complex operating system, can sometimes encounter issues that require a fresh start. A factory reset, also known as a clean install, aims to restore the system to its original state, removing any installed programs, files, and settings. However, this process can sometimes encounter obstacles, leaving users frustrated and unable to achieve the desired clean slate. This article aims to provide a comprehensive understanding of potential causes for factory reset failures in Windows 10 and offer solutions to overcome these challenges.
Understanding the Factory Reset Process
Before delving into troubleshooting, it is crucial to understand the mechanics of a Windows 10 factory reset. Essentially, this process involves:
- Deleting existing data: This includes all user files, installed programs, and system settings.
- Reinstalling the operating system: This restores the system to its original state, as it was when first purchased.
- Re-applying system settings: This includes default settings for system components, such as the display, network, and user accounts.
Common Causes for Factory Reset Failures
Several factors can hinder a successful factory reset in Windows 10. These include:
- Hardware issues: Malfunctioning hard drives, corrupted boot sectors, or faulty RAM can prevent the reset process from completing.
- Software conflicts: Incompatible drivers, corrupted system files, or conflicts between installed programs can interfere with the reset operation.
- Boot errors: Problems with the boot sector, the part of the hard drive that initiates the system startup, can prevent the reset process from starting.
- Corrupted system image: If the system image used for the factory reset is corrupted, the process may fail.
- Insufficient disk space: The reset process requires enough free space on the hard drive to complete the installation.
- External storage issues: External drives connected during the reset process can cause conflicts and hinder the operation.
- Antivirus interference: Some antivirus programs can interfere with the reset process, potentially blocking critical system files.
- BitLocker encryption: If BitLocker encryption is enabled, the reset process might require specific steps to proceed.
- Windows Update issues: If Windows Update is not functioning correctly, the reset process might fail to download and install necessary files.
Troubleshooting Steps for Factory Reset Failures
Addressing these issues requires a systematic approach to troubleshooting. Here’s a breakdown of potential solutions:
1. Check Hardware Functionality:
- Run a hard drive diagnostic: Use built-in tools like "chkdsk" or third-party software to check for errors on the hard drive.
- Test RAM: Utilize tools like Memtest86+ to identify any memory issues.
- Ensure proper connections: Verify that all cables and connections are secure and functioning.
2. Address Software Conflicts:
- Disable antivirus software: Temporarily disable antivirus programs to see if they are interfering.
- Uninstall recently installed programs: Remove any programs installed shortly before the reset issue arose.
- Check for driver updates: Update outdated drivers to ensure compatibility.
3. Resolve Boot Issues:
- Boot into Safe Mode: Use the Advanced Startup Options to access Safe Mode and attempt the reset.
- Repair the boot sector: Utilize the "bootrec" command in the Command Prompt to repair the boot sector.
- Use a bootable USB drive: Create a bootable USB drive with the Windows 10 installation media and perform a clean install.
4. Repair Corrupted System Image:
- Use a system restore point: If a system restore point exists before the issue occurred, use it to revert the system to an earlier state.
- Run a System File Checker scan: Use the "sfc /scannow" command in the Command Prompt to repair corrupted system files.
- Reinstall Windows: If all else fails, perform a clean install of Windows 10 using a bootable USB drive.
5. Ensure Sufficient Disk Space:
- Delete unnecessary files: Remove large files, temporary files, and unused programs to free up space.
- Use cloud storage: Move files to cloud storage services to free up space on the hard drive.
- Consider a larger hard drive: If disk space is consistently an issue, consider upgrading to a larger hard drive.
6. Manage External Storage Devices:
- Disconnect all external devices: Disconnect all external drives, USB devices, and SD cards during the reset process.
- Format external drives: Format any external drives before connecting them to the system after the reset.
7. Address Antivirus Interference:
- Temporarily disable antivirus: Disable the antivirus program temporarily to allow the reset to proceed.
- Use a different antivirus: Consider using a different antivirus program that is known to be compatible with Windows 10.
8. Handle BitLocker Encryption:
- Disable BitLocker encryption: Disable BitLocker encryption before attempting the factory reset.
- Use BitLocker recovery key: If BitLocker is enabled, use the recovery key to unlock the drive before proceeding with the reset.
9. Troubleshoot Windows Update:
- Run Windows Update troubleshooter: Use the built-in troubleshooter to identify and fix common Windows Update issues.
- Reset Windows Update components: Use the Command Prompt to reset Windows Update components to their default settings.
- Check for network connectivity: Ensure a stable internet connection is available for Windows Update to download necessary files.
FAQs Regarding Windows 10 Factory Reset Issues
Q: What if the factory reset process hangs or freezes?
A: If the reset process hangs or freezes, try restarting the computer. If the problem persists, attempt a clean install of Windows 10 using a bootable USB drive.
Q: Can I recover lost data after a factory reset?
A: Data recovery after a factory reset can be challenging. However, professional data recovery services might be able to retrieve lost data, though this is not guaranteed.
Q: Will a factory reset remove all my personal files and settings?
A: Yes, a factory reset will delete all user files, installed programs, and system settings. It is essential to back up important data before initiating the reset.
Q: What if the factory reset fails and my computer becomes unusable?
A: If the factory reset fails and the computer becomes unusable, consider seeking professional assistance from a computer repair technician.
Tips for Preventing Factory Reset Issues
- Regularly back up important data: Create backups of essential files and settings to prevent data loss in case of a system failure.
- Keep Windows updated: Regularly install Windows updates to ensure system stability and address potential vulnerabilities.
- Monitor system health: Use system monitoring tools to identify potential issues before they escalate.
- Avoid installing unnecessary software: Limit the number of programs installed to minimize potential conflicts.
- Use reliable antivirus software: Install and maintain a reputable antivirus program to protect against malware and viruses.
Conclusion
While a factory reset can be a powerful tool for troubleshooting Windows 10 issues, it can also be a complex process that can encounter obstacles. By understanding the potential causes of factory reset failures and following the troubleshooting steps outlined in this article, users can increase their chances of successfully restoring their system to a clean slate. Remember, regular system maintenance, responsible software installation, and a proactive approach to troubleshooting can significantly reduce the likelihood of encountering factory reset issues in the future.


![Windows 10 Factory Reset Stuck [Fix]](http://cdn.windowsreport.com/wp-content/uploads/2016/02/IMG_20150831_231247.jpg)
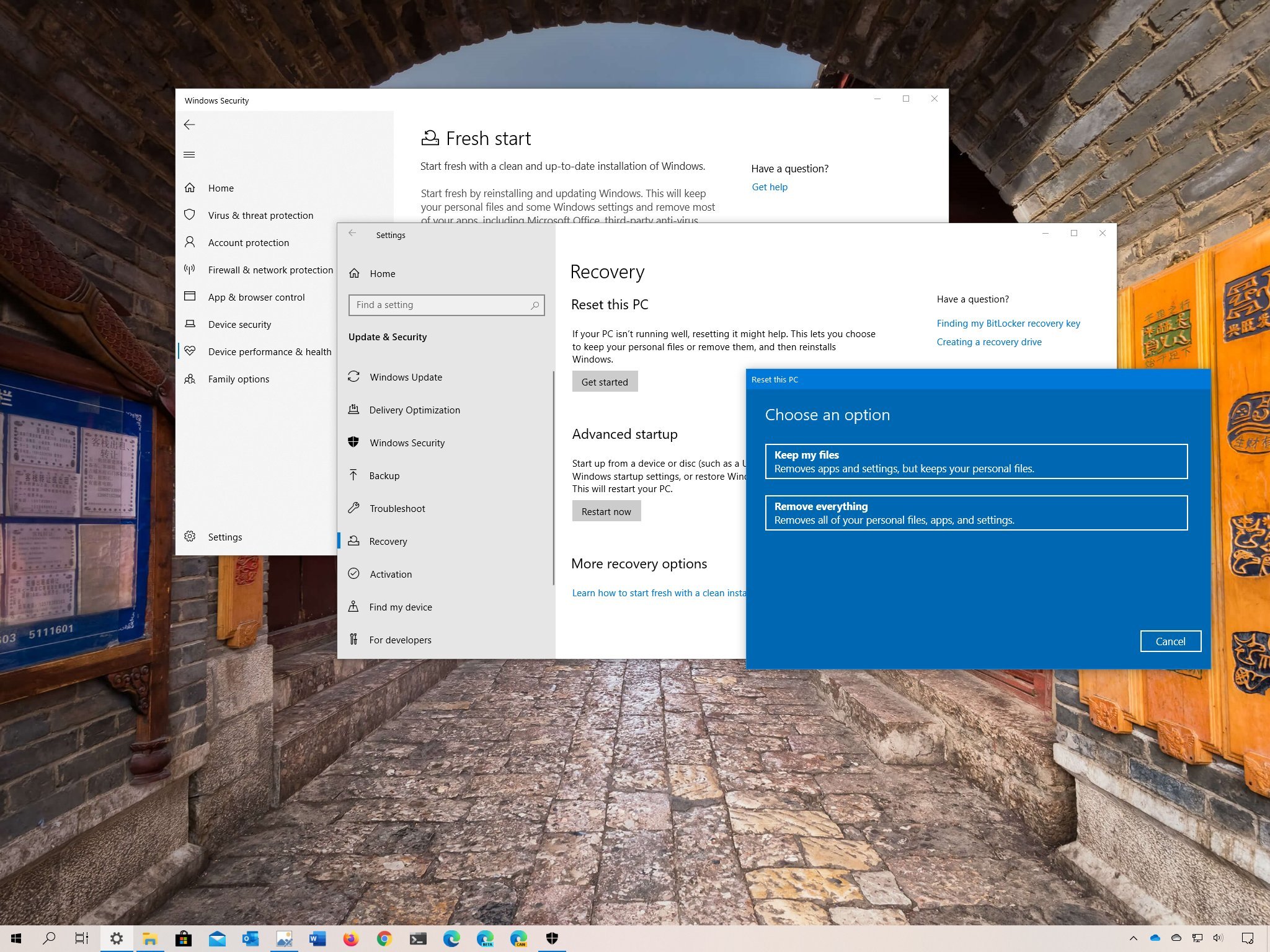
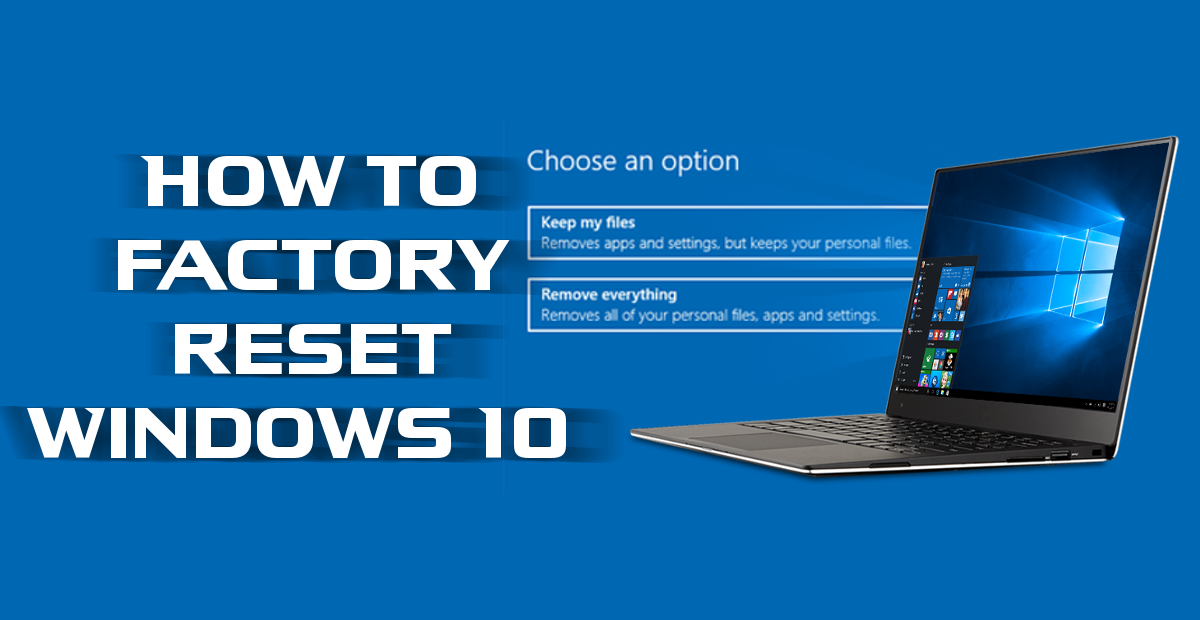

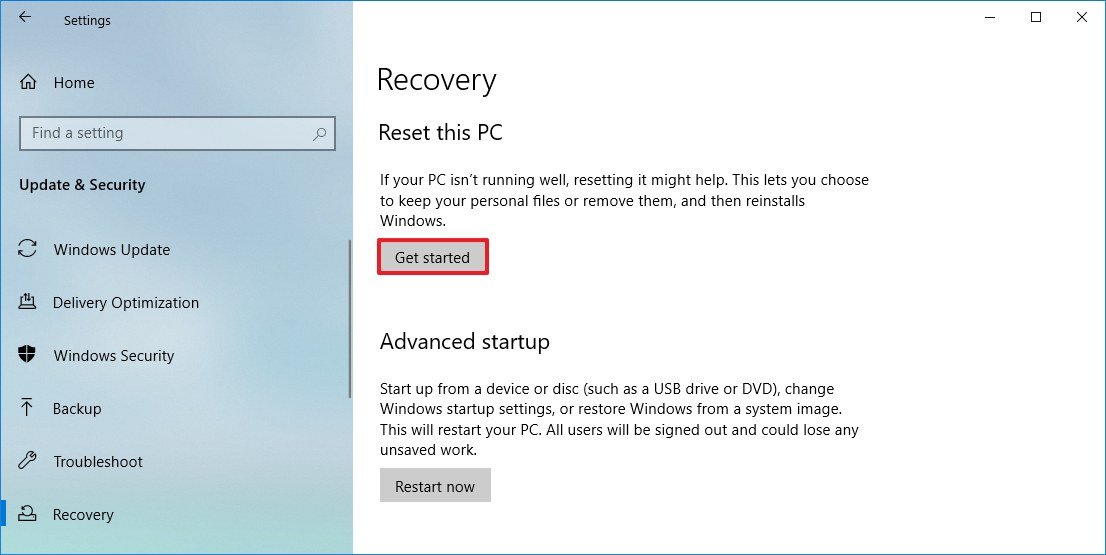

Closure
Thus, we hope this article has provided valuable insights into Windows 10 Resetting Troubles: A Comprehensive Guide to Troubleshooting Factory Reset Issues. We appreciate your attention to our article. See you in our next article!