Windows 10: Reimagining The Desktop Experience With Widgets
Windows 10: Reimagining the Desktop Experience with Widgets
Related Articles: Windows 10: Reimagining the Desktop Experience with Widgets
Introduction
With great pleasure, we will explore the intriguing topic related to Windows 10: Reimagining the Desktop Experience with Widgets. Let’s weave interesting information and offer fresh perspectives to the readers.
Table of Content
Windows 10: Reimagining the Desktop Experience with Widgets
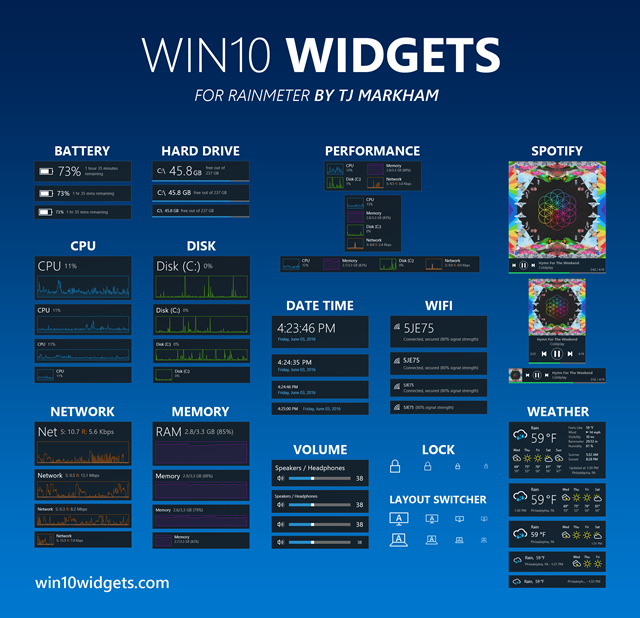
The Windows 10 operating system, released in 2015, marked a significant shift in the way users interact with their desktops. While the traditional desktop environment remained, Microsoft introduced a new concept: widgets. These interactive elements, designed to display dynamic information and offer quick access to frequently used applications and features, aimed to enhance productivity and provide a more personalized experience.
Understanding Windows 10 Widgets
Widgets, in the context of Windows 10, are small, self-contained applications that reside on the desktop. They display information in a visually appealing and compact manner, providing users with a quick glance at relevant data without the need to open separate applications. Unlike traditional desktop icons, widgets are dynamic, updating their content in real-time based on user preferences and external data sources.
The Evolution of Widgets in Windows
The concept of widgets isn’t entirely new. Earlier versions of Windows, like Windows Vista and Windows 7, offered rudimentary widgets through the "Windows Sidebar" feature. However, these widgets lacked the integration and customization capabilities of their Windows 10 counterparts.
In Windows 10, widgets were initially accessed through the "Windows Sidebar" feature, which was later replaced by a dedicated "Widgets" section within the "Start Menu." This change aimed to provide a more streamlined and user-friendly experience.
Benefits of Utilizing Widgets in Windows 10
Widgets offer a multitude of benefits, making them a valuable addition to the Windows 10 desktop experience:
- Enhanced Productivity: Widgets provide users with quick access to information and frequently used applications, reducing the time spent navigating through menus and searching for specific data.
- Personalized Information: Widgets can be customized to display information relevant to individual users, such as weather updates, news headlines, calendar events, and social media notifications.
- Visual Appeal: Widgets can enhance the aesthetic appeal of the desktop, adding a touch of personalization and visual interest.
- Dynamic Content: Widgets display dynamic content, automatically updating with the latest information, keeping users informed without the need for constant manual refreshing.
- Seamless Integration: Windows 10 widgets integrate seamlessly with the operating system, providing a consistent and user-friendly experience.
Types of Widgets Available in Windows 10
Windows 10 offers a wide range of widgets covering various aspects of user needs:
- News and Information: Widgets that display news headlines, weather forecasts, stock prices, and other relevant information.
- Productivity Tools: Widgets that provide quick access to calendar events, task lists, notes, and other productivity-related features.
- Social Media: Widgets that display updates from social media platforms like Twitter, Facebook, and Instagram.
- Entertainment: Widgets that offer quick access to music streaming services, video platforms, and other entertainment applications.
- System Information: Widgets that display system information such as CPU usage, memory usage, and network activity.
Adding and Customizing Widgets in Windows 10
Adding and customizing widgets in Windows 10 is a straightforward process:
- Accessing the Widget Panel: The widget panel can be accessed by clicking the "Widgets" icon in the "Start Menu."
- Adding Widgets: Click the "+" icon to add new widgets from the available list.
- Customizing Widgets: Each widget can be customized with specific settings, such as displaying certain types of information or adjusting its size and position.
FAQs about Windows 10 Widgets
Q: How do I remove a widget from my desktop?
A: To remove a widget, simply click the "X" button in the top right corner of the widget.
Q: Can I resize or move widgets on my desktop?
A: Yes, most widgets can be resized and moved by dragging their edges or corners.
Q: Where can I find more widgets for Windows 10?
A: The Windows 10 store offers a variety of third-party widgets, providing additional functionality and customization options.
Q: Are widgets safe to use?
A: As with any software, it’s important to download widgets from reputable sources to avoid potential security risks.
Tips for Effective Widget Usage in Windows 10
- Choose relevant widgets: Select widgets that provide information or functionality that is relevant to your daily needs and work habits.
- Customize widget settings: Adjust the settings of each widget to personalize its appearance and functionality.
- Keep widgets organized: Arrange widgets in a way that makes them easy to find and access.
- Use a mix of widgets: Combine different types of widgets to create a comprehensive and informative desktop experience.
- Experiment with different widgets: Explore the available widgets to discover new ways to enhance your productivity and personalize your desktop.
Conclusion
Windows 10 widgets have become an integral part of the desktop experience, offering users a dynamic and personalized way to access information and applications. By providing quick access to frequently used features and displaying relevant information in a visually appealing manner, widgets contribute to a more efficient and engaging computing environment. As technology continues to evolve, we can expect to see further advancements in widget functionality and integration, further enhancing the Windows 10 desktop experience.


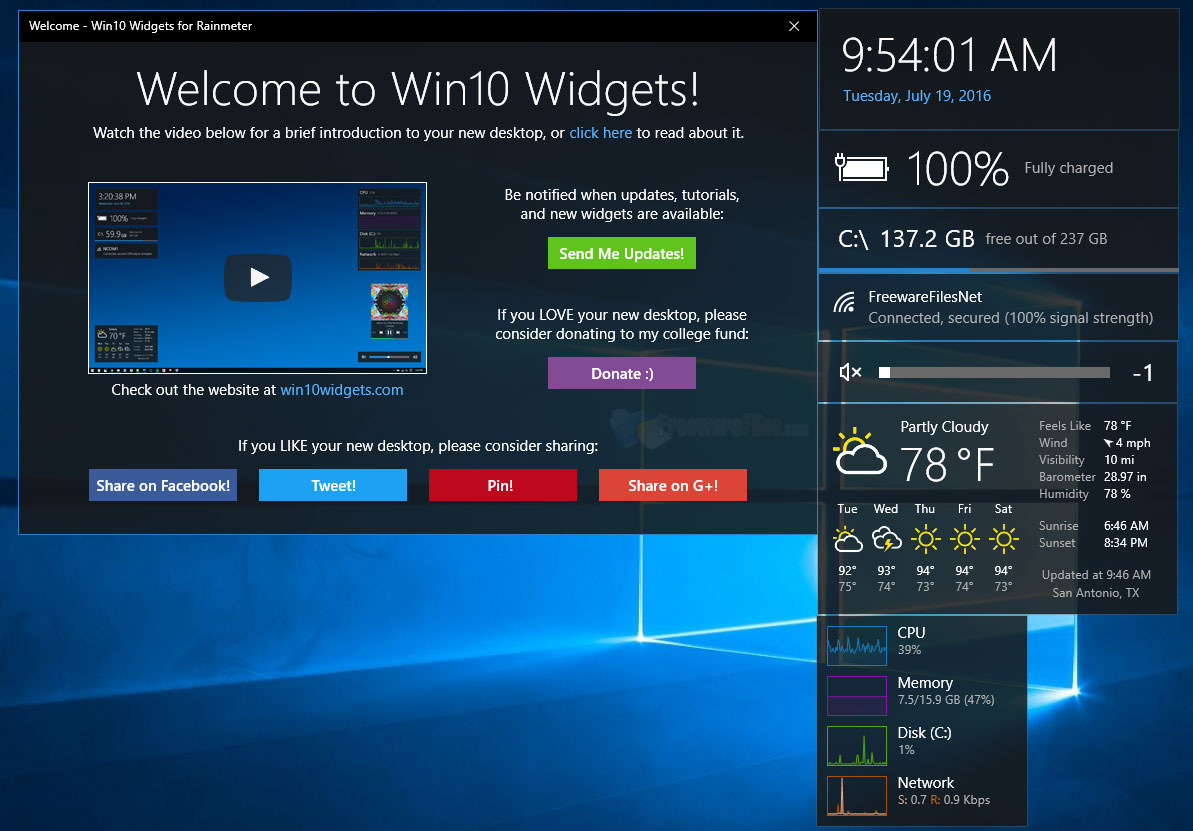



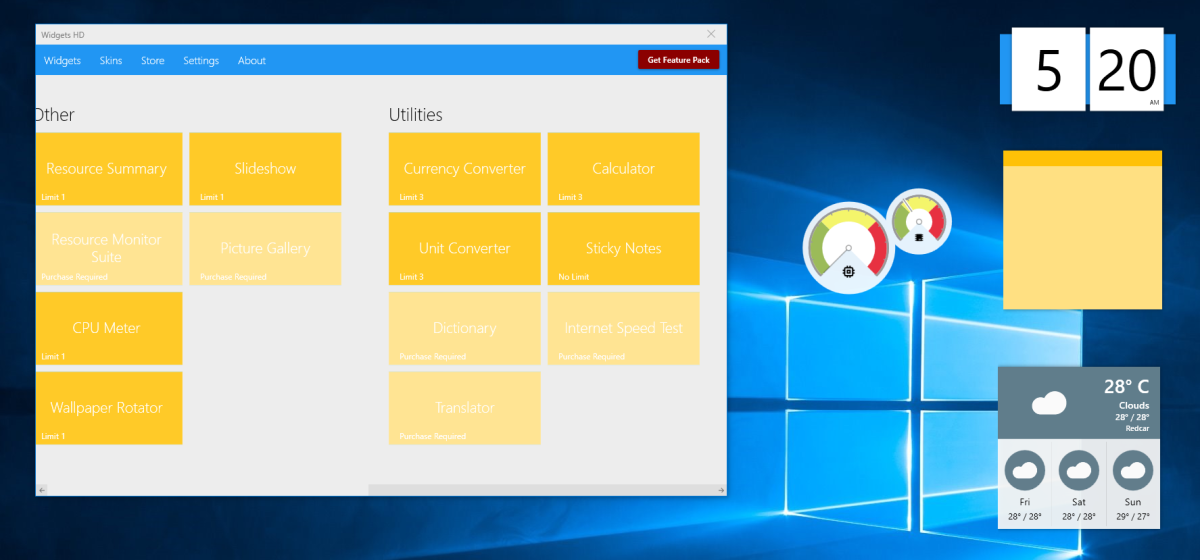
![Widgets for Windows 10: 6 Best to Put on Desktop [2024 List]](https://cdn.windowsreport.com/wp-content/uploads/2022/04/desktop-gadgets-for-win-10-and-11-featured-image.jpg)
Closure
Thus, we hope this article has provided valuable insights into Windows 10: Reimagining the Desktop Experience with Widgets. We appreciate your attention to our article. See you in our next article!