When Windows 10 Fails To Self-Heal: Troubleshooting The Automatic Repair Loop
When Windows 10 Fails to Self-Heal: Troubleshooting the Automatic Repair Loop
Related Articles: When Windows 10 Fails to Self-Heal: Troubleshooting the Automatic Repair Loop
Introduction
With great pleasure, we will explore the intriguing topic related to When Windows 10 Fails to Self-Heal: Troubleshooting the Automatic Repair Loop. Let’s weave interesting information and offer fresh perspectives to the readers.
Table of Content
When Windows 10 Fails to Self-Heal: Troubleshooting the Automatic Repair Loop
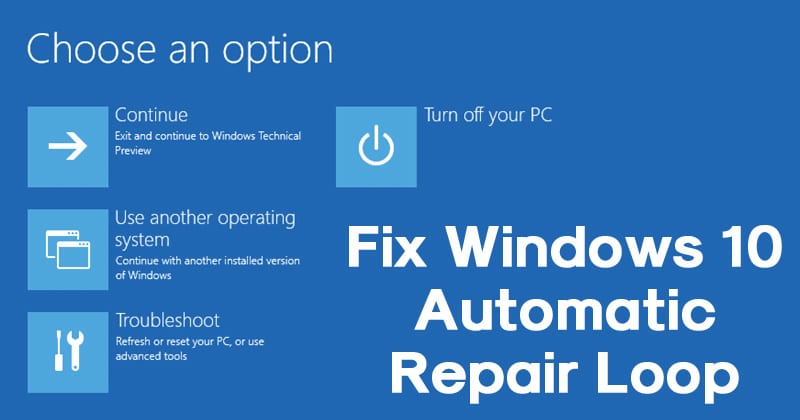
The Windows Automatic Repair feature is designed to be a lifesaver. When encountering critical system errors, it attempts to diagnose and resolve the issue, restoring the operating system to a functional state. However, situations arise where this automated solution itself becomes problematic, resulting in a frustrating "Automatic Repair Loop." This scenario, where Windows 10 repeatedly attempts and fails to repair itself, can be a significant obstacle for users. Understanding the causes and troubleshooting strategies is crucial to overcome this impasse.
Causes of the Automatic Repair Loop:
The Automatic Repair loop can stem from various underlying issues, each requiring a specific approach to resolution. Common culprits include:
- Corrupted System Files: Damaged or missing system files are a primary cause. These files are essential for Windows to function correctly, and their corruption can prevent the operating system from booting properly.
- Boot Sector Errors: The boot sector, responsible for initiating the boot process, can become corrupted due to hardware malfunctions, power surges, or malware infections.
- Hardware Failures: Faulty RAM, hard drives, or other hardware components can disrupt the boot process, triggering the Automatic Repair loop.
- Incorrect Boot Order: The order in which the system attempts to boot from different devices (e.g., hard drive, USB drive) can be misconfigured, leading to the loop.
- Driver Issues: Incompatibility or corrupted device drivers can cause conflicts, preventing Windows from loading properly.
- Malware Infections: Malicious software can corrupt system files or interfere with the boot process, forcing the Automatic Repair loop.
Troubleshooting the Automatic Repair Loop:
Navigating this issue demands a methodical approach, systematically eliminating potential causes. Here’s a comprehensive guide to troubleshooting the Automatic Repair loop in Windows 10:
1. Accessing Advanced Startup Options:
- Restarting the System: The first step is to restart the system. During the boot process, when the Windows logo appears, press and hold the Shift key. This will bring up the Advanced Startup Options menu.
- Troubleshooting Options: Select Troubleshoot from the menu. This will present a range of options designed to diagnose and resolve boot issues.
2. Utilizing Troubleshooting Tools:
- Startup Repair: This tool attempts to automatically identify and fix boot problems. It can resolve issues with corrupted system files, boot sector errors, and other common problems.
- System Restore: This option allows reverting the system to a previous working state, potentially undoing changes that caused the boot failure.
- Command Prompt: The Command Prompt provides access to a range of advanced tools for troubleshooting and repair. It can be used to run system diagnostics, repair boot sectors, and execute other commands.
3. Exploring Additional Options:
- Refresh Your PC: This option re-installs Windows while preserving your personal files and settings. It can be effective in resolving issues related to corrupted system files or driver conflicts.
- Reset Your PC: This option performs a complete reinstall of Windows, deleting all data and settings. It should be considered a last resort when other solutions fail.
4. Diagnosing Hardware Issues:
- Memory Tests: Use the Windows Memory Diagnostic Tool or a third-party memory testing software to check for RAM errors.
- Hard Drive Checks: Use the built-in chkdsk command or a disk utility to check for errors on the hard drive.
- Other Hardware Checks: Examine other hardware components, such as the motherboard, graphics card, and power supply, for potential issues.
5. Addressing Driver Problems:
- Updating Drivers: Ensure all device drivers are up-to-date. Outdated drivers can cause conflicts and prevent Windows from booting properly.
- Rolling Back Drivers: If recent driver updates caused the issue, you can roll back to previous versions.
- Disabling Drivers: Temporarily disable suspect drivers to determine if they are causing the problem.
6. Dealing with Malware Infections:
- Boot into Safe Mode: Boot into Safe Mode with Networking to access antivirus software and run a full system scan.
- Use Anti-malware Tools: Utilize reputable anti-malware tools, such as those from Microsoft or third-party vendors, to scan for and remove malware.
7. Boot Order Configuration:
- BIOS/UEFI Settings: Access the BIOS or UEFI settings by pressing the appropriate key during startup (usually F2, F10, or Delete).
- Boot Priority: Ensure the correct boot order is set. The hard drive containing Windows should be listed as the primary boot device.
8. Advanced Repair Techniques:
- Bootrec.exe: This command-line tool provides advanced options for repairing the boot sector, BCD (Boot Configuration Data), and other boot-related components.
- DISM (Deployment Image Servicing and Management): This tool can be used to repair corrupted system files and restore the Windows image.
FAQs Regarding the Automatic Repair Loop:
Q: What if Automatic Repair fails to resolve the issue?
A: If Automatic Repair repeatedly fails to fix the problem, it’s recommended to try other troubleshooting steps, such as using the Command Prompt, refreshing or resetting the PC, or seeking professional assistance.
Q: Can I access my files while in the Automatic Repair loop?
A: It’s generally not possible to access files directly from the Automatic Repair loop. However, you may be able to access them through the Advanced Startup Options menu or by using a bootable USB drive.
Q: Can I install Windows 10 over the existing installation to resolve the loop?
A: While this might seem like a solution, it’s generally not recommended. Installing Windows over the existing installation can lead to data loss and might not resolve the underlying issue.
Q: What if I suspect a hardware failure?
A: If you suspect hardware problems, it’s best to contact a qualified technician for diagnosis and repair.
Tips for Preventing the Automatic Repair Loop:
- Regularly back up your data: This ensures that you can restore your files in case of system failures.
- Keep your system updated: Install the latest Windows updates and driver updates to address security vulnerabilities and improve system stability.
- Run regular system scans: Use anti-malware software to scan for and remove potential threats.
- Monitor hardware health: Regularly check the health of your hard drive, RAM, and other components.
- Be cautious about installing software: Only install software from trusted sources and be wary of suspicious downloads.
Conclusion:
The Automatic Repair loop in Windows 10 can be a frustrating experience, but it’s not insurmountable. By understanding the potential causes and employing a systematic troubleshooting approach, users can effectively address this issue. Whether it’s corrupted system files, hardware failures, or malware infections, the strategies outlined in this article provide a roadmap for resolving the Automatic Repair loop and restoring the functionality of your Windows 10 system. Remember, patience and persistence are key when dealing with these complex issues.
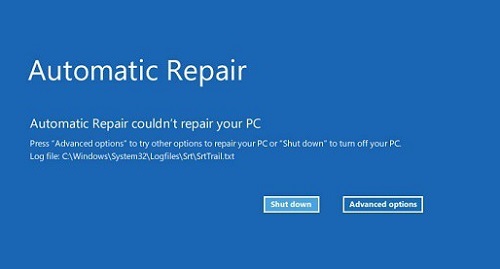
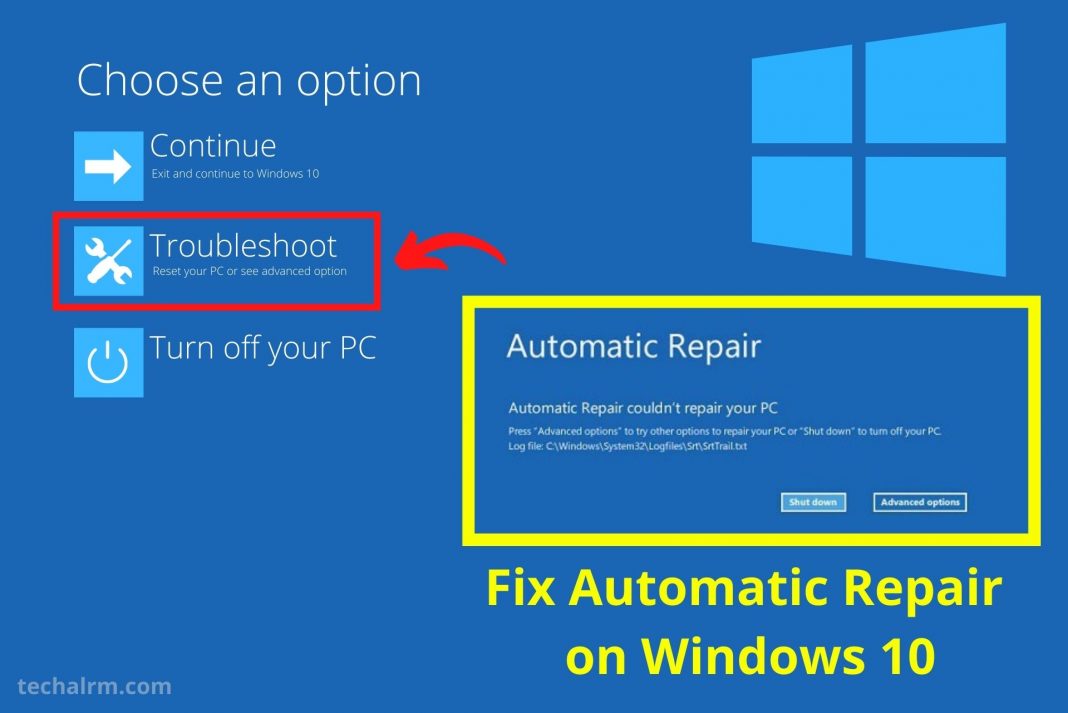


![Automatic Repair Loop Fix Windows 10 [Tutorial] - YouTube](https://i.ytimg.com/vi/IgdAzvBcJyo/maxresdefault.jpg)
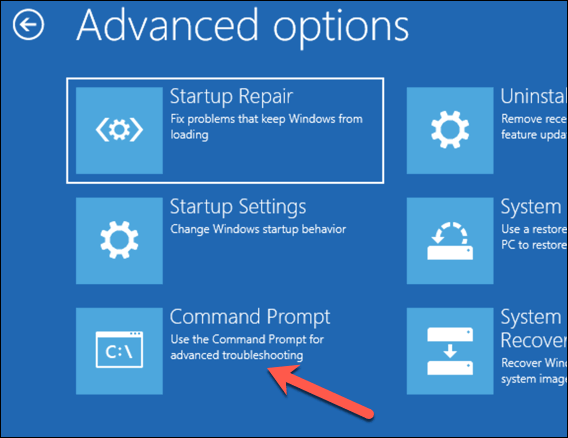
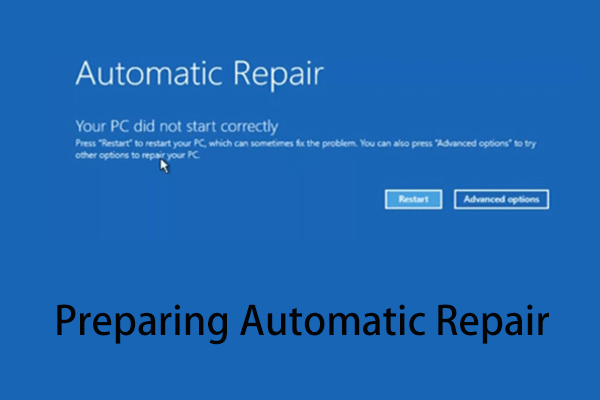

Closure
Thus, we hope this article has provided valuable insights into When Windows 10 Fails to Self-Heal: Troubleshooting the Automatic Repair Loop. We appreciate your attention to our article. See you in our next article!