When Windows 10 Fails To Recognize Your USB Hard Drive: Troubleshooting And Solutions
When Windows 10 Fails to Recognize Your USB Hard Drive: Troubleshooting and Solutions
Related Articles: When Windows 10 Fails to Recognize Your USB Hard Drive: Troubleshooting and Solutions
Introduction
With enthusiasm, let’s navigate through the intriguing topic related to When Windows 10 Fails to Recognize Your USB Hard Drive: Troubleshooting and Solutions. Let’s weave interesting information and offer fresh perspectives to the readers.
Table of Content
When Windows 10 Fails to Recognize Your USB Hard Drive: Troubleshooting and Solutions
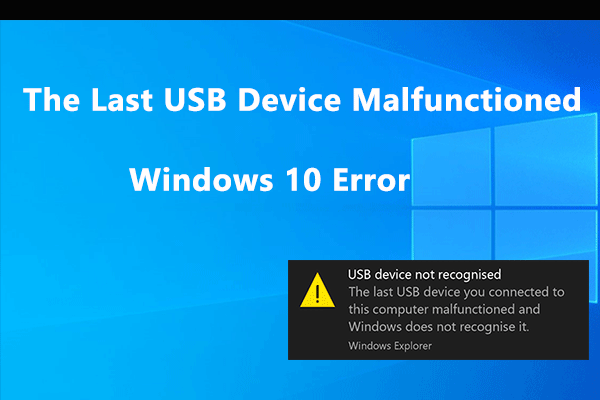
The inability of Windows 10 to recognize a USB hard drive can be a frustrating and perplexing issue for users. This problem can arise from a variety of factors, ranging from simple driver issues to more complex hardware malfunctions. This article aims to provide a comprehensive understanding of the potential causes behind this issue and offers practical solutions to help you resolve it.
Understanding the Issue
Before delving into troubleshooting steps, it’s essential to understand the fundamental reasons why Windows 10 might fail to recognize a USB hard drive. The most common culprits include:
- Driver Problems: The absence or incompatibility of the necessary drivers for your specific USB hard drive can prevent Windows 10 from recognizing it.
- Hardware Malfunctions: Issues with the USB port, the USB hard drive itself, or the connecting cable can all lead to a lack of recognition.
- Power Issues: Insufficient power supply to the USB hard drive can cause it to malfunction or become inaccessible.
- File System Incompatibility: Windows 10 may not be able to read the file system used on the USB hard drive, particularly if it’s formatted with a non-standard system like ext3 or ext4 (commonly used in Linux).
- Software Conflicts: Certain software programs or security settings can interfere with the USB hard drive’s functionality.
- Damaged or Corrupted Files: Issues with the USB hard drive’s internal file system can make it inaccessible.
Troubleshooting Steps: A Step-by-Step Approach
The following troubleshooting steps are designed to systematically address the potential causes mentioned above, helping you identify and resolve the issue:
1. Check for Physical Connections:
- Inspect the USB cable: Ensure the cable is securely connected to both the USB hard drive and the computer. Look for any visible damage or loose connections.
- Try a different USB port: Connect the USB hard drive to another USB port on your computer. This helps rule out any issues with the initial port.
- Check for external power: If your USB hard drive requires external power, ensure it’s properly connected and receiving power.
2. Update Drivers:
- Windows Update: Run Windows Update to ensure you have the latest drivers installed.
- Manufacturer Website: Visit the manufacturer’s website for your USB hard drive and download the latest drivers specifically designed for Windows 10.
- Device Manager: Open Device Manager (search for it in the Windows search bar), expand "Disk drives," and right-click on your USB hard drive. Select "Update driver" and follow the prompts.
3. Power Management Settings:
- Device Manager: Open Device Manager, expand "Disk drives," and right-click on your USB hard drive. Select "Properties."
- Power Management Tab: Navigate to the "Power Management" tab. Uncheck the box that says "Allow the computer to turn off this device to save power." This ensures the USB hard drive receives sufficient power.
4. File System Compatibility:
- Format the Drive: If the USB hard drive is formatted with a file system incompatible with Windows 10, format it to NTFS. This can be done using Disk Management (right-click on "This PC" and select "Manage," then navigate to "Disk Management").
- Third-Party Tools: Use third-party software like "EaseUS Partition Master" to convert the file system to a Windows-compatible one.
5. Troubleshoot Software Conflicts:
- Antivirus and Firewall: Temporarily disable your antivirus and firewall software to see if they are interfering with the USB hard drive’s functionality.
- Uninstall Recently Installed Software: If the issue began after installing new software, uninstall it to see if it resolves the problem.
6. Check for Hardware Malfunctions:
- USB Hard Drive Testing: Use diagnostic software provided by the manufacturer or download third-party tools like "CrystalDiskInfo" to check the USB hard drive’s health and identify any potential hardware issues.
- Replace the USB Cable: Try using a different USB cable to rule out cable damage as the cause.
7. Run System File Checker (SFC) and Disk Cleanup:
- System File Checker: Run the System File Checker (SFC) tool to repair any corrupted system files that might be causing the issue. You can do this by opening the Command Prompt as administrator and typing "sfc /scannow".
- Disk Cleanup: Run Disk Cleanup to remove unnecessary files and free up disk space, which can sometimes resolve issues related to drive recognition.
8. Reinstall Drivers and Software:
- Device Manager: In Device Manager, right-click on your USB hard drive and select "Uninstall device."
- Restart: Restart your computer.
- Reinstall Drivers: After restarting, Windows 10 should automatically reinstall the necessary drivers. If not, manually install them from the manufacturer’s website.
9. Advanced Troubleshooting:
- Boot into Safe Mode: Start your computer in Safe Mode to see if the issue persists. Safe Mode loads only essential drivers and programs, helping you isolate the source of the problem.
- System Restore: If the issue started recently, consider using System Restore to revert your computer to a previous working state.
FAQs: Addressing Common Questions
Q: My USB hard drive is recognized by other computers but not by my Windows 10 PC. What could be the issue?
A: This indicates that the problem likely lies with your Windows 10 computer, possibly due to driver issues, power management settings, or software conflicts. Follow the troubleshooting steps outlined above to diagnose and resolve the issue.
Q: My USB hard drive is recognized, but I can’t access its contents. What should I do?
A: This suggests a potential file system issue or drive corruption. Try formatting the USB hard drive to NTFS, run a file system check using "chkdsk" command in Command Prompt, or use data recovery software to recover lost files.
Q: I’m unable to format my USB hard drive. How do I fix it?
A: If you’re unable to format the drive, it could be due to a hardware failure or a locked drive. Consider using a different computer to format the drive or seek professional assistance.
Tips for Preventing Future Issues:
- Regularly update drivers: Ensure you have the latest drivers for your USB hard drive and other hardware components.
- Maintain a clean system: Regularly clean up your computer by removing unnecessary files and programs to prevent software conflicts.
- Use high-quality cables: Employ sturdy and reliable USB cables to ensure proper data transfer and minimize connection issues.
- Back up your data: Regularly back up your important files to prevent data loss in case of drive failure.
Conclusion
Troubleshooting a USB hard drive recognition issue in Windows 10 can be a multi-faceted process. However, by systematically following the troubleshooting steps outlined in this article, you can identify and resolve the underlying cause. Remember to approach the problem with patience and a methodical mindset, ensuring you test each solution thoroughly before proceeding to the next.
By understanding the potential causes, utilizing the appropriate troubleshooting steps, and implementing preventative measures, you can ensure a smooth and reliable experience when using your USB hard drive with Windows 10.



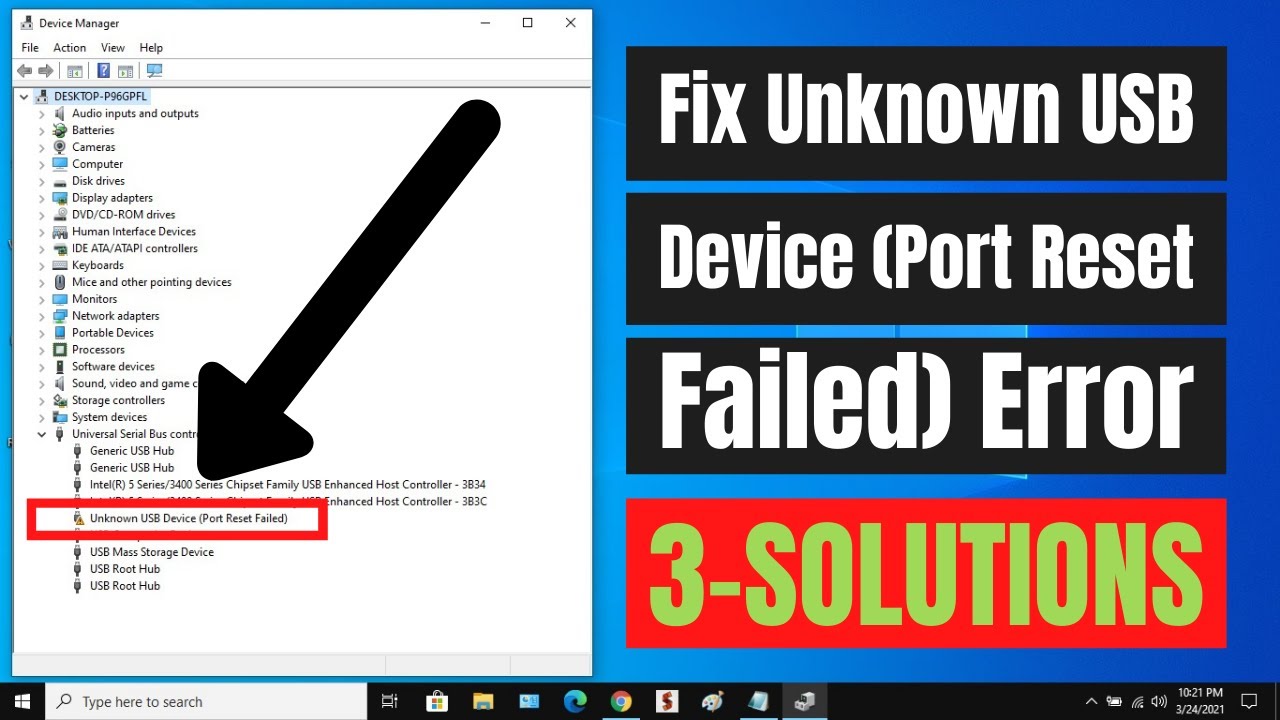
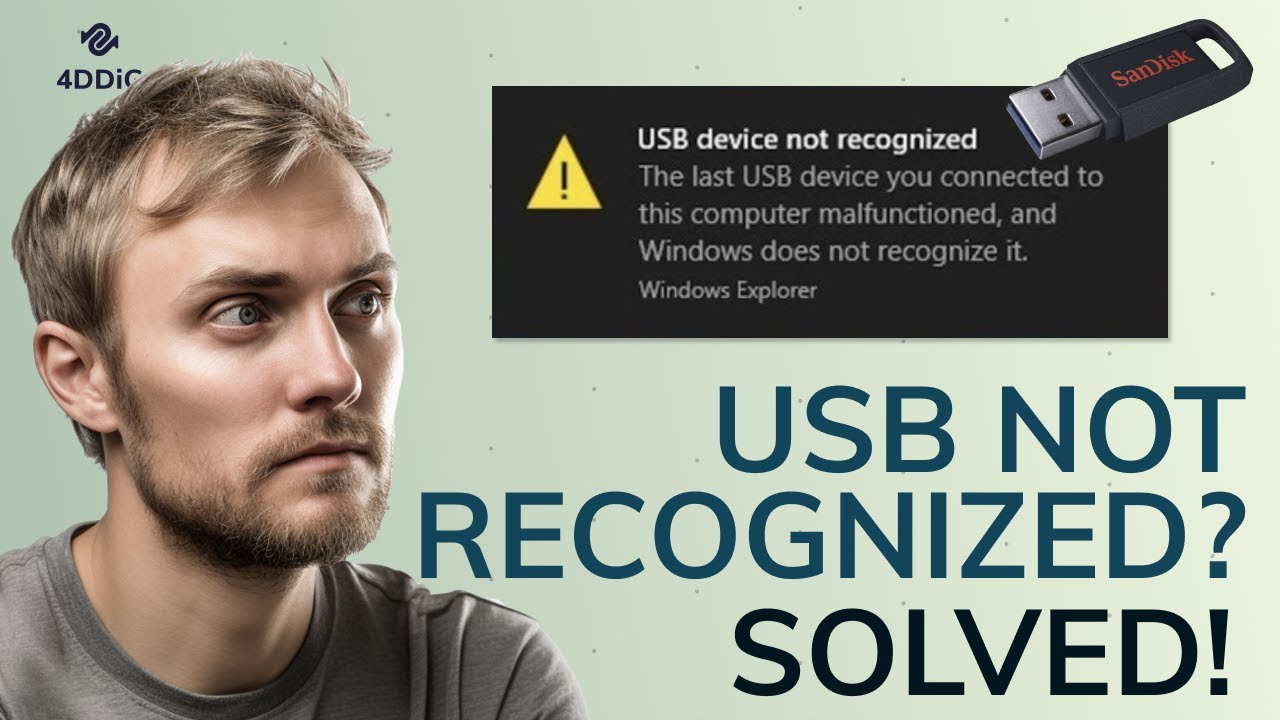

![USB Device Not Recognized on Windows 10/11 [7 Fixes]](https://www.easeus.com/images/en/data-recovery/drw-pro/usb-device-malfunctioned-not-recognized.png)

Closure
Thus, we hope this article has provided valuable insights into When Windows 10 Fails to Recognize Your USB Hard Drive: Troubleshooting and Solutions. We hope you find this article informative and beneficial. See you in our next article!