When Windows 10 Fails To Recognize Your Display: Troubleshooting A Common Issue
When Windows 10 Fails to Recognize Your Display: Troubleshooting a Common Issue
Related Articles: When Windows 10 Fails to Recognize Your Display: Troubleshooting a Common Issue
Introduction
In this auspicious occasion, we are delighted to delve into the intriguing topic related to When Windows 10 Fails to Recognize Your Display: Troubleshooting a Common Issue. Let’s weave interesting information and offer fresh perspectives to the readers.
Table of Content
When Windows 10 Fails to Recognize Your Display: Troubleshooting a Common Issue

The ability to display information visually is fundamental to any computer’s functionality. When Windows 10 fails to detect your monitor, it renders your system unusable, leaving you with a blank screen and a sense of frustration. This common issue can arise from a variety of factors, ranging from simple connection problems to more complex hardware malfunctions. This article aims to provide a comprehensive guide for troubleshooting this issue, exploring potential causes and offering effective solutions.
Understanding the Problem
The inability of Windows 10 to detect a display can stem from several sources. Some common culprits include:
- Loose or faulty connections: A seemingly trivial issue, a loose or damaged cable connecting the monitor to the computer can disrupt the signal transmission, preventing the display from being recognized.
- Outdated or incompatible drivers: Graphics drivers are essential for facilitating communication between the display and the operating system. Outdated or incompatible drivers can lead to display detection problems.
- Hardware malfunctions: The display itself, the graphics card, or the motherboard can experience malfunctions that hinder the display from being detected.
- Display settings conflicts: Incorrect display settings within Windows 10 can lead to issues with display recognition.
- Power management issues: The display’s power management settings might be preventing it from being detected by Windows 10.
Troubleshooting Steps
The following steps are designed to systematically address the potential causes of the display detection problem:
1. Verify Connections:
- Check the cables: Ensure that the cables connecting the monitor to the computer are securely plugged into both ends. Inspect the cables for any signs of damage or wear.
- Try a different cable: If possible, use a different cable to rule out a faulty cable as the source of the problem.
- Check the ports: Make sure the correct port on the graphics card or motherboard is being used. For example, if your monitor is HDMI, ensure it is connected to the HDMI port on the computer.
2. Update or Reinstall Graphics Drivers:
- Check for updates: Open the Device Manager (right-click the Start button and select Device Manager). Expand "Display adapters" and right-click your graphics card. Select "Update driver" and follow the on-screen instructions.
- Reinstall drivers: If updating drivers doesn’t resolve the issue, try reinstalling them. Right-click your graphics card in Device Manager, select "Uninstall device," and follow the prompts. Then, restart your computer and Windows 10 will automatically reinstall the drivers.
3. Adjust Display Settings:
- Check display settings: Go to "Settings" > "System" > "Display." Verify that the correct monitor is selected and that the resolution and refresh rate are appropriate.
- Try different resolutions: If the current resolution is causing issues, try setting it to a lower resolution.
- Enable "Extend these displays" option: If you have multiple monitors, make sure the "Extend these displays" option is enabled.
4. Troubleshoot Power Management Settings:
- Disable power saving options: Open "Device Manager," expand "Display adapters," right-click your graphics card, and select "Properties." Go to the "Power Management" tab and uncheck the box that says "Allow the computer to turn off this device to save power."
- Adjust power plan settings: Go to "Control Panel" > "Hardware and Sound" > "Power Options." Select a different power plan or adjust the settings of the current power plan.
5. Check for Hardware Malfunctions:
- Test the monitor: Connect the monitor to a different computer to see if it works. If it does, the problem likely lies with the computer.
- Test the graphics card: If you have a desktop computer, try swapping the graphics card with a known working one.
- Run hardware diagnostics: Windows 10 has built-in diagnostic tools that can help identify hardware problems. Go to "Settings" > "Update & Security" > "Troubleshoot" and run the "Hardware and Devices" troubleshooter.
6. Perform a Clean Boot:
- Disable startup programs: A clean boot helps identify if a third-party program is interfering with the display detection. Open the "Run" dialog box (Windows key + R), type "msconfig," and press Enter. Go to the "Services" tab, check the box "Hide all Microsoft services," and click "Disable all." Go to the "Startup" tab and click "Open Task Manager." Disable all startup programs.
- Restart your computer: After disabling startup programs and services, restart your computer. See if the display is detected. If it is, enable startup programs and services one by one to identify the culprit.
7. Reset Windows 10:
- Resetting Windows 10: If all other troubleshooting steps fail, resetting Windows 10 can help resolve the issue. Go to "Settings" > "Update & Security" > "Recovery" and select "Reset this PC." Choose "Keep my files" to preserve your personal data or "Remove everything" for a clean installation.
FAQs
Q: My computer is connected to a TV, but Windows 10 doesn’t detect it. What can I do?
A: The same troubleshooting steps apply to TVs as they do to monitors. Ensure the TV is connected using the correct cable and port. Check the display settings in Windows 10 to verify the TV is selected and the resolution is appropriate.
Q: I tried updating my graphics drivers, but it didn’t fix the problem. What else can I do?
A: If updating drivers doesn’t work, try reinstalling them. You can also try downloading the latest drivers directly from the graphics card manufacturer’s website.
Q: My monitor is flickering or displaying artifacts. Is this related to the display detection issue?
A: Flickering or artifacts are often signs of a faulty display, graphics card, or cable. If the display is detected by Windows 10, but the image is distorted, focus on troubleshooting the hardware.
Q: I’m using a laptop, and the display is not working. What steps should I take?
A: For laptops, the troubleshooting steps are similar. Check the connections, update drivers, adjust display settings, and consider running hardware diagnostics. If the issue persists, a hardware malfunction might be the culprit.
Tips
- Avoid using generic or outdated drivers: Always use the latest drivers from the graphics card manufacturer’s website for optimal performance and compatibility.
- Back up your data: Before performing any major troubleshooting steps, back up your important data to avoid data loss.
- Seek professional help: If you’re unable to resolve the issue after trying the troubleshooting steps, consider contacting a qualified technician for assistance.
Conclusion
Windows 10 failing to detect your display can be a frustrating experience, but it is often a solvable problem. By systematically addressing potential causes and implementing the troubleshooting steps outlined in this guide, you can increase the likelihood of restoring your display functionality. Remember to check connections, update drivers, adjust settings, and consider hardware malfunctions. If you’re still unable to fix the issue, seeking professional help can provide the necessary expertise to resolve the problem.




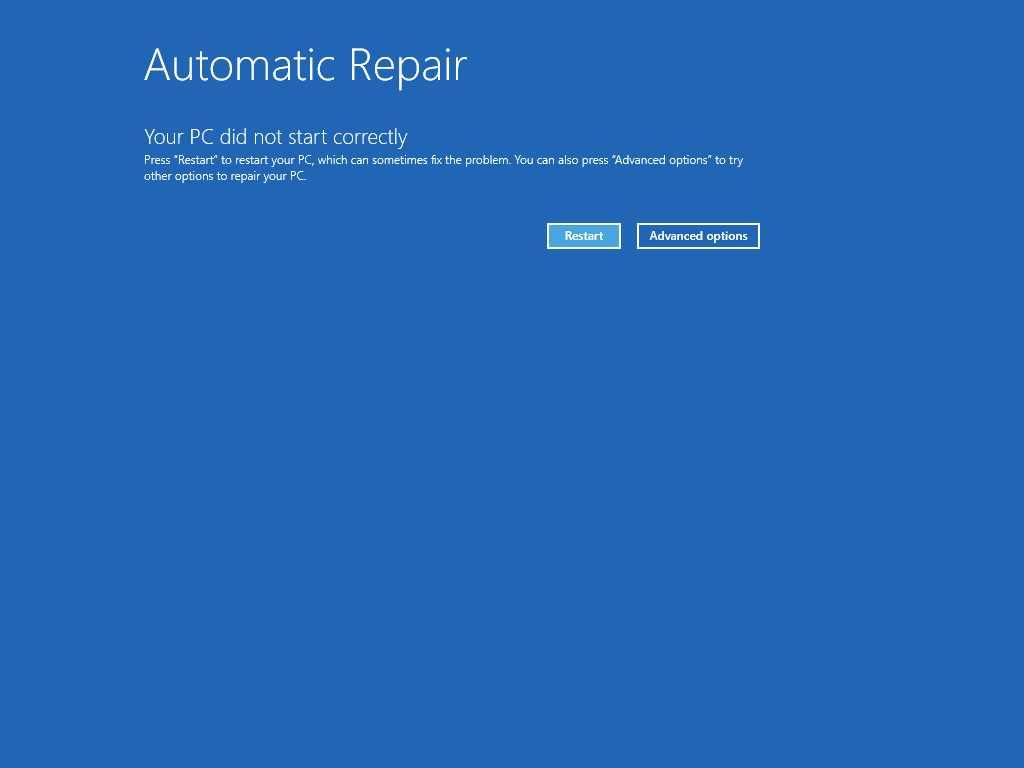



Closure
Thus, we hope this article has provided valuable insights into When Windows 10 Fails to Recognize Your Display: Troubleshooting a Common Issue. We appreciate your attention to our article. See you in our next article!