When Windows 10 Fails To Boot: A Comprehensive Guide To Troubleshooting And Recovery
When Windows 10 Fails to Boot: A Comprehensive Guide to Troubleshooting and Recovery
Related Articles: When Windows 10 Fails to Boot: A Comprehensive Guide to Troubleshooting and Recovery
Introduction
With enthusiasm, let’s navigate through the intriguing topic related to When Windows 10 Fails to Boot: A Comprehensive Guide to Troubleshooting and Recovery. Let’s weave interesting information and offer fresh perspectives to the readers.
Table of Content
When Windows 10 Fails to Boot: A Comprehensive Guide to Troubleshooting and Recovery
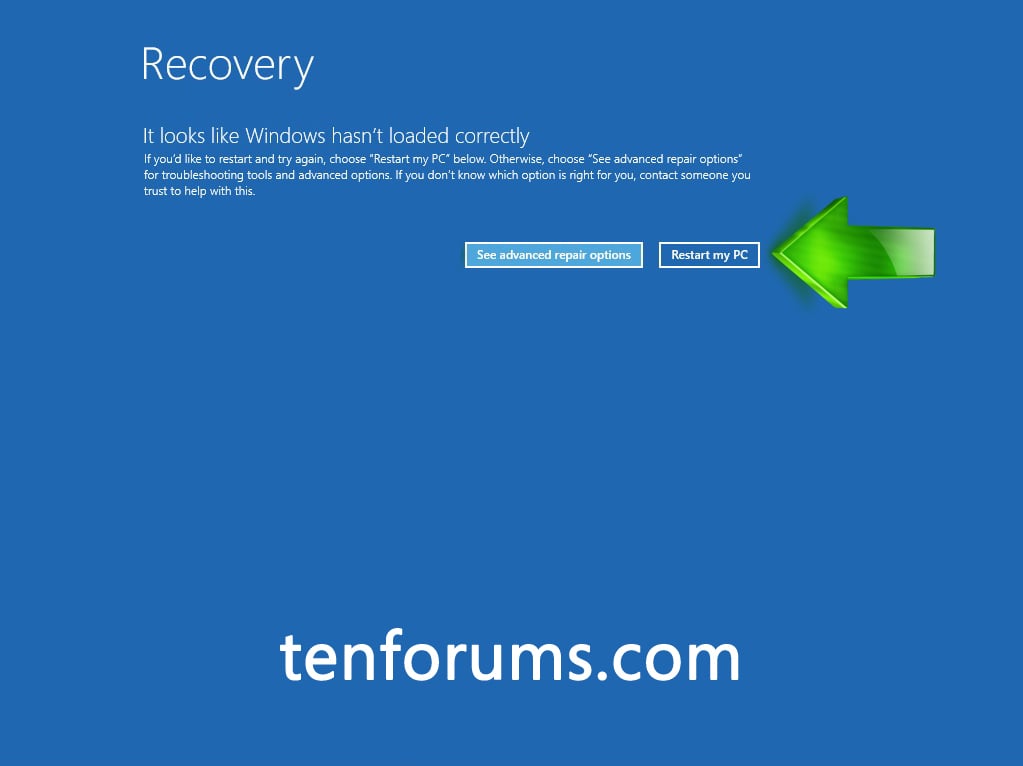
Encountering a situation where Windows 10 fails to load can be frustrating and disruptive. This article aims to provide a comprehensive guide to understanding the various reasons behind such an issue and offer practical solutions to resolve it. We will delve into the common causes, explore troubleshooting steps, and outline recovery options, ultimately empowering users to regain access to their system.
Understanding the Problem: Why Windows 10 Won’t Boot
The inability of Windows 10 to boot can stem from a multitude of factors, ranging from simple software glitches to more serious hardware failures. Identifying the root cause is crucial for choosing the appropriate solution. Here are some common culprits:
1. Software-Related Issues:
- Corrupted System Files: Essential system files may become corrupted due to improper shutdown, software conflicts, or malware infection. This can prevent Windows from loading correctly.
- Driver Conflicts: Incompatible or outdated device drivers can cause system instability and prevent Windows from starting.
- Faulty Software Updates: Updates, while intended to improve system performance, can sometimes introduce bugs or conflicts that disrupt the boot process.
- Malware Infection: Malicious software can interfere with system files and processes, hindering the boot process.
- Incorrect Boot Order: The BIOS or UEFI settings may be configured to prioritize a different boot device, preventing Windows from being loaded.
2. Hardware-Related Issues:
- Failing Hard Drive: A malfunctioning hard drive can lead to data corruption and make it impossible to boot Windows.
- RAM Issues: Faulty or incompatible RAM modules can cause system instability and prevent the operating system from loading.
- Motherboard Malfunction: A faulty motherboard, especially in the areas related to boot processes, can prevent Windows from starting.
- Power Supply Problems: A malfunctioning power supply can disrupt the flow of electricity to the system, potentially leading to boot failures.
Troubleshooting Steps: Resolving the Boot Issue
Once the possible causes are understood, troubleshooting can begin. The following steps provide a systematic approach to addressing the issue:
1. Basic Checks:
- Verify Power Supply: Ensure the power supply is connected correctly and functioning properly.
- Check Hardware Connections: Make sure all cables, including the monitor, keyboard, and mouse, are securely connected.
- Check for Loose Components: Ensure that all internal components, such as RAM modules and expansion cards, are properly seated.
- Check for Physical Damage: Inspect the system for any visible signs of damage, such as bent pins or broken components.
2. Boot Options:
- Safe Mode: Starting Windows in Safe Mode loads only essential drivers and services, minimizing conflicts. This can help identify and isolate the problem. To access Safe Mode, restart the computer and repeatedly press the F8 key during the boot process.
- Last Known Good Configuration: This option reverts the system to the last known working configuration, potentially resolving issues caused by recent changes. To access this option, restart the computer and repeatedly press the F8 key during the boot process.
- System Restore: This option allows reverting the system to a previous point in time, potentially restoring a working state. To access System Restore, search for "System Restore" in the Start menu.
3. Advanced Troubleshooting:
- Boot into the Command Prompt: Accessing the Command Prompt through the Advanced Startup Options allows running diagnostic tools and executing commands to repair system files.
- Use the Windows Recovery Environment (WinRE): WinRE provides a set of tools for repairing system issues, including restoring system files and performing a factory reset. To access WinRE, insert a Windows installation media or use the "Troubleshoot" option during the boot process.
- Run a Disk Check: Use the "chkdsk" command in the Command Prompt to check for and repair errors on the hard drive.
- Run a Memory Test: Use the "memtest86+" tool to test the RAM modules for errors.
4. Reinstallation and Recovery Options:
- Reinstall Windows: If all other troubleshooting steps fail, reinstalling Windows may be necessary. This will erase all data on the hard drive, so ensure a backup is available.
- Factory Reset: This option resets the system to its original factory settings, erasing all user data. It is a last resort option and should only be used if other solutions fail.
5. Seeking Professional Help:
If the issue persists despite following the above steps, it may be necessary to seek professional assistance from a qualified technician. They can diagnose hardware failures, perform advanced repairs, and provide tailored solutions for complex problems.
Frequently Asked Questions (FAQs):
Q: What if my computer displays an error message during the boot process?
A: Error messages can provide valuable clues about the cause of the boot failure. Note down the error message and search for it online or consult a troubleshooting guide. The error message often points to a specific problem, such as a corrupted file or a hardware failure.
Q: Can I recover my data if Windows 10 fails to boot?
A: Yes, data recovery is possible even if Windows 10 fails to boot. You can use data recovery software or hire a data recovery specialist. However, the success rate depends on the severity of the problem and the condition of the hard drive.
Q: What are some preventative measures to avoid boot failures in the future?
A:
- Regularly Back Up Data: Regular backups ensure that you can restore your data in case of a system failure.
- Keep Windows Updated: Regular updates fix bugs and improve system stability.
- Scan for Malware Regularly: Use a reputable antivirus program to scan for and remove malware.
- Monitor System Health: Use system monitoring tools to track hardware temperatures and performance, identifying potential issues early on.
Tips for Preventing Boot Failures:
- Perform Regular Maintenance: Run disk cleanup and defragmentation tools to optimize system performance and prevent data corruption.
- Update Drivers Regularly: Keep drivers up to date to ensure compatibility and stability.
- Avoid Installing Unreliable Software: Download software only from trusted sources to reduce the risk of malware infection.
- Shut Down Properly: Always shut down the computer properly to avoid data corruption and system instability.
Conclusion:
While encountering a boot failure in Windows 10 can be frustrating, it is often resolvable with the right approach. By understanding the potential causes, following troubleshooting steps, and exploring recovery options, users can regain access to their systems and prevent future issues. Remember, regular maintenance, responsible software usage, and timely updates are key to maintaining a stable and reliable Windows 10 environment.
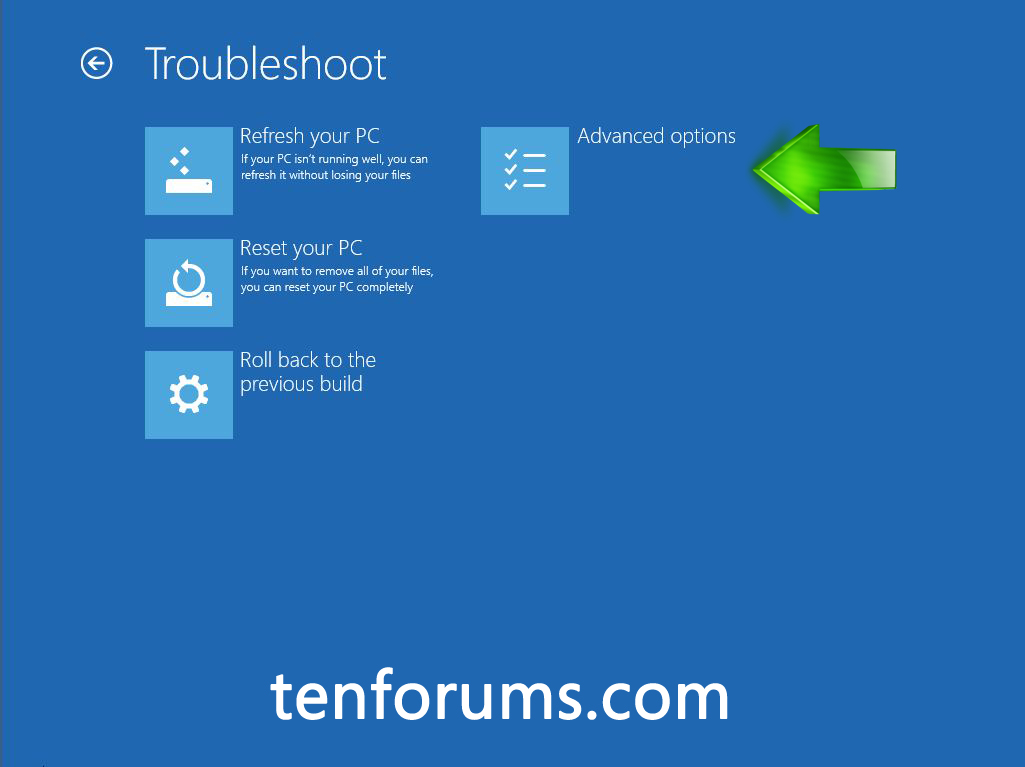
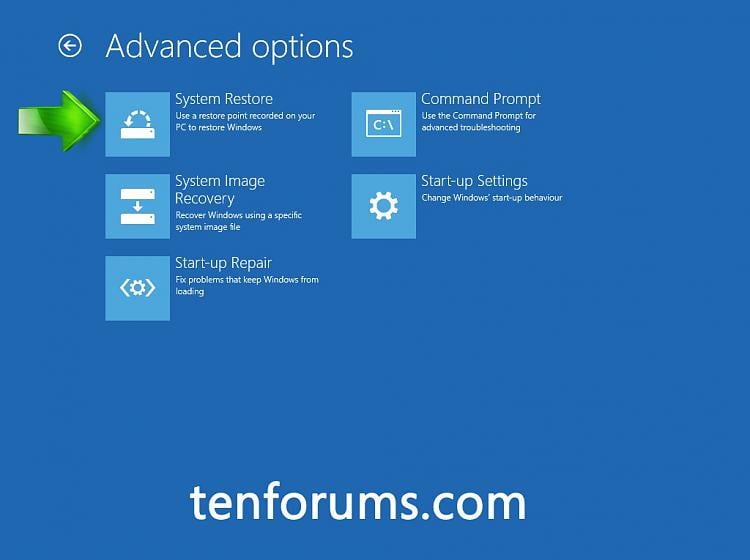
![[FIX] Windows fails to boot - Your Windows Guide](https://2.bp.blogspot.com/-Jbyn7IcBXlM/WQ3JgCZ1wxI/AAAAAAAAG8s/BbvWgHSldjo2uso3vTC33ZH39_yN8C5HQCLcB/s1600/W10-Safe-Mode-03-Reset-02-136400829129802601.jpg)
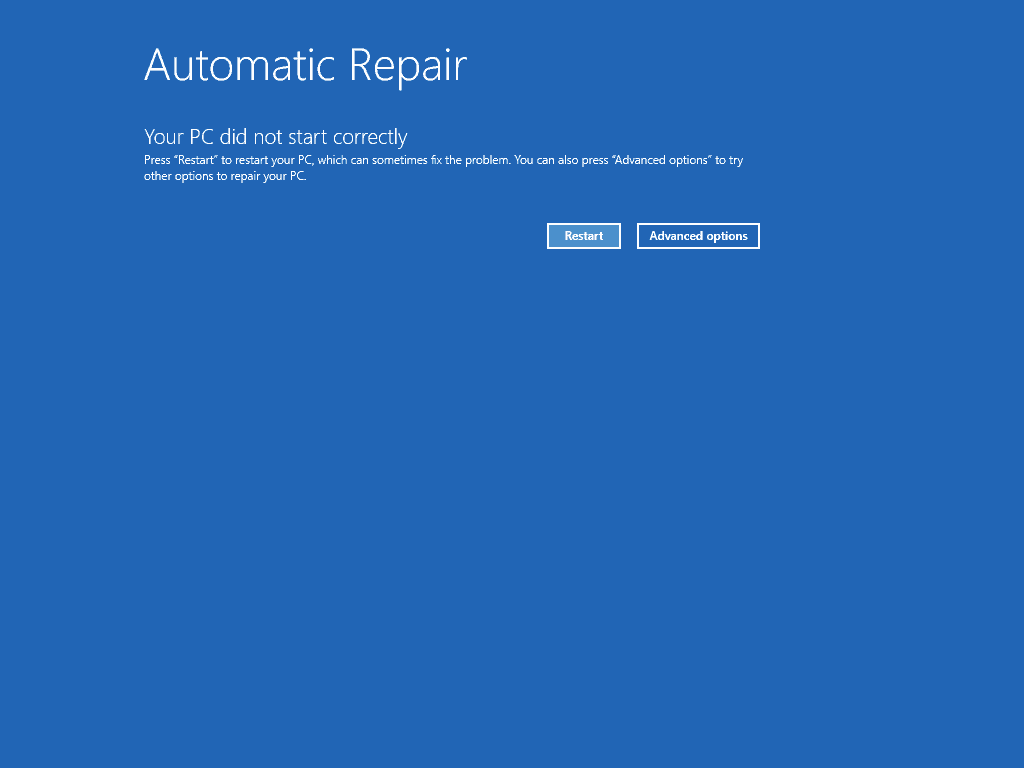

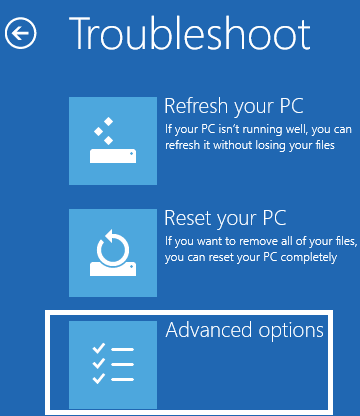

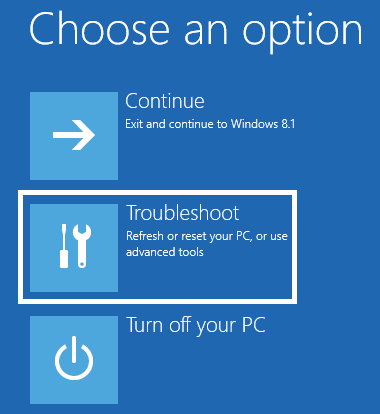
Closure
Thus, we hope this article has provided valuable insights into When Windows 10 Fails to Boot: A Comprehensive Guide to Troubleshooting and Recovery. We thank you for taking the time to read this article. See you in our next article!