When The Gateway To Your PC Fails: Troubleshooting A Non-Functional Windows 10 Start Menu
When the Gateway to Your PC Fails: Troubleshooting a Non-Functional Windows 10 Start Menu
Related Articles: When the Gateway to Your PC Fails: Troubleshooting a Non-Functional Windows 10 Start Menu
Introduction
With enthusiasm, let’s navigate through the intriguing topic related to When the Gateway to Your PC Fails: Troubleshooting a Non-Functional Windows 10 Start Menu. Let’s weave interesting information and offer fresh perspectives to the readers.
Table of Content
When the Gateway to Your PC Fails: Troubleshooting a Non-Functional Windows 10 Start Menu
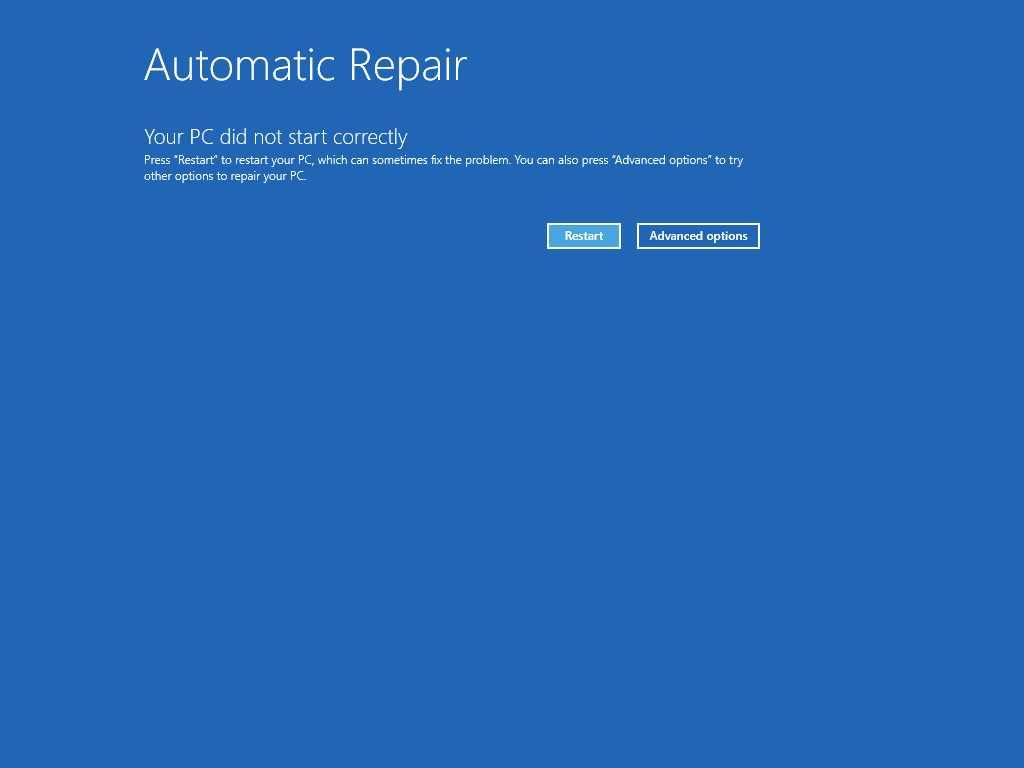
The Windows 10 Start menu serves as the central hub for accessing applications, system settings, and various functionalities. Its malfunction can significantly hinder user experience, disrupting workflows and causing frustration. This article delves into the common causes behind a non-functional Start menu in Windows 10, offering troubleshooting strategies and insights into its vital role within the operating system.
Understanding the Importance of a Functional Start Menu
The Start menu is not just a visual element; it serves as a critical interface for interacting with the operating system. It provides a centralized platform for:
- Launching Applications: Quickly access frequently used programs and applications.
- System Settings and Control: Configure system settings, manage user accounts, and access system utilities.
- File and Folder Management: Search for files and folders, access recent documents, and navigate file system hierarchies.
- Power Management: Initiate shutdown, restart, sleep, and hibernation operations.
- System Information and Updates: Check system specifications, access update history, and manage Windows updates.
A malfunctioning Start menu hinders these essential functionalities, making it challenging to perform basic tasks and effectively manage the operating system.
Common Causes of a Non-Functional Start Menu
Several factors can contribute to a non-functional Windows 10 Start menu. These include:
- Software Conflicts: Incompatible or corrupted applications can interfere with the Start menu’s operation.
- System File Corruption: Damaged or corrupted system files, including those responsible for Start menu functionality, can cause issues.
- Malware Infection: Malicious software can compromise system files, including those responsible for the Start menu, leading to malfunctions.
- Registry Issues: Errors or inconsistencies in the Windows registry, which stores system settings, can affect the Start menu’s behavior.
- Hardware Failure: In rare cases, hardware failures, such as a failing hard drive or RAM issues, can contribute to Start menu problems.
- Recent Updates or Installations: Newly installed applications or recent system updates may introduce conflicts or errors that affect the Start menu.
- Driver Issues: Outdated or incompatible device drivers can sometimes interfere with the Start menu’s functionality.
Troubleshooting Strategies for a Non-Functional Start Menu
Addressing a non-functional Start menu requires a systematic approach to identify and resolve the underlying cause. The following troubleshooting steps can help:
1. Restarting the System:
A simple system restart can often resolve temporary glitches and refresh system processes, potentially restoring Start menu functionality.
2. Running a System Scan:
Perform a system scan using the built-in Windows Defender or a reputable third-party antivirus software to detect and remove any malware infections that might be interfering with the Start menu.
3. Checking for System Updates:
Ensure that your system is running the latest Windows updates, as these often include fixes for known bugs and security vulnerabilities that could affect the Start menu.
4. Performing a Clean Boot:
A clean boot starts Windows with a minimal set of drivers and programs, helping to isolate any conflicts causing Start menu issues. This process involves disabling unnecessary startup programs and services.
5. Checking for Recent Changes:
Identify any recent changes to your system, such as newly installed applications or updates, and attempt to revert them to see if they were the cause of the Start menu malfunction.
6. Using the Task Manager:
Open the Task Manager (Ctrl+Shift+Esc) and check for any processes related to the Start menu (e.g., "explorer.exe") that might be causing issues. Restarting these processes can sometimes resolve the problem.
7. Re-Registering System Files:
Re-registering system files, particularly those associated with the Start menu, can help fix corruption or inconsistencies that might be preventing it from functioning properly. This process can be performed using the command prompt.
8. Using System Restore:
If the issue persists, consider using System Restore to revert your system to a previous point in time before the Start menu malfunction occurred. This will restore system files and settings to their previous state.
9. Resetting the PC:
As a last resort, if other troubleshooting steps fail, consider resetting your PC. This process will reinstall Windows, potentially resolving any underlying issues causing the Start menu malfunction.
FAQs on a Non-Functional Windows 10 Start Menu
Q1: Can I use a third-party Start menu replacement if the built-in one is not working?
A: While some third-party Start menu replacements might offer temporary workarounds, they can introduce compatibility issues and security risks. It is generally recommended to address the underlying issue causing the Start menu malfunction before resorting to third-party solutions.
Q2: Is there a way to access system settings without the Start menu?
A: Yes, you can access system settings through the Control Panel, which can be accessed through the search bar or by navigating to the "Control Panel" folder in the File Explorer.
Q3: How do I know if the issue is hardware-related?
A: Hardware failures are less common but can contribute to Start menu issues. If you suspect hardware problems, consider running hardware diagnostics or consulting a technical professional for further investigation.
Tips for Preventing Start Menu Malfunctions
- Regularly Update Windows: Keep your system updated with the latest Windows patches and security updates to address potential issues that might affect the Start menu.
- Install Applications from Trusted Sources: Download and install applications only from reputable sources to minimize the risk of malware infections that could compromise system files.
- Scan for Malware Regularly: Regularly scan your system for malware using a reputable antivirus software to prevent infections that might disrupt the Start menu’s functionality.
- Monitor System Performance: Pay attention to any unusual system behavior, such as slow performance or frequent crashes, as these could indicate underlying issues that might affect the Start menu.
Conclusion
A non-functional Windows 10 Start menu can significantly impact user experience, hindering access to essential system functionalities. By understanding the common causes behind this issue, users can effectively troubleshoot the problem using a systematic approach, ranging from simple restarts to more complex system restores. Regular system maintenance and vigilance against malware infections can help prevent future occurrences of Start menu malfunctions, ensuring a smooth and efficient computing experience.

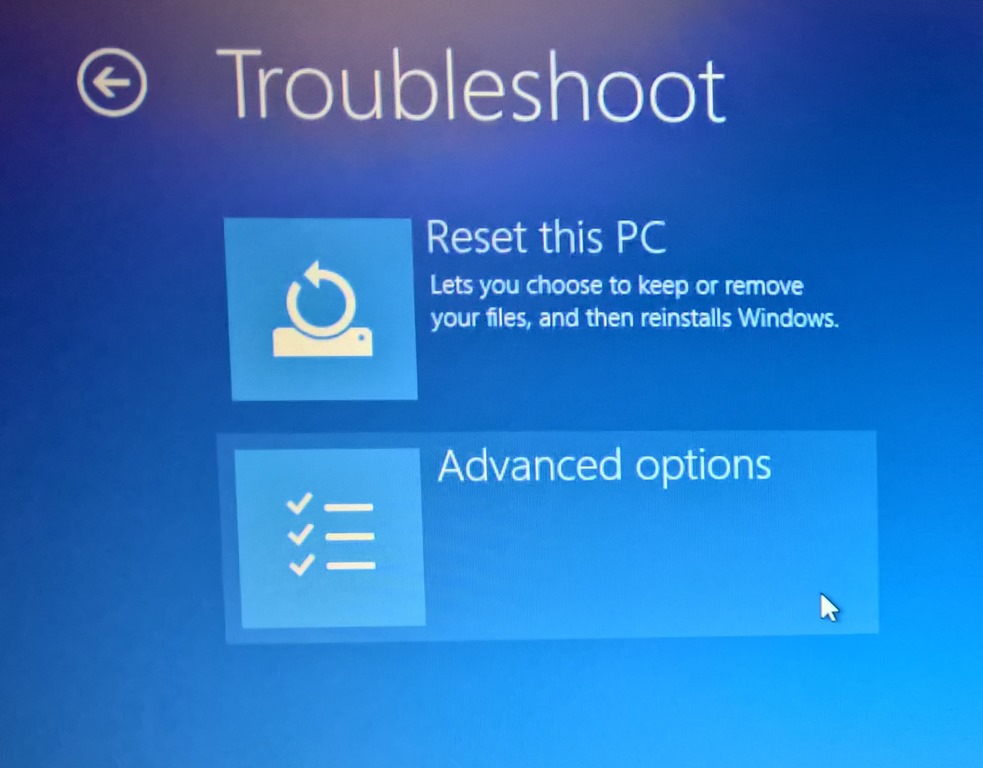


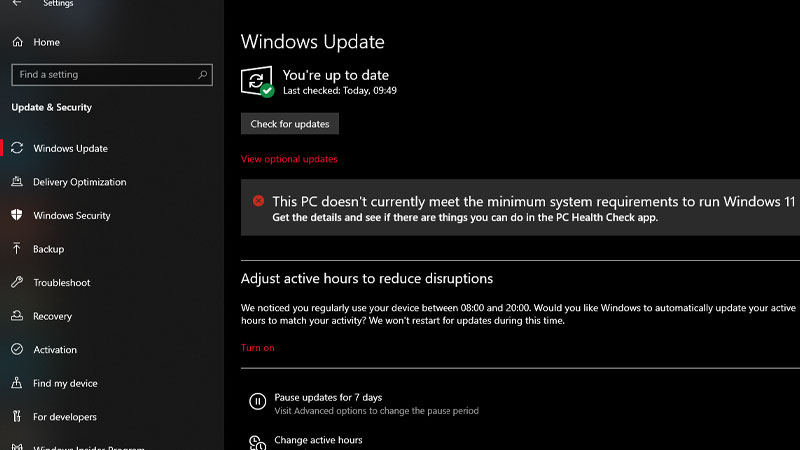

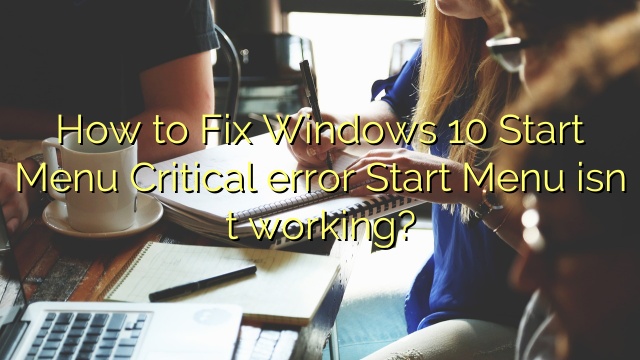

Closure
Thus, we hope this article has provided valuable insights into When the Gateway to Your PC Fails: Troubleshooting a Non-Functional Windows 10 Start Menu. We hope you find this article informative and beneficial. See you in our next article!