WhatsApp For Windows 10: A Comprehensive Guide To Seamless Communication
WhatsApp for Windows 10: A Comprehensive Guide to Seamless Communication
Related Articles: WhatsApp for Windows 10: A Comprehensive Guide to Seamless Communication
Introduction
With enthusiasm, let’s navigate through the intriguing topic related to WhatsApp for Windows 10: A Comprehensive Guide to Seamless Communication. Let’s weave interesting information and offer fresh perspectives to the readers.
Table of Content
WhatsApp for Windows 10: A Comprehensive Guide to Seamless Communication

WhatsApp, the ubiquitous messaging app, has transcended its mobile origins to become an integral part of communication for individuals and businesses alike. Its availability on Windows 10 PCs extends its functionality and convenience, enabling users to seamlessly manage conversations, share files, and stay connected from their desktops. This article delves into the intricacies of WhatsApp for Windows 10, exploring its installation, features, benefits, and potential considerations.
Understanding the Value of WhatsApp on Windows 10
The decision to utilize WhatsApp on a Windows 10 PC stems from several compelling advantages:
-
Enhanced Communication Experience: The larger screen real estate of a desktop provides a more comfortable and efficient environment for managing multiple conversations, sending lengthy messages, and reviewing media files.
-
Multitasking Proficiency: WhatsApp’s desktop application allows users to engage in other activities on their PCs while simultaneously staying connected and responding to messages. This is particularly beneficial for individuals who frequently work on their computers.
-
File Sharing Convenience: The ability to share large files, such as documents, images, and videos, is significantly streamlined through the desktop app. This eliminates the need to rely on email or cloud storage services for transferring large amounts of data.
-
Improved Privacy and Security: Using WhatsApp on a desktop can enhance privacy by allowing users to manage their accounts and conversations within a more controlled environment.
Navigating the Installation Process
Installing WhatsApp on a Windows 10 PC is a straightforward process, requiring just a few simple steps:
-
Access the Microsoft Store: Open the Microsoft Store application on your Windows 10 PC.
-
Search for WhatsApp: Utilize the search bar within the Microsoft Store to locate the official WhatsApp application.
-
Download and Install: Select the "Get" button next to the WhatsApp app listing and follow the on-screen prompts to initiate the download and installation process.
-
Launch the Application: Once the installation is complete, locate the WhatsApp icon on your desktop or within the Start menu and launch the application.
-
Link to Your Mobile Account: Upon opening the app for the first time, you will be prompted to scan a QR code using your mobile WhatsApp application. This step establishes a secure connection between your desktop and mobile accounts.
Exploring the Features and Functionality of WhatsApp for Windows 10
The desktop version of WhatsApp mirrors the features and functionality of its mobile counterpart, providing users with a familiar and intuitive experience:
-
Messaging: Send and receive text messages, voice notes, and multimedia content to individual contacts or group chats.
-
Voice and Video Calls: Initiate and receive voice and video calls with individual contacts or groups.
-
Group Management: Create, join, and manage group chats, allowing for efficient communication within teams, families, or communities.
-
File Sharing: Share various file types, including documents, images, videos, and audio recordings, directly through the application.
-
Status Updates: Share text, photos, and videos as status updates for your contacts to view.
-
Privacy Settings: Configure privacy settings to control who can see your profile information, status updates, and online presence.
-
Notifications: Receive notifications for incoming messages, calls, and status updates, keeping you informed of any activity.
Understanding Potential Considerations
While WhatsApp for Windows 10 offers numerous benefits, it’s crucial to be aware of certain potential considerations:
-
Connectivity Requirement: WhatsApp on your desktop requires a stable internet connection to function effectively.
-
Mobile Device Dependency: While you can use the desktop app independently, it relies on your mobile device for account verification and maintaining the connection.
-
Limited Features: Some features, such as location sharing or using the WhatsApp web client on multiple devices simultaneously, may have limitations compared to the mobile app.
-
Security Considerations: As with any online application, it’s essential to be mindful of security risks and implement measures to protect your account and personal information.
Addressing Frequently Asked Questions
Q: Is WhatsApp for Windows 10 free to use?
A: Yes, WhatsApp for Windows 10 is free to download and use, just like its mobile counterpart.
Q: Can I use WhatsApp on my desktop without having the app on my phone?
A: No, you need the WhatsApp mobile app installed on your phone to link your account to the desktop application.
Q: Can I receive notifications on my desktop even if my phone is not connected to the internet?
A: No, WhatsApp notifications on your desktop require your phone to be connected to the internet.
Q: Can I use WhatsApp on multiple devices simultaneously?
A: While you can use the WhatsApp web client on multiple devices simultaneously, there are limitations and restrictions on the number of devices you can use at the same time.
Q: What are the system requirements for using WhatsApp on Windows 10?
A: The system requirements for WhatsApp on Windows 10 are generally compatible with most modern PCs. It’s recommended to have a device with a recent operating system and sufficient processing power and memory.
Tips for Optimizing Your WhatsApp Experience on Windows 10
-
Enable Desktop Notifications: Ensure that you have enabled desktop notifications for WhatsApp to stay informed of incoming messages and calls.
-
Use Keyboard Shortcuts: Utilize keyboard shortcuts for quick actions like sending messages, opening conversations, and managing group chats.
-
Customize Your Settings: Take advantage of the various settings available within the WhatsApp desktop app to personalize your experience and optimize its functionality.
-
Maintain Regular Updates: Keep your WhatsApp application updated to benefit from the latest features, security enhancements, and bug fixes.
-
Manage Your Privacy: Regularly review and adjust your privacy settings to control who can see your profile information, status updates, and online presence.
Conclusion
WhatsApp for Windows 10 provides a powerful and convenient way to enhance communication and productivity. Its seamless integration with the mobile app, coupled with its desktop-optimized features, enables users to stay connected and manage their conversations efficiently. By understanding the installation process, exploring its features, and considering potential considerations, users can leverage the full potential of WhatsApp on their Windows 10 PCs for a more streamlined and rewarding communication experience.



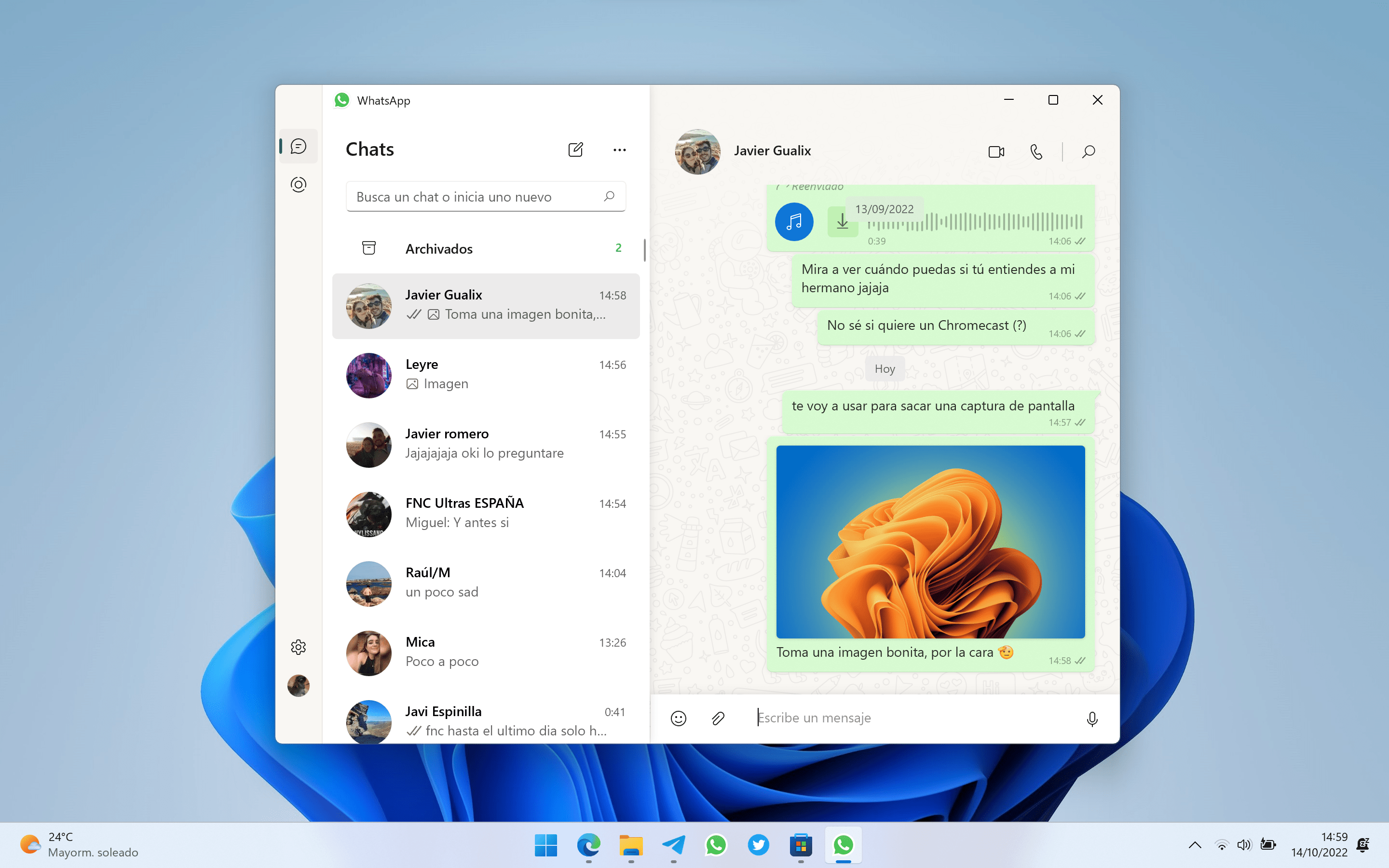

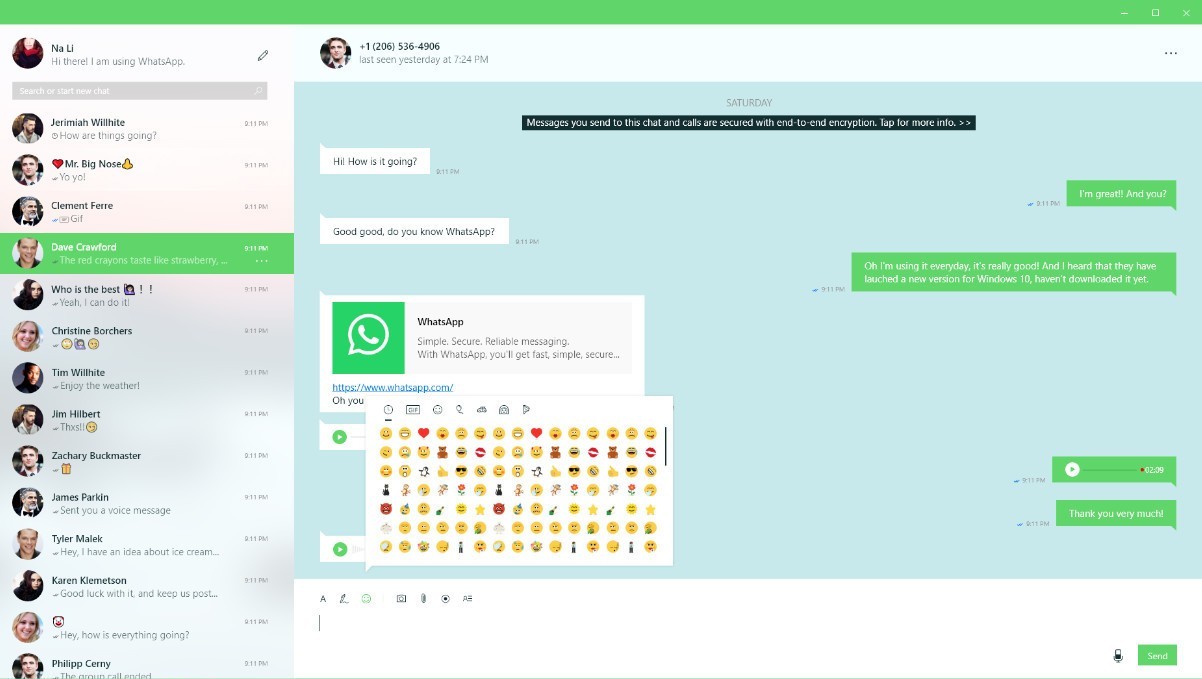
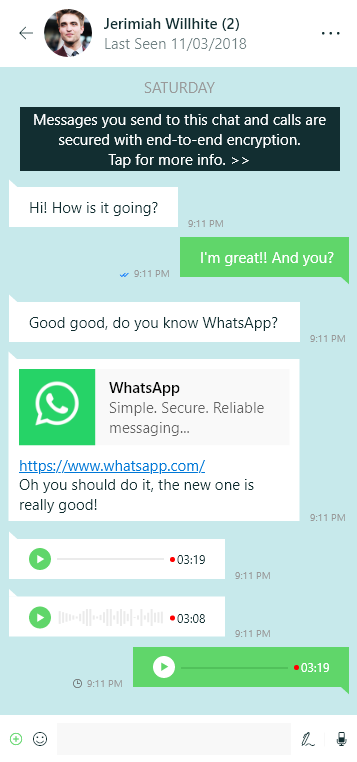
Closure
Thus, we hope this article has provided valuable insights into WhatsApp for Windows 10: A Comprehensive Guide to Seamless Communication. We hope you find this article informative and beneficial. See you in our next article!