Unveiling The Secrets Of Windows 10’s Quick Access: Location, Function, And Management
Unveiling the Secrets of Windows 10’s Quick Access: Location, Function, and Management
Related Articles: Unveiling the Secrets of Windows 10’s Quick Access: Location, Function, and Management
Introduction
With great pleasure, we will explore the intriguing topic related to Unveiling the Secrets of Windows 10’s Quick Access: Location, Function, and Management. Let’s weave interesting information and offer fresh perspectives to the readers.
Table of Content
Unveiling the Secrets of Windows 10’s Quick Access: Location, Function, and Management

Windows 10’s "Quick Access" feature is a cornerstone of efficient file management, providing users with a convenient gateway to frequently accessed files and folders. Understanding its underlying structure and storage location is crucial for leveraging its full potential and maintaining a streamlined workflow. This article delves into the intricacies of Quick Access, exploring its storage mechanism, benefits, and management strategies.
Unveiling the Storage Mechanism:
Unlike conventional file system locations, Quick Access’s data storage is not tied to a single, dedicated folder. Instead, it dynamically compiles a list of frequently accessed files and folders, drawing information from several sources:
- Recent Files: This category reflects recently opened files across various applications, offering a quick revisit to recently edited documents, presentations, or images.
- Frequent Folders: This section highlights folders accessed repeatedly, providing a direct path to commonly used workspaces, projects, or personal data.
- Pinned Items: Users can manually pin specific files or folders to Quick Access, ensuring their consistent visibility and prioritization.
The compiled list is then presented to the user within the "Quick Access" view, typically accessed through File Explorer’s left-hand pane. This dynamic approach ensures that the list remains relevant and responsive to user activity, adapting to changing file access patterns.
The Importance of Quick Access:
Quick Access’s dynamic nature offers several advantages:
- Time Savings: By eliminating the need to navigate through multiple folders or search for recently accessed files, Quick Access significantly reduces the time spent locating desired data.
- Enhanced Productivity: This streamlined access fosters a more efficient workflow, allowing users to focus on tasks rather than navigating through complex file structures.
- Personalized Organization: Users can personalize their Quick Access view by pinning frequently used files or folders, creating a customized workspace tailored to their specific needs.
- Centralized Access: The feature consolidates access to recently accessed files and frequently used folders, providing a centralized location for managing essential data.
Managing Quick Access: A Comprehensive Guide:
While Quick Access automates the process of identifying frequently accessed files and folders, users retain control over its content and behavior. Several strategies can be employed to optimize Quick Access for individual needs:
- Pinning Files and Folders: Users can directly pin specific files or folders to Quick Access by right-clicking the desired item and selecting "Pin to Quick Access." This ensures their consistent visibility within the list.
- Unpinning Items: To remove a pinned item from Quick Access, right-click it and choose "Unpin from Quick Access." This allows users to refine the list and prioritize relevant content.
- Clearing Recent Files: To remove items from the "Recent Files" section, click the "Clear" button located at the top of the Quick Access pane. This allows for a fresh start or the removal of sensitive data.
- Resetting Quick Access: If the Quick Access list becomes cluttered or outdated, it can be reset to its default state. This can be achieved by navigating to "This PC" in File Explorer, right-clicking the "Quick Access" folder, and selecting "Properties." In the Properties window, navigate to the "Customize" tab and click "Reset to Default." This will clear the Quick Access list and restore it to its initial state.
Frequently Asked Questions (FAQs):
1. Where is the actual Quick Access data stored?
Quick Access does not store data in a single dedicated folder. Instead, it dynamically compiles a list based on user activity, referencing various locations within the file system.
2. How can I access the underlying data used by Quick Access?
While Quick Access itself does not have a dedicated storage location, the individual files and folders listed within it can be accessed through their respective locations within the file system.
3. Can I customize the appearance of Quick Access?
Windows 10 allows for limited customization of Quick Access. Users can pin specific files and folders, clear recent files, and reset the list to its default state. However, the overall layout and functionality remain largely fixed.
4. How does Quick Access handle deleted files?
Deleted files are not automatically removed from Quick Access. However, they will be marked with a grayed-out icon, indicating their absence from the file system. Users can manually remove deleted items from Quick Access by right-clicking them and selecting "Remove from Quick Access."
5. Is Quick Access secure?
Quick Access is primarily a convenience feature and does not provide inherent security measures. Users should be mindful of the files and folders they pin to Quick Access, as they will be readily accessible to anyone with access to their computer.
Tips for Optimizing Quick Access:
- Regularly review and unpin items: Keep Quick Access relevant by regularly reviewing pinned items and unpinning those no longer needed.
- Utilize pinning for essential files: Pin frequently used files or folders to ensure their consistent visibility and accessibility.
- Clear recent files periodically: Regularly clearing the "Recent Files" section helps maintain a streamlined Quick Access list and removes sensitive data.
- Consider using a dedicated folder for frequently accessed files: For a more organized approach, create a dedicated folder to store frequently accessed files and pin that folder to Quick Access.
Conclusion:
Windows 10’s Quick Access feature is a powerful tool for streamlining file management and boosting productivity. By understanding its dynamic storage mechanism, users can effectively manage the list, personalize its content, and leverage its benefits to navigate their files efficiently. By adopting the tips and strategies outlined in this article, users can maximize the potential of Quick Access and create a more productive and streamlined file management experience.

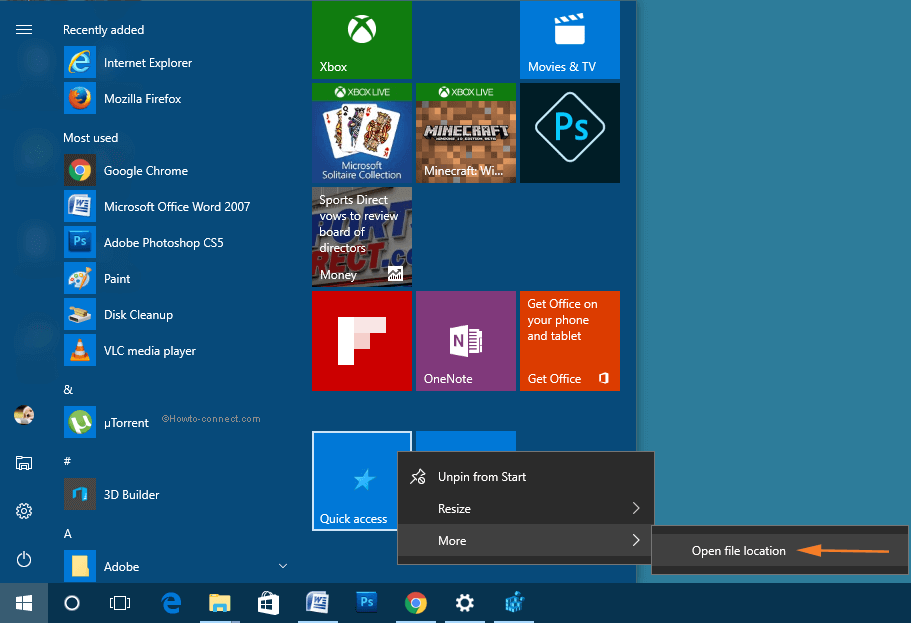


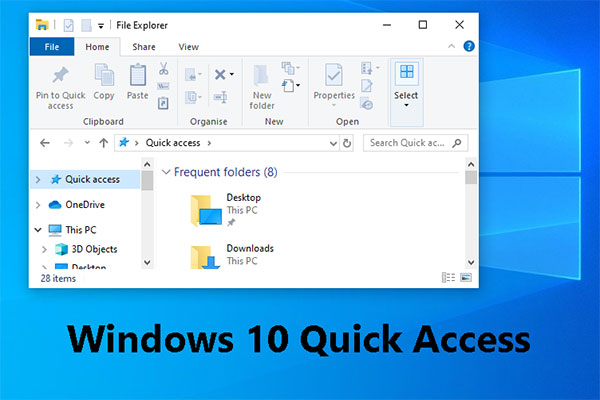

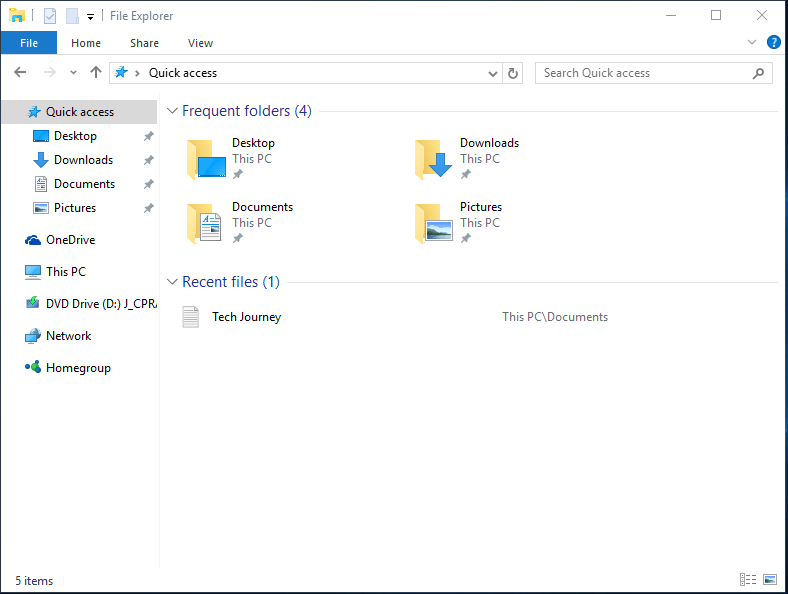

Closure
Thus, we hope this article has provided valuable insights into Unveiling the Secrets of Windows 10’s Quick Access: Location, Function, and Management. We thank you for taking the time to read this article. See you in our next article!