Unveiling The Power Of The Windows 10 Startup Folder: A Comprehensive Guide
Unveiling the Power of the Windows 10 Startup Folder: A Comprehensive Guide
Related Articles: Unveiling the Power of the Windows 10 Startup Folder: A Comprehensive Guide
Introduction
In this auspicious occasion, we are delighted to delve into the intriguing topic related to Unveiling the Power of the Windows 10 Startup Folder: A Comprehensive Guide. Let’s weave interesting information and offer fresh perspectives to the readers.
Table of Content
Unveiling the Power of the Windows 10 Startup Folder: A Comprehensive Guide

The Windows 10 operating system offers a vast array of features, including the ability to customize the user experience. One such feature, often overlooked, is the startup folder, a crucial element for managing applications that launch automatically when Windows boots up. This guide provides a comprehensive exploration of the startup folder, its location, its importance, and how to utilize it effectively.
Understanding the Startup Folder’s Role
The startup folder serves as a central hub for programs that are designed to launch automatically upon system startup. These programs can range from essential system utilities to productivity tools, or even applications that users prefer to have readily available. The startup folder facilitates a streamlined user experience by pre-loading these programs, eliminating the need for manual initiation each time the system is powered on.
Locating the Startup Folder in Windows 10
The startup folder is not a single entity but rather a collection of locations, each catering to specific types of applications. Here’s a breakdown of the key locations:
1. User-Specific Startup Folder: This folder is tailored to each user account and contains shortcuts to programs that should launch automatically only for that specific user.
-
Location: "C:Users
AppDataRoamingMicrosoftWindowsStart MenuProgramsStartup"
2. System-Wide Startup Folder: This folder houses shortcuts to programs that should launch automatically for all users on the system.
- Location: "C:ProgramDataMicrosoftWindowsStart MenuProgramsStartup"
3. Registry-Based Startup Entries: Windows also allows for programs to be registered directly within the system registry, which can influence their startup behavior.
- Location: "HKEY_LOCAL_MACHINESOFTWAREMicrosoftWindowsCurrentVersionRun" and "HKEY_CURRENT_USERSOFTWAREMicrosoftWindowsCurrentVersionRun"
Navigating the Startup Folder
While the above locations provide the technical paths to the startup folder, a more user-friendly approach is to access them through the File Explorer.
-
User-Specific Startup Folder:
- Open File Explorer.
- In the address bar, type: "%AppData%MicrosoftWindowsStart MenuProgramsStartup"
- Press Enter.
-
System-Wide Startup Folder:
- Open File Explorer.
- In the address bar, type: "%ProgramData%MicrosoftWindowsStart MenuProgramsStartup"
- Press Enter.
The Importance of the Startup Folder
The startup folder plays a pivotal role in defining the system’s initial state and the user’s experience. It empowers users to:
-
Enhance Productivity: By automatically launching frequently used applications, the startup folder saves time and effort, streamlining daily workflows.
-
Customize System Behavior: Users can tailor the system’s startup behavior to their specific needs, ensuring that essential programs are readily available while minimizing the impact of unnecessary applications.
-
Troubleshoot Startup Issues: By understanding the contents of the startup folder, users can identify and address issues that may arise during system startup.
Managing the Startup Folder: A Guide to Optimization
The startup folder is a powerful tool, but it’s crucial to use it responsibly. Excessive entries can lead to a sluggish startup process and potentially hinder system performance.
Here are some key tips for managing the startup folder effectively:
-
Regularly Review the Contents: Periodically review the startup folder to identify any unnecessary or outdated programs.
-
Remove Unwanted Programs: Right-click on the shortcut of any program you wish to remove from the startup folder and select "Delete."
-
Utilize Task Manager: The Task Manager provides a comprehensive view of programs that launch at startup. Navigate to the "Startup" tab to view and disable unwanted programs.
-
Consider Startup Delay: For programs that are not essential for immediate use, consider delaying their startup. This can be achieved using third-party tools or by manually adjusting the program’s settings.
Frequently Asked Questions (FAQs)
Q: What happens if I delete a shortcut from the startup folder?
A: Deleting a shortcut from the startup folder will prevent the associated program from launching automatically upon system startup. However, it will not remove the program from your system.
Q: Can I add programs to the startup folder manually?
A: Yes, you can add shortcuts to the startup folder manually. Simply create a shortcut to the desired program and place it within the appropriate startup folder location.
Q: Can I use the startup folder for batch files or scripts?
A: Yes, you can add batch files or scripts to the startup folder. This allows for automated tasks to be executed upon system startup.
Q: What are the potential consequences of having too many programs in the startup folder?
A: A large number of programs in the startup folder can lead to a slower system startup time, as the system must load all these programs before becoming fully operational. This can also result in increased resource consumption and potential system instability.
Conclusion
The Windows 10 startup folder is a valuable tool for tailoring the system’s behavior and optimizing the user experience. By understanding its location, purpose, and management techniques, users can leverage this feature to enhance their productivity and streamline their computing experience. Remember, responsible management is key to maximizing the benefits of the startup folder while ensuring a smooth and efficient system startup process.
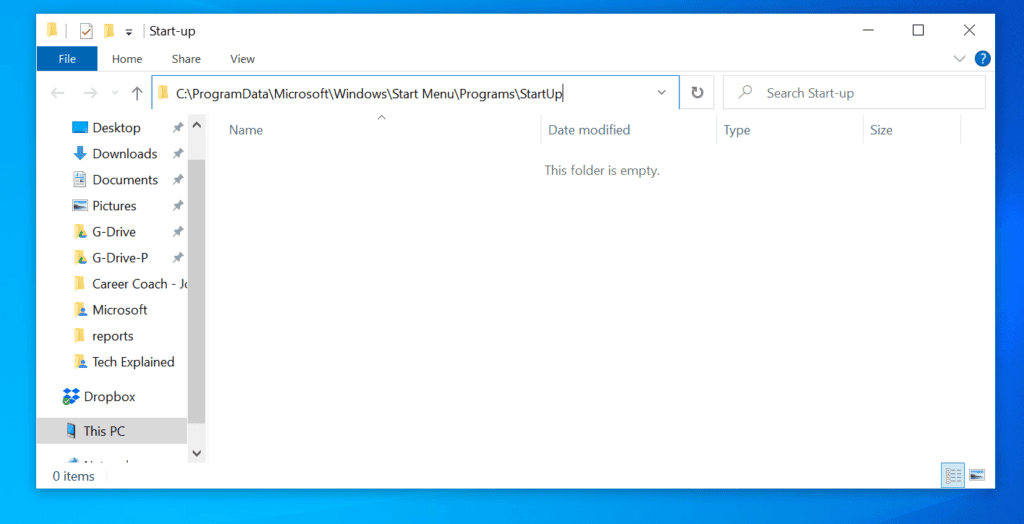
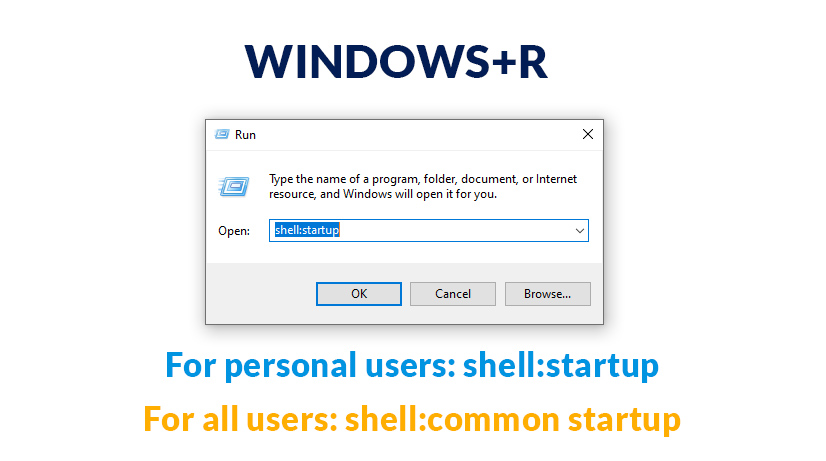
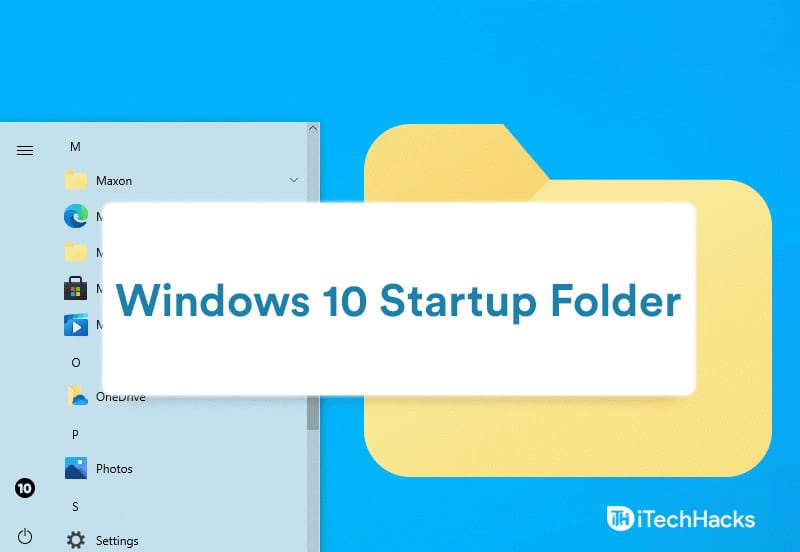

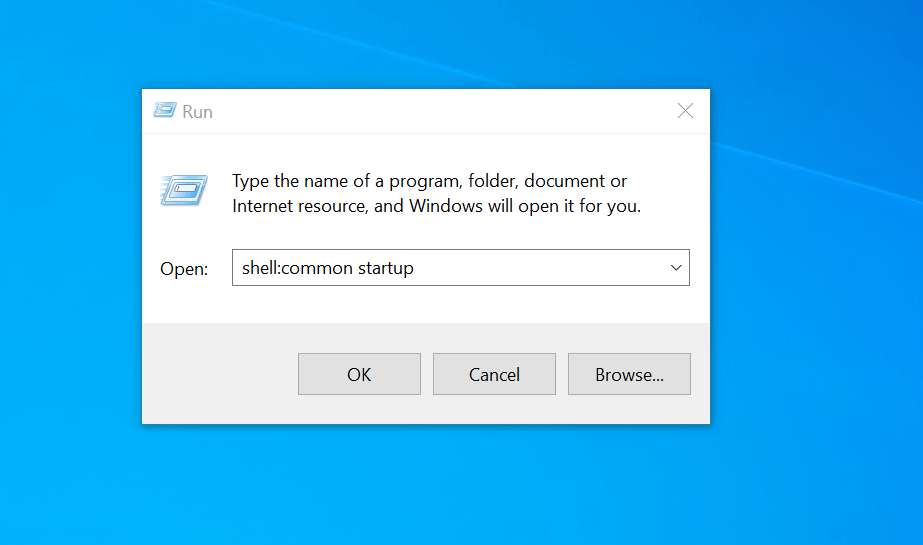
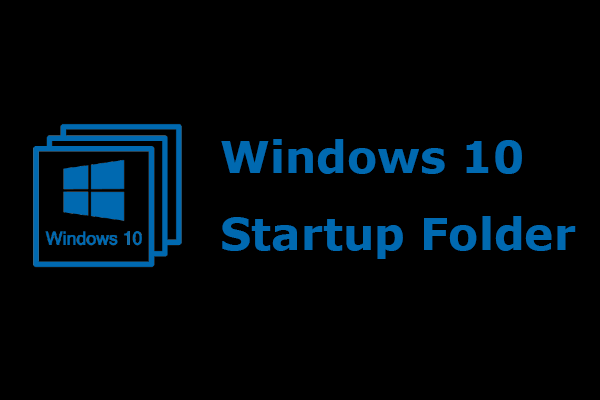
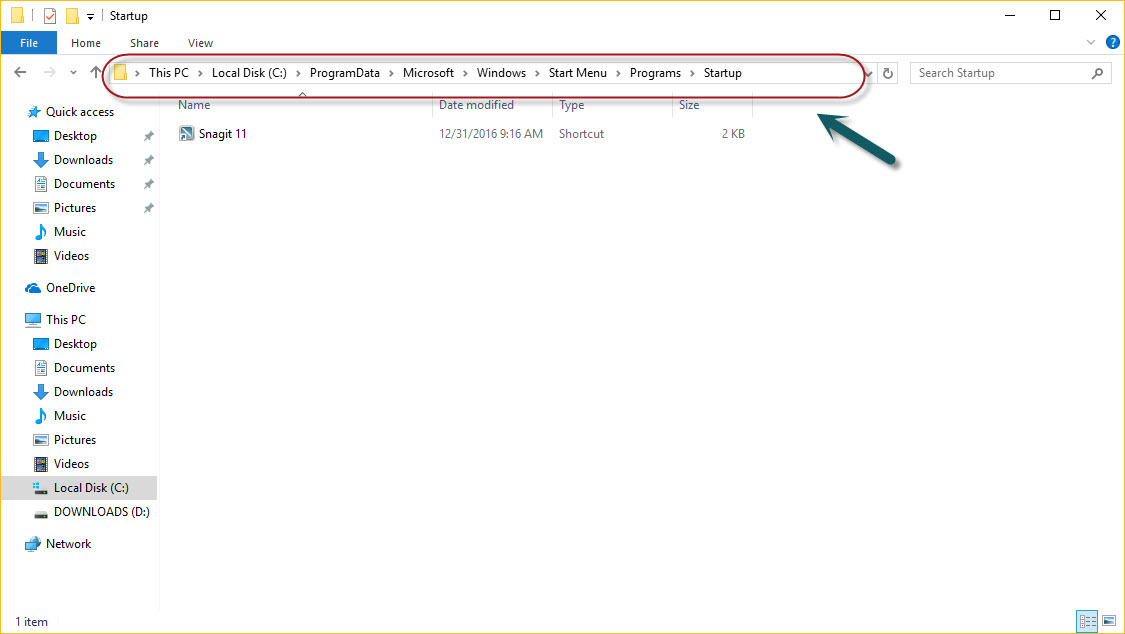

Closure
Thus, we hope this article has provided valuable insights into Unveiling the Power of the Windows 10 Startup Folder: A Comprehensive Guide. We appreciate your attention to our article. See you in our next article!