Unveiling The Mystery: Identifying Which Process Uses A File In Windows 10
Unveiling the Mystery: Identifying Which Process Uses a File in Windows 10
Related Articles: Unveiling the Mystery: Identifying Which Process Uses a File in Windows 10
Introduction
With enthusiasm, let’s navigate through the intriguing topic related to Unveiling the Mystery: Identifying Which Process Uses a File in Windows 10. Let’s weave interesting information and offer fresh perspectives to the readers.
Table of Content
Unveiling the Mystery: Identifying Which Process Uses a File in Windows 10
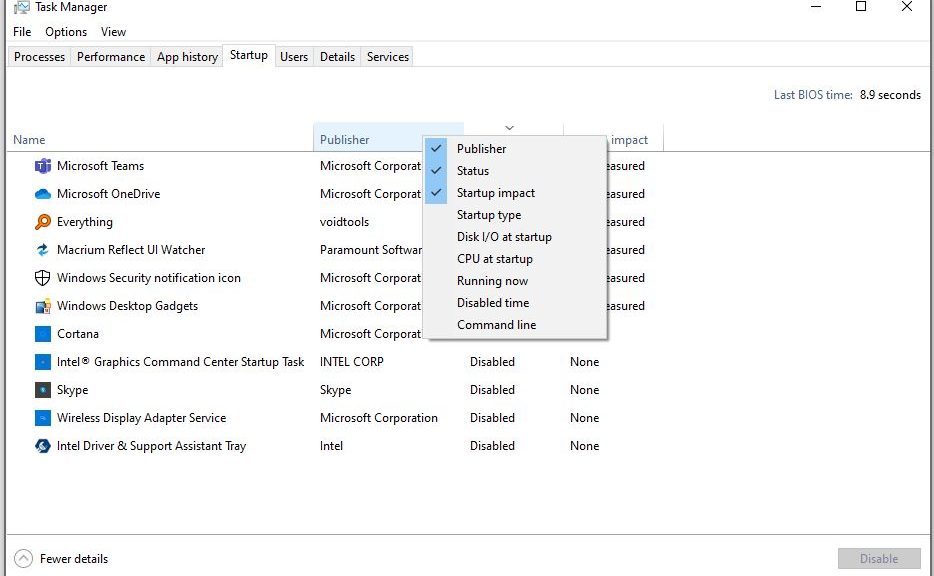
In the intricate world of Windows 10, files serve as the foundation of countless operations. Each file, whether it’s a document, an image, or an executable program, plays a vital role in the smooth functioning of the operating system. However, the intricate interplay between files and processes can sometimes lead to confusion, especially when a file’s usage becomes unclear. Determining which process is currently utilizing a specific file can be crucial for troubleshooting, understanding resource allocation, and ensuring optimal system performance.
This article delves into the methods and tools available in Windows 10 for identifying the process responsible for accessing a particular file. We will explore various techniques, ranging from simple command-line utilities to advanced system monitoring tools, providing a comprehensive guide for navigating the complexities of file usage within the Windows ecosystem.
The Importance of Knowing Which Process Uses a File
Understanding which process currently interacts with a file is paramount for several reasons:
- Troubleshooting System Issues: When encountering system errors, identifying the process responsible for accessing a problematic file can provide valuable insights into the cause of the issue. This allows for targeted troubleshooting and efficient resolution of the problem.
- Resource Management: By knowing which process is actively utilizing a specific file, users can gain a better understanding of their system’s resource allocation. This information can aid in optimizing system performance by identifying resource-intensive processes and potentially adjusting their usage.
- Security and Privacy: In certain cases, identifying the process accessing a file can be crucial for security and privacy considerations. For instance, if an unknown or suspicious process is interacting with a sensitive file, it may indicate a potential security threat.
- Software Development: For software developers, understanding which processes access specific files is essential for debugging, testing, and optimizing applications. This knowledge helps ensure that applications interact with files correctly and efficiently.
Methods for Identifying the Process Using a File
Windows 10 offers a range of methods for determining which process is currently using a file. These techniques vary in complexity and require different levels of technical knowledge.
1. Task Manager: A Basic Approach
The Task Manager, accessible by pressing Ctrl+Shift+Esc, provides a basic overview of running processes. While it doesn’t directly reveal which process is using a specific file, it can be helpful in identifying potential culprits.
- Open the Task Manager: Press Ctrl+Shift+Esc to open the Task Manager.
- Navigate to the Processes Tab: Click on the "Processes" tab.
- Identify Suspicious Processes: Look for processes that consume significant resources or have unusual names. These processes could be responsible for accessing the file in question.
- End Task: Right-click on a suspicious process and select "End Task" to terminate it. However, be cautious as terminating the wrong process can lead to system instability.
2. Command-line Utilities: A More Detailed View
Windows 10 includes several command-line utilities that provide more detailed information about file usage. These tools offer a powerful way to investigate file access patterns.
- Resource Monitor (resmon.exe): This utility provides real-time performance information, including file access details.
- Process Explorer (procexp.exe): A powerful tool from Sysinternals (owned by Microsoft), Process Explorer offers an extensive view of running processes and their associated files.
- Handle (handle.exe): Another Sysinternals utility, Handle allows users to list all open files and their associated processes.
3. Third-Party Tools: Advanced Features
For more advanced analysis and comprehensive monitoring, several third-party tools can be utilized. These tools often provide features like real-time file access tracking, detailed process information, and comprehensive system analysis.
- Process Hacker: A free and open-source process monitoring tool that offers extensive features, including file access tracking.
- Process Monitor: Another powerful tool from Sysinternals, Process Monitor provides detailed information about file access, registry operations, and other system events.
- FileMon: A Sysinternals utility that specifically focuses on monitoring file system activity.
4. Windows 10 Event Viewer: Tracking File System Events
The Windows 10 Event Viewer provides a record of system events, including file system activity. While not directly revealing the process using a file, it can offer valuable clues about file access patterns.
- Open the Event Viewer: Search for "Event Viewer" in the Windows search bar and open the application.
- Navigate to the Windows Logs > System section: This section contains various system events, including file system activity.
- Filter Events: Use the filter options to narrow down events related to the file in question.
- Analyze Events: Examine the event logs for entries related to file access. These entries might provide information about the process involved.
FAQs
Q: What if the Task Manager doesn’t show any processes using the file?
A: If the Task Manager doesn’t reveal any processes accessing the file, it’s possible that the file is being used by a system process or a process that’s not visible in the Task Manager. In this case, utilizing command-line utilities like Resource Monitor or Process Explorer might provide more detailed insights.
Q: How can I determine if a file is being used by a system process?
A: System processes, often associated with the operating system itself, are responsible for core system functions. These processes are typically hidden from the Task Manager but can be identified using command-line utilities like Process Explorer or by examining the Event Viewer for system-related events.
Q: Can I safely terminate a process that is accessing a file?
A: Terminating a process that is accessing a file can lead to data loss, system instability, or application malfunctions. It’s crucial to identify the process carefully and understand its purpose before terminating it. For critical system processes, terminating them can cause irreparable damage.
Q: Is it possible to identify the process using a file in real-time?
A: Yes, several tools, including Process Monitor and Process Hacker, allow for real-time monitoring of file access activities. These tools provide detailed information about the process accessing a file, the time of access, and the type of access operation (read, write, or delete).
Tips for Identifying the Process Using a File
- Use multiple methods: Combining different techniques, such as the Task Manager, command-line utilities, and third-party tools, can provide a more comprehensive understanding of file usage.
- Consider the file type: The type of file can provide clues about the process that might be using it. For instance, a .exe file is likely being accessed by an executable program, while a .doc file might be used by a word processing application.
- Check the file’s properties: Right-clicking on a file and selecting "Properties" can reveal the file’s size, creation date, and other details that might provide insights into its usage.
- Be cautious with system processes: Avoid terminating system processes unless you are absolutely sure of their function and understand the potential consequences.
Conclusion
Identifying the process using a file in Windows 10 is a crucial skill for troubleshooting, resource management, security, and software development. By utilizing the methods and tools discussed in this article, users can gain a better understanding of file usage patterns and effectively address issues related to file access. From simple Task Manager insights to advanced monitoring with specialized utilities, Windows 10 provides a comprehensive suite of tools for unveiling the mystery behind file usage and ensuring optimal system performance.
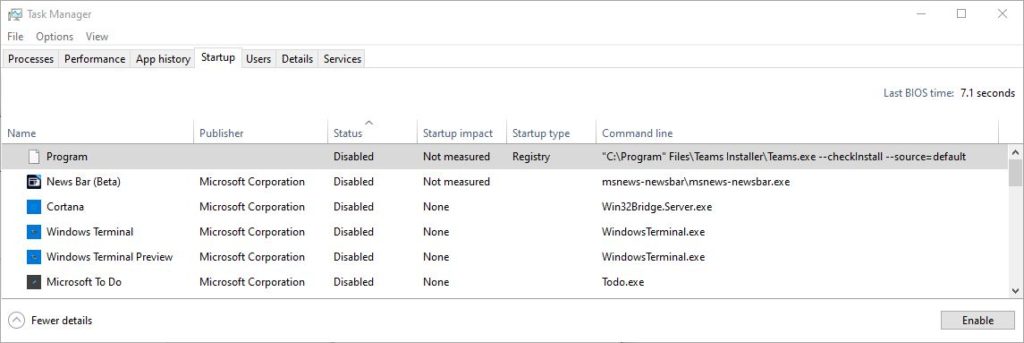
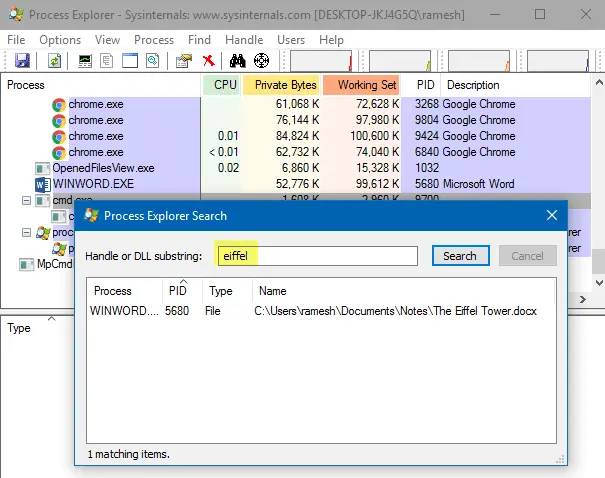

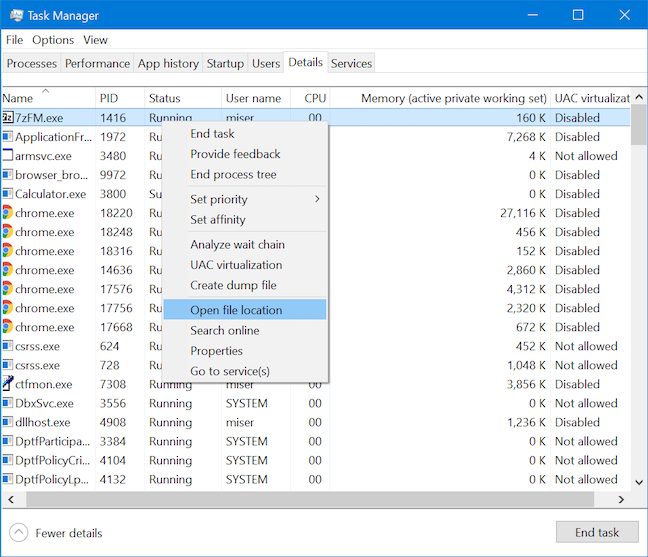

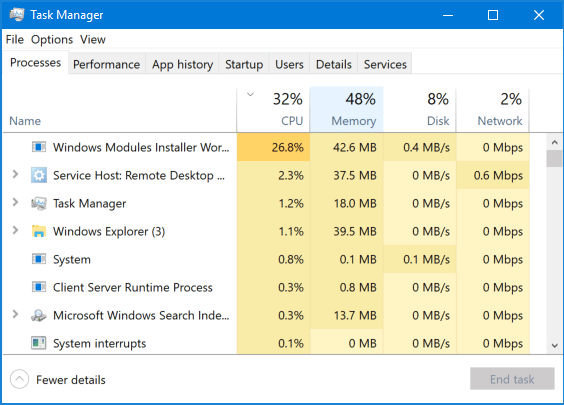
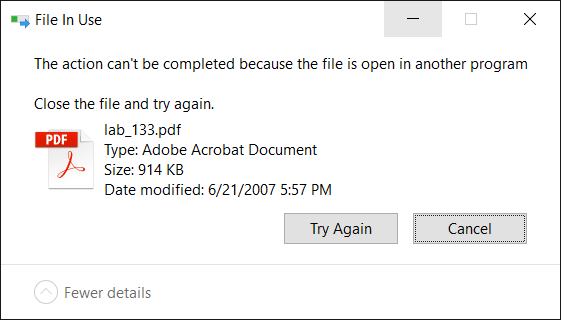
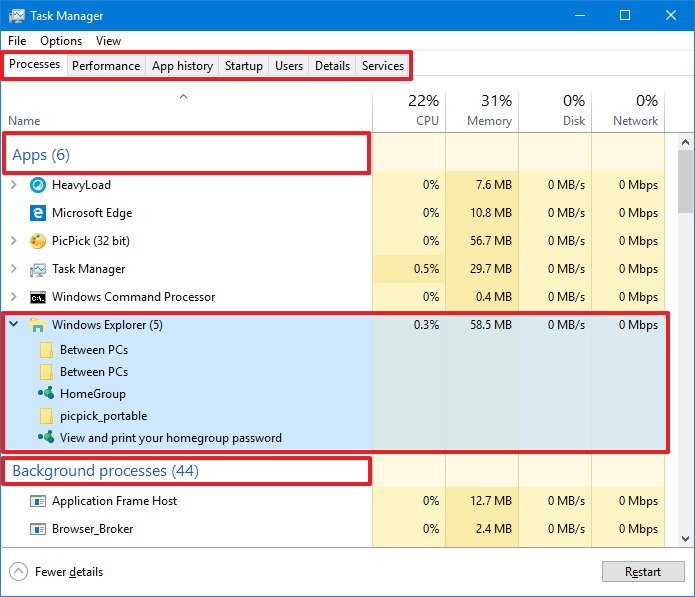
Closure
Thus, we hope this article has provided valuable insights into Unveiling the Mystery: Identifying Which Process Uses a File in Windows 10. We thank you for taking the time to read this article. See you in our next article!