Unresponsive After Sleep: Troubleshooting Windows 10’s Sleep Mode Woes
Unresponsive After Sleep: Troubleshooting Windows 10’s Sleep Mode Woes
Related Articles: Unresponsive After Sleep: Troubleshooting Windows 10’s Sleep Mode Woes
Introduction
In this auspicious occasion, we are delighted to delve into the intriguing topic related to Unresponsive After Sleep: Troubleshooting Windows 10’s Sleep Mode Woes. Let’s weave interesting information and offer fresh perspectives to the readers.
Table of Content
Unresponsive After Sleep: Troubleshooting Windows 10’s Sleep Mode Woes

The convenience of sleep mode in Windows 10 is undeniable. It allows users to suspend their work, preserving system state and power consumption, only to resume seamlessly when needed. However, this elegant solution can sometimes falter, leaving users facing a frustrating scenario: the system fails to wake up from sleep mode. This article delves into the common culprits behind this issue, providing comprehensive troubleshooting steps and insights to restore the functionality of Windows 10’s sleep mode.
Understanding the Problem: Why Sleep Mode Fails
The inability of Windows 10 to wake from sleep mode is not a single, isolated problem. It arises from a confluence of factors, ranging from software conflicts to hardware malfunctions. Identifying the root cause is crucial for effective troubleshooting.
Common Culprits:
- Driver Issues: Outdated, incompatible, or corrupted drivers can disrupt the delicate balance of power management within the operating system. This can lead to failed wake-up attempts.
- Software Conflicts: Certain applications, especially those with aggressive power management settings or background processes, can interfere with the sleep mode mechanism.
- Hardware Malfunctions: Faulty RAM, hard drives, or even a failing battery can contribute to the system’s inability to transition smoothly from sleep mode.
- Power Settings: Incorrectly configured power settings, particularly those related to sleep mode behavior, can hinder the wake-up process.
- Windows Updates: Occasionally, a recent Windows update may introduce unforeseen conflicts or bugs, impacting the functionality of sleep mode.
- Third-Party Software: Security software, antivirus programs, and even system optimization tools can sometimes interfere with the sleep mode functionality.
Troubleshooting Strategies: Restoring Sleep Mode Functionality
Navigating the labyrinth of possible causes requires a methodical approach. The following troubleshooting steps are designed to isolate and address the underlying issue, bringing Windows 10’s sleep mode back to life.
1. Restart and Update Drivers:
- Restart the system: A simple restart can often resolve temporary glitches that may be preventing the system from waking up.
- Update drivers: Outdated or incompatible drivers are a common culprit. Updating device drivers, especially those related to power management, can often restore sleep mode functionality. This can be done through the Device Manager, which can be accessed by searching for "Device Manager" in the Windows search bar. Alternatively, manufacturers’ websites often provide the latest drivers for their devices.
2. Address Software Conflicts:
- Identify potential culprits: Identify recently installed software or applications that might be interfering with sleep mode.
- Temporarily disable programs: Disable suspect programs or applications during sleep mode testing to see if it resolves the issue. This can be done through the "Startup" tab in Task Manager, accessed by pressing Ctrl+Shift+Esc.
- Reinstall problematic software: If a specific program is identified as the culprit, consider reinstalling it to rule out corrupted installation files.
3. Check Power Settings:
- Review power settings: Navigate to "Control Panel" > "Power Options" and review the sleep mode settings. Ensure they are configured correctly for your system’s needs.
- Adjust power plan: Experiment with different power plans, such as "Balanced" or "High Performance," to see if they improve the sleep mode behavior.
- Enable "Wake on LAN": If your system is connected to a network, enabling "Wake on LAN" in the BIOS settings might help it wake up from sleep mode.
4. Diagnose Hardware Issues:
- Run memory diagnostics: Use the Windows Memory Diagnostic tool to check for RAM errors. Access this tool by searching for "Windows Memory Diagnostic" in the search bar.
- Check hard drive health: Use a hard drive diagnostic tool to assess the health of your hard drive. Several free tools are available online.
- Inspect battery health: If using a laptop, ensure the battery is in good condition. A failing battery can cause unexpected behavior, including sleep mode issues.
5. Explore Windows Update and Third-Party Software:
- Roll back updates: If the sleep mode issue arose after a recent Windows update, consider rolling back to a previous version.
- Disable third-party software: Temporarily disable any third-party security or optimization software to see if it improves sleep mode functionality.
6. Advanced Troubleshooting:
- Clean boot: Perform a clean boot to rule out startup programs that might be interfering with sleep mode. This involves starting Windows with minimal programs and services running.
- System Restore: If the problem occurred recently, consider using System Restore to revert to an earlier point in time.
- Reinstall Windows: As a last resort, a clean reinstall of Windows can resolve persistent sleep mode issues. However, this should only be considered after exhausting other troubleshooting options, as it involves data loss.
FAQs
Q: What does it mean when my computer won’t wake up from sleep mode?
A: When your computer fails to wake from sleep mode, it indicates that the system is unable to resume its normal operating state. This can be caused by a variety of factors, including driver issues, software conflicts, hardware malfunctions, power settings, or recent Windows updates.
Q: Why is my computer going to sleep mode unexpectedly?
A: Unexpected sleep mode transitions can be caused by various factors, including:
- Power settings: Incorrectly configured power settings can trigger sleep mode when you don’t intend it.
- Overheating: The computer might enter sleep mode as a safety measure to prevent overheating.
- Battery issues: In laptops, a low battery or failing battery can trigger sleep mode.
- Software conflicts: Certain applications might have aggressive power management settings that cause unexpected sleep mode transitions.
Q: What are the benefits of using sleep mode?
A: Sleep mode offers several benefits:
- Power savings: Compared to shutting down, sleep mode consumes significantly less power, making it ideal for saving energy.
- Faster resume: Waking from sleep mode is much faster than booting up from a cold start, allowing users to quickly resume their work.
- Data preservation: Sleep mode preserves the system’s state, including open applications and unsaved data, ensuring a seamless transition back to work.
Tips
- Regular maintenance: Regularly update drivers, run system scans, and clean up temporary files to maintain a healthy system environment.
- Monitor system temperature: Keep an eye on your system’s temperature, as overheating can lead to unexpected sleep mode transitions.
- Consider a dedicated power plan: Create a custom power plan with specific settings tailored to your needs, ensuring optimal sleep mode behavior.
- Experiment with different power options: Experiment with various power options, such as "Balanced," "High Performance," or "Power Saver," to see which one best suits your usage patterns.
- Consult manufacturer’s documentation: Refer to the manufacturer’s documentation for specific instructions on troubleshooting sleep mode issues for your particular hardware.
Conclusion
While the inconvenience of a non-functional sleep mode can be frustrating, troubleshooting this issue systematically can lead to a successful resolution. By understanding the common causes, implementing the provided steps, and utilizing the provided resources, users can restore the functionality of Windows 10’s sleep mode, enjoying its convenience and power-saving benefits once again. Remember, patience and a methodical approach are key to resolving this issue and reclaiming the seamless sleep mode experience.

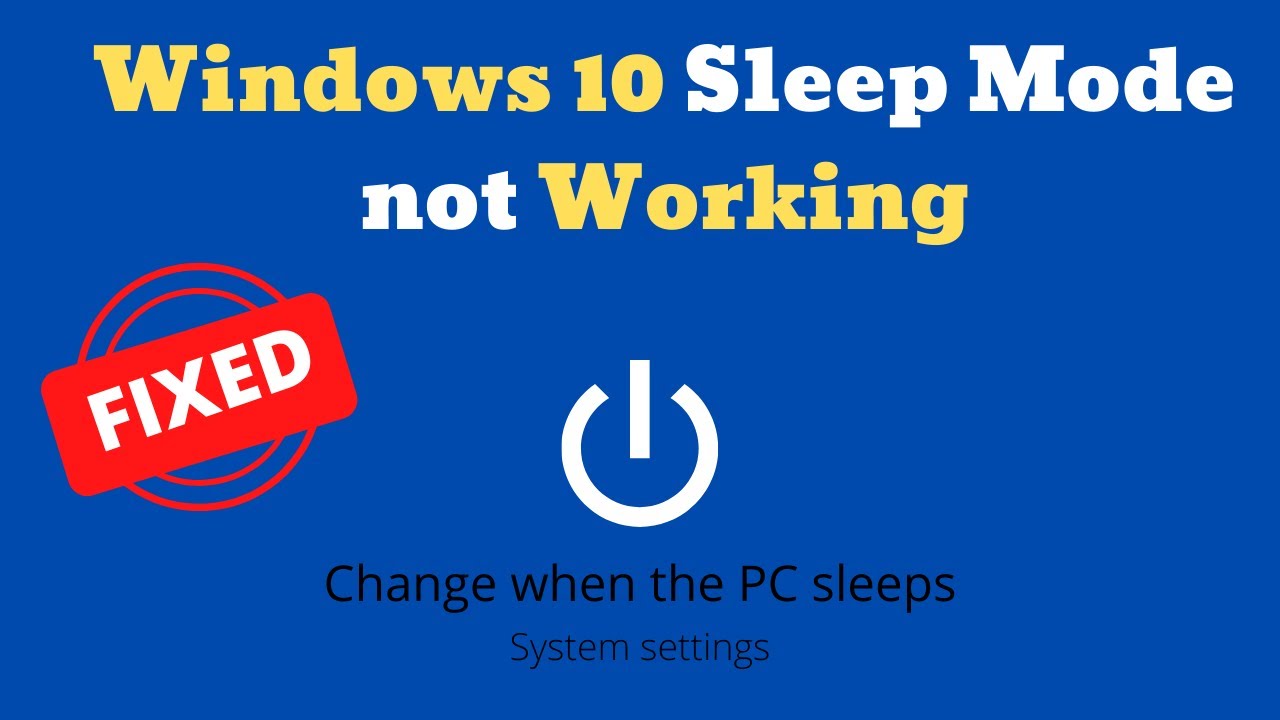


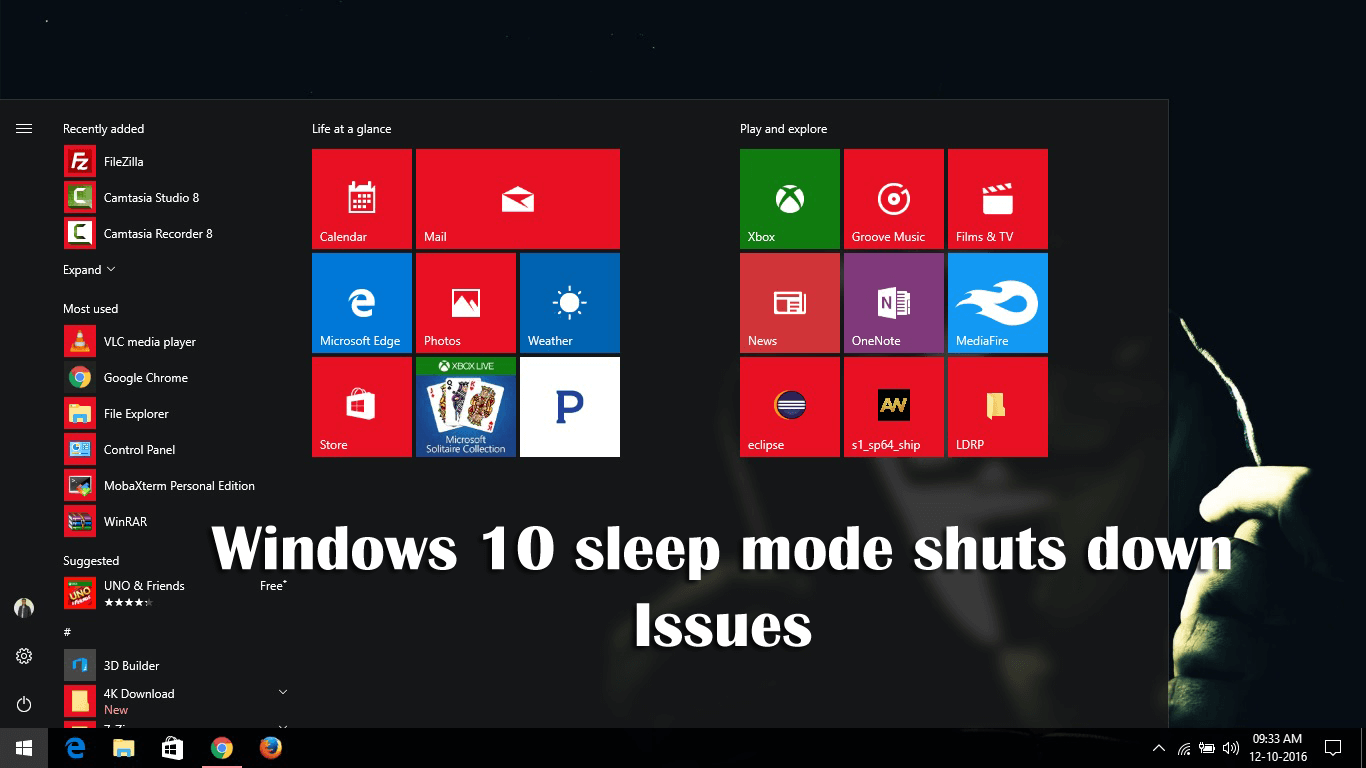


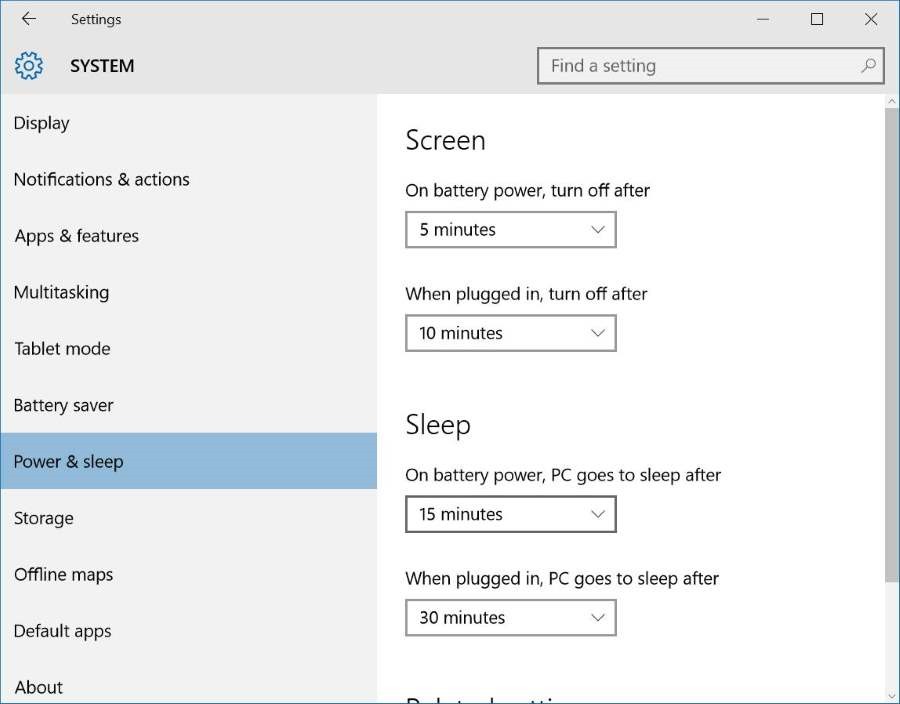
Closure
Thus, we hope this article has provided valuable insights into Unresponsive After Sleep: Troubleshooting Windows 10’s Sleep Mode Woes. We thank you for taking the time to read this article. See you in our next article!