Unraveling The Windows 11 Update Enigma: Understanding And Resolving Error 0x80248007
Unraveling the Windows 11 Update Enigma: Understanding and Resolving Error 0x80248007
Related Articles: Unraveling the Windows 11 Update Enigma: Understanding and Resolving Error 0x80248007
Introduction
In this auspicious occasion, we are delighted to delve into the intriguing topic related to Unraveling the Windows 11 Update Enigma: Understanding and Resolving Error 0x80248007. Let’s weave interesting information and offer fresh perspectives to the readers.
Table of Content
Unraveling the Windows 11 Update Enigma: Understanding and Resolving Error 0x80248007
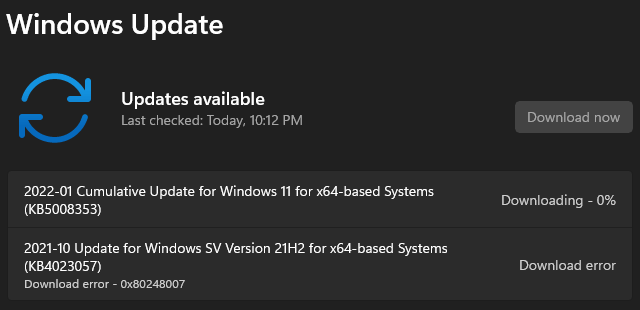
The world of technology is constantly evolving, and with it, the operating systems we rely upon. Windows 11, Microsoft’s latest iteration, promises a refined user experience and enhanced performance. However, as with any complex software, hiccups can occur, and one such hiccup manifests itself as the dreaded error code 0x80248007. This error typically arises during the process of updating Windows 11, disrupting the smooth flow of upgrades and leaving users frustrated.
This article aims to demystify the 0x80248007 error, providing a comprehensive understanding of its causes, potential solutions, and preventive measures. By dissecting the error’s root causes and offering practical troubleshooting steps, we aim to empower users to navigate this obstacle and enjoy the full benefits of a seamless Windows 11 experience.
Understanding the Error: A Deep Dive
Error code 0x80248007 is a generic Windows update error, often accompanied by the message "There were problems installing some updates, but we’ll try again later." This cryptic message can be frustrating for users, lacking specific details about the underlying issue. However, understanding the potential causes behind this error can guide us towards effective solutions.
Common Culprits: Unmasking the Error’s Origins
-
Network Connectivity Issues: The error often arises due to unstable internet connections. A weak or intermittent internet signal can disrupt the download and installation of update files, leading to the 0x80248007 error.
-
Corrupted Update Files: Damaged or corrupted update files can prevent successful installation. This could be due to faulty downloads, interruptions during the update process, or disk errors.
-
Insufficient Disk Space: Windows updates require a certain amount of free space on your hard drive. If insufficient space is available, the update process may fail, resulting in the 0x80248007 error.
-
Antivirus or Firewall Interference: Security software, including antivirus programs and firewalls, can sometimes interfere with the update process. They might mistakenly identify update files as threats and block them, leading to the error.
-
Outdated Drivers: Outdated device drivers can sometimes create conflicts with the Windows update process, resulting in the 0x80248007 error.
-
System File Corruption: Damaged or corrupted system files can also hinder the update process, leading to the error.
Troubleshooting Strategies: Navigating the Error’s Labyrinth
-
Check Network Connection: Ensure a stable and reliable internet connection. Restart your modem and router, and temporarily disable any VPNs or proxies.
-
Restart Windows Update Service: Open the "Run" dialog box (Windows key + R), type "services.msc," and press Enter. Locate the "Windows Update" service, right-click it, and select "Restart."
-
Run the Windows Update Troubleshooter: Open "Settings" (Windows key + I), go to "System," and then "Troubleshoot." Select "Other troubleshooters," and run the "Windows Update" troubleshooter.
-
Free Up Disk Space: Delete unnecessary files, move large files to an external drive, or uninstall unused programs to create more free space.
-
Temporarily Disable Antivirus and Firewall: Disable your antivirus and firewall software temporarily, then try updating Windows again. Remember to re-enable them after the update is complete.
-
Update Device Drivers: Ensure all device drivers are up to date. You can update them manually through the device manager or automatically using driver update software.
-
Run System File Checker (SFC): Open "Command Prompt" as administrator, type "sfc /scannow," and press Enter. This command will scan for and repair corrupted system files.
-
Reset Windows Update Components: This involves resetting the Windows update components to their default settings. This can be a more advanced solution, and detailed instructions can be found online.
-
Clean Boot Windows: This involves starting Windows with a minimal set of drivers and programs, eliminating potential conflicts that might be causing the error.
-
Perform a Clean Installation: As a last resort, consider performing a clean installation of Windows 11. This involves deleting all data on your hard drive and reinstalling the operating system from scratch.
FAQs: Addressing Common Queries
Q: Is error 0x80248007 specific to Windows 11?
A: While this error is commonly reported in Windows 11, it can also occur in previous versions of Windows. The underlying causes and solutions remain largely the same.
Q: How can I prevent this error from occurring in the future?
A: Maintaining a stable internet connection, ensuring sufficient disk space, regularly updating device drivers, and running system file checks can help minimize the chances of encountering this error.
Q: Can I ignore this error and continue using my computer?
A: While you can continue using your computer, it’s advisable to address the error as soon as possible. Uninstalled updates can lead to security vulnerabilities and missing features.
Q: Are there any specific tools or programs that can help me resolve this error?
A: While Windows includes built-in tools like the Update Troubleshooter and System File Checker, third-party tools like driver update software can also assist in resolving the error.
Tips: Proactive Measures for a Smooth Update Experience
-
Plan Your Update: Before attempting an update, ensure a stable internet connection, sufficient disk space, and a backup of important data.
-
Check for System Requirements: Verify that your computer meets the minimum system requirements for Windows 11.
-
Keep Drivers Updated: Regularly update your device drivers to ensure compatibility with Windows 11.
-
Run System File Checker: Regularly run the System File Checker to identify and repair any corrupted system files.
-
Use a Wired Connection: If possible, use a wired internet connection for the update process to minimize the risk of connection issues.
Conclusion: Navigating the Path to a Seamless Update
Encountering the 0x80248007 error during a Windows 11 update can be frustrating, but it doesn’t have to be insurmountable. By understanding the potential causes, following the troubleshooting steps, and implementing preventative measures, users can navigate this obstacle and enjoy the benefits of a smooth and successful update. Remember, patience and a methodical approach are key to resolving this error and ensuring a seamless Windows 11 experience.

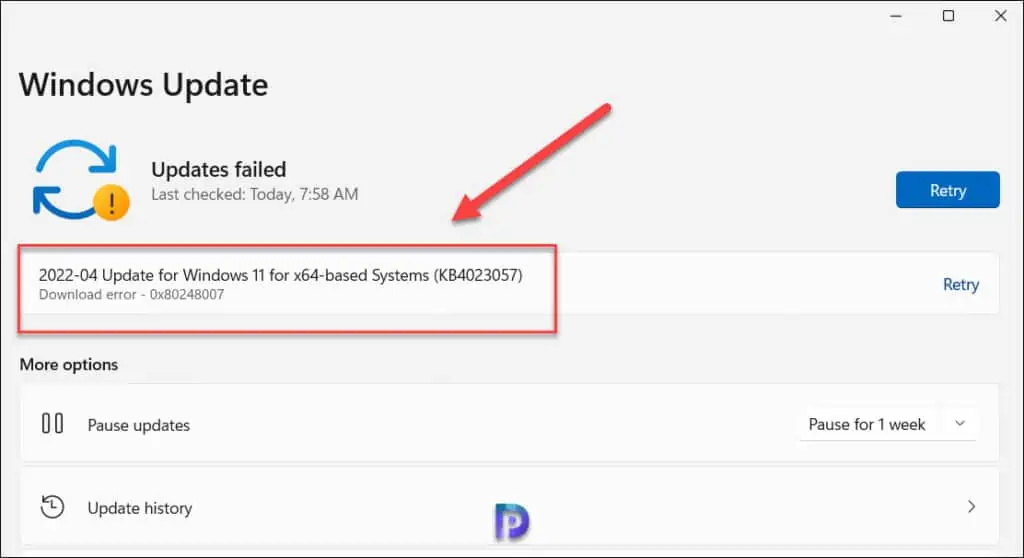

![How to Fix Error Code 0x80248007 in Windows 11 [2024 Guide] - YouTube](https://i.ytimg.com/vi/QB01-7UJHfA/maxresdefault.jpg)

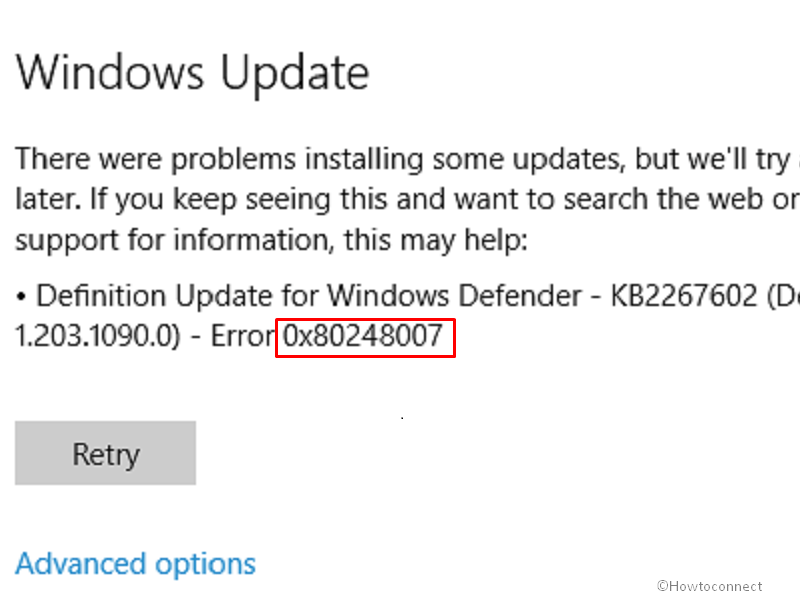
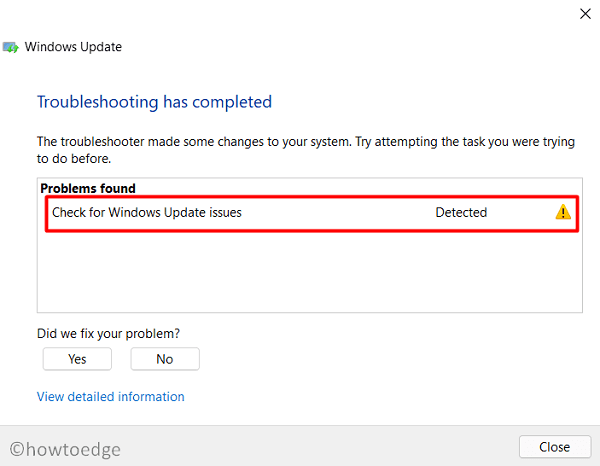

Closure
Thus, we hope this article has provided valuable insights into Unraveling the Windows 11 Update Enigma: Understanding and Resolving Error 0x80248007. We appreciate your attention to our article. See you in our next article!