Unraveling The Mystery: Why Windows 10 Won’t Sleep
Unraveling the Mystery: Why Windows 10 Won’t Sleep
Related Articles: Unraveling the Mystery: Why Windows 10 Won’t Sleep
Introduction
With enthusiasm, let’s navigate through the intriguing topic related to Unraveling the Mystery: Why Windows 10 Won’t Sleep. Let’s weave interesting information and offer fresh perspectives to the readers.
Table of Content
Unraveling the Mystery: Why Windows 10 Won’t Sleep
The ability to put a computer to sleep is a fundamental feature of modern operating systems, offering energy efficiency and a quicker return to work. However, there are instances where Windows 10, despite user commands, refuses to enter sleep mode, leaving users frustrated and seeking solutions. This article delves into the common causes behind this issue, providing a comprehensive understanding of the problem and offering practical solutions to resolve it.
Understanding the Sleep Mode
Before exploring the reasons behind Windows 10’s reluctance to sleep, it’s crucial to understand the sleep mode itself. Sleep mode is a power-saving feature that puts the computer into a low-power state while preserving the current state of the system. This means that when the computer wakes up from sleep, it resumes exactly where it left off, without the need to restart or reload applications.
Common Culprits: Why Windows 10 May Not Sleep
Several factors can prevent Windows 10 from entering sleep mode. These can range from simple settings misconfigurations to complex hardware issues. Here’s a breakdown of the most frequent culprits:
1. Active Applications and Processes:
One of the most common reasons for sleep mode failure is the presence of active applications or processes running in the background. These could include:
- Software Updates: Automatic updates from Windows or third-party applications can keep the system busy, preventing it from entering sleep mode.
- Antivirus Software: Real-time antivirus scans and updates often require the system to remain active, hindering sleep mode functionality.
- Network Activity: Active internet connections, file transfers, or background downloads can prevent the system from going to sleep.
- System Processes: Certain essential system processes, such as indexing or background tasks, might be running, keeping the system awake.
2. Power Settings and Hardware Issues:
Incorrect power settings or hardware malfunctions can also lead to sleep mode problems:
- Incorrect Power Plan: The selected power plan might not be configured to allow sleep mode or might have a very long sleep delay.
- Faulty Hardware: A malfunctioning hard drive, RAM, or other hardware components can prevent the system from entering sleep mode.
- Overheating: Excessive heat generated by the system can trigger safety measures, preventing sleep mode to avoid potential damage.
- Outdated Drivers: Outdated drivers for certain hardware components, especially graphics cards or network adapters, can cause conflicts and prevent sleep mode activation.
3. System Configuration and Software Conflicts:
Specific system settings and software conflicts can also contribute to sleep mode issues:
- Wake Timers: Scheduled tasks or wake timers set within the system can prevent sleep mode activation.
- Hybrid Sleep Mode: This mode, which combines sleep mode with hibernation, can sometimes malfunction, preventing the system from entering sleep.
- Third-Party Software: Certain third-party applications, especially those with background activity or real-time monitoring features, can interfere with sleep mode.
4. Network Connectivity and Wake-on-LAN:
Network connectivity and Wake-on-LAN settings can also impact sleep mode functionality:
- Network Activity: Ongoing network activity, such as file transfers or remote access, can prevent the system from going to sleep.
- Wake-on-LAN: This feature allows the system to be woken up from sleep via the network, but if enabled incorrectly, it can prevent the system from entering sleep mode.
Troubleshooting and Resolving Sleep Mode Issues
Once the potential causes have been identified, troubleshooting and resolving sleep mode issues requires a methodical approach. Here’s a step-by-step guide:
1. Identify Active Applications and Processes:
- Task Manager: Use the Task Manager (Ctrl+Shift+Esc) to identify running applications and processes. Close any unnecessary or resource-intensive applications.
- System Tray: Check the system tray for icons that might indicate active processes or applications.
- Event Viewer: Access the Event Viewer (Windows key + R, type "eventvwr" and press Enter) to check for error messages related to sleep mode.
2. Adjust Power Settings:
- Power Options: Navigate to "Control Panel" > "Hardware and Sound" > "Power Options" to customize power settings.
- Sleep Settings: Ensure that sleep mode is enabled and set the desired sleep delay.
- Advanced Settings: Explore advanced power settings to adjust sleep behaviors for specific hardware components.
3. Update Drivers and Software:
- Windows Update: Ensure that Windows is up to date by checking for updates.
- Device Manager: Access the Device Manager (Windows key + R, type "devmgmt.msc" and press Enter) to update drivers for individual hardware components.
- Software Updates: Update all third-party applications to the latest versions.
4. Disable Wake Timers and Network Settings:
- Task Scheduler: Access the Task Scheduler (Windows key + R, type "taskschd.msc" and press Enter) to disable scheduled tasks that might prevent sleep.
- Network Settings: Disable Wake-on-LAN in the network adapter settings.
- Power Options: Configure the network adapter to prevent it from waking the computer from sleep.
5. Troubleshoot Hardware Issues:
- System Diagnostics: Run system diagnostics tools to check for hardware malfunctions.
- Hardware Tests: Test individual hardware components, such as the hard drive, RAM, and motherboard, for errors.
- Overheating: Monitor system temperatures to ensure that the system is not overheating.
6. Check for Software Conflicts:
- Third-Party Software: Temporarily disable or uninstall third-party applications that might be interfering with sleep mode.
- Clean Boot: Perform a clean boot to isolate the issue and identify conflicting software.
7. Seek Professional Help:
If the problem persists despite troubleshooting efforts, it’s advisable to seek professional assistance from a qualified technician or Microsoft support.
FAQs: Addressing Common Questions
Q: Why does my computer wake up randomly from sleep?
A: This could be caused by several factors, including:
- Scheduled tasks or wake timers: Check for scheduled tasks or wake timers that might be waking up the computer.
- Network activity: Ensure that no network activity, such as file transfers or remote access, is waking up the computer.
- Wake-on-LAN: Disable Wake-on-LAN if it’s not needed.
- Hardware issues: Faulty hardware components might be causing random wake-ups.
Q: Can I prevent my computer from going to sleep while I’m using it?
A: Yes, you can configure power settings to prevent the computer from going to sleep while you’re actively using it.
- Change the power plan: Choose a power plan that has a longer sleep delay or disables sleep altogether.
- Disable sleep in specific scenarios: You can disable sleep mode for specific scenarios, such as when the computer is plugged in or when a specific application is running.
Q: What if my computer won’t sleep even after troubleshooting?
A: If you’ve tried all the troubleshooting steps and the problem persists, you might need to consider:
- System restore: Restore the system to an earlier point in time when sleep mode was working correctly.
- Reinstallation of Windows: Reinstalling Windows can sometimes resolve persistent sleep mode issues.
- Professional help: Contact a qualified technician or Microsoft support for further assistance.
Tips for Avoiding Sleep Mode Problems
- Regularly update drivers and software: Keep drivers and software up to date to ensure compatibility and prevent conflicts.
- Monitor system activity: Regularly check for active applications and processes that might be preventing sleep mode.
- Configure power settings: Customize power settings to meet your specific needs and prevent sleep mode issues.
- Avoid unnecessary background processes: Disable or close unnecessary background processes and applications to reduce resource consumption.
Conclusion: Ensuring Smooth Sleep Mode Functionality
Windows 10’s sleep mode is a valuable feature that enhances energy efficiency and user experience. However, when sleep mode malfunctions, it can cause frustration and disrupt workflow. By understanding the common causes behind sleep mode issues and following the troubleshooting steps outlined in this article, users can effectively diagnose and resolve these problems, restoring smooth sleep mode functionality and ensuring optimal system performance.
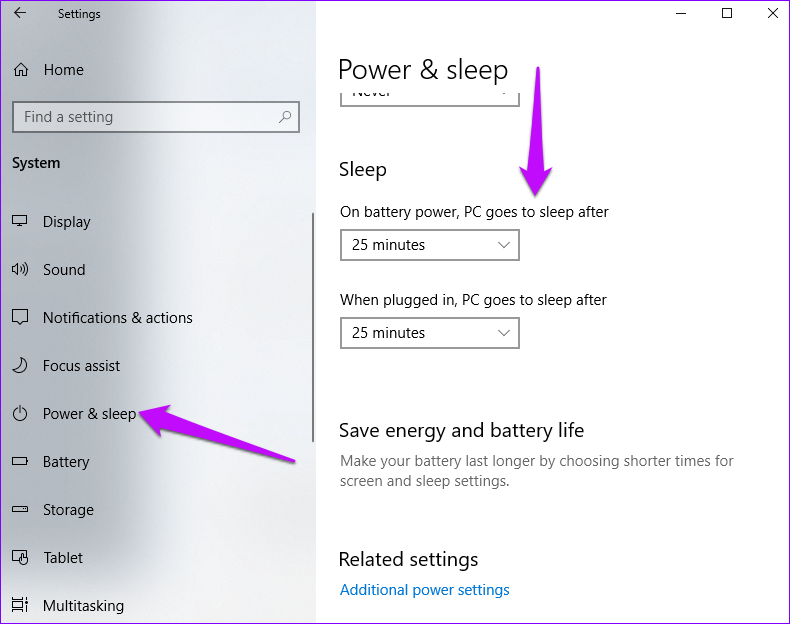
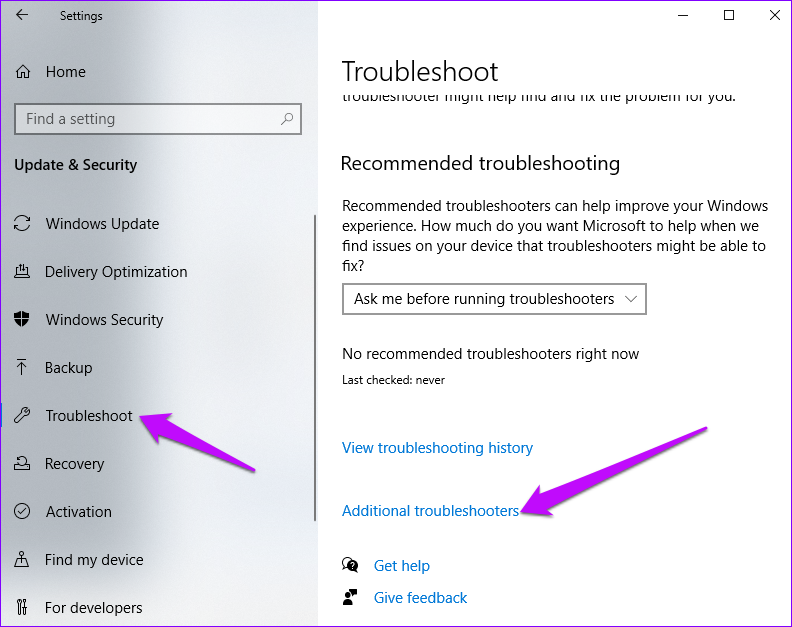
![Why Windows 10 Won't Sleep - How To Fix It ? [SOLVED]](https://digicruncher.com/wp-content/uploads/2020/03/Allow_the_computer_to_sleep_when_sharing_media-274x300.jpg)
![[Solved] Windows 10 Won’t Sleep Issue How to fix windows 10 sleep mode problem Fix Sleep](https://i.ytimg.com/vi/boRGM_PnGbA/maxresdefault.jpg)
![[SOLVED] Windows 10 Won't Sleep Issue - Driver Easy](https://images.drivereasy.com/wp-content/uploads/2019/07/01.jpg)
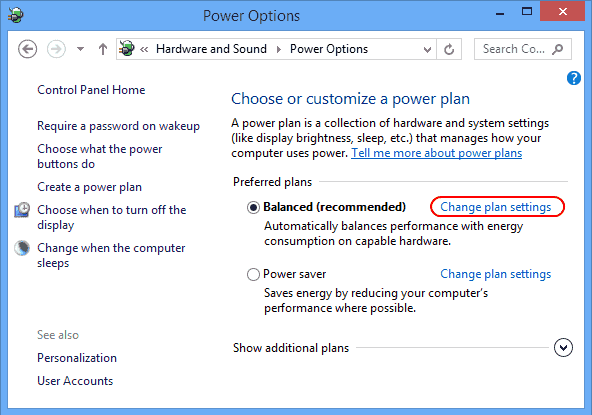

![Computer Won’t Wake Up From Sleep Windows 10 [FIXED] / How To Wake Up Win 10 From Keyboard Or](https://i.ytimg.com/vi/jzamQNmiQx0/maxresdefault.jpg)
Closure
Thus, we hope this article has provided valuable insights into Unraveling the Mystery: Why Windows 10 Won’t Sleep. We hope you find this article informative and beneficial. See you in our next article!
