Unraveling The Mystery: Why Windows 10 Won’t Sleep
Unraveling the Mystery: Why Windows 10 Won’t Sleep
Related Articles: Unraveling the Mystery: Why Windows 10 Won’t Sleep
Introduction
In this auspicious occasion, we are delighted to delve into the intriguing topic related to Unraveling the Mystery: Why Windows 10 Won’t Sleep. Let’s weave interesting information and offer fresh perspectives to the readers.
Table of Content
Unraveling the Mystery: Why Windows 10 Won’t Sleep
Windows 10, despite its numerous advantages, can sometimes exhibit frustrating behavior, one of which is the inability to enter sleep mode. This can be a source of annoyance, leading to increased energy consumption and potentially impacting device performance. Understanding the root causes of this issue is crucial to effectively resolving it.
This article aims to provide a comprehensive exploration of the reasons behind Windows 10’s refusal to sleep, offering insights into troubleshooting methods and potential solutions.
The Sleep Mode Enigma: A Multifaceted Challenge
Windows 10’s sleep mode is a power-saving feature that allows the computer to enter a low-power state while preserving the current session. When the computer is in sleep mode, it consumes minimal energy, reducing wear and tear on hardware components. However, a variety of factors can prevent Windows 10 from entering sleep mode, making it a complex problem to diagnose.
Common Culprits Behind Windows 10’s Sleepless Nights:
1. Faulty Power Settings:
One of the most frequent culprits is incorrect or conflicting power settings. Windows 10 offers extensive customization options for power management, and a misconfigured setting can prevent the system from transitioning to sleep mode.
2. Conflicting Drivers:
Outdated or incompatible drivers, particularly those associated with graphics cards, network adapters, or peripherals, can interfere with Windows 10’s sleep functionality. These drivers may contain bugs or inconsistencies that prevent the system from entering a low-power state.
3. Hardware Malfunctions:
Defective hardware components, such as a failing hard drive, RAM modules, or motherboard, can also contribute to sleep mode problems. These components may send incorrect signals to the operating system, hindering the transition to sleep.
4. Active Applications:
Certain applications, particularly those running in the background, may prevent the system from entering sleep mode. These applications might be actively using resources or performing tasks that necessitate continuous operation, preventing the system from entering a low-power state.
5. System Updates and Patches:
Windows updates and security patches, while generally beneficial, can sometimes introduce bugs or conflicts that affect sleep mode functionality. These updates may inadvertently change system settings or introduce incompatibilities that prevent the system from entering sleep.
6. Malware and Viruses:
Malware and viruses can hijack system resources, interfere with power management settings, and prevent the system from entering sleep mode. These malicious programs may be actively running in the background, consuming resources and preventing the system from entering a low-power state.
7. Background Processes:
Windows 10 utilizes numerous background processes for tasks such as indexing, updates, and maintenance. If these processes are active during the sleep transition, they can prevent the system from entering sleep mode.
8. Connected Devices:
External devices, such as printers, scanners, or USB drives, can sometimes interfere with sleep mode. These devices may be configured to remain active, preventing the system from entering a low-power state.
9. Wake Timers:
Windows 10 allows users to schedule wake timers, which can prevent the system from entering sleep mode. These wake timers are intended for specific tasks, such as downloading updates or running scheduled scripts, but can unintentionally interfere with sleep mode functionality.
10. Power Plan Settings:
Windows 10 includes pre-configured power plans, such as "Balanced," "Power Saver," and "High Performance." These plans define power management settings, and a misconfigured plan can prevent the system from entering sleep mode.
Unveiling the Root Cause: Troubleshooting Techniques
Diagnosing the specific reason behind Windows 10’s refusal to sleep requires a methodical approach. Here are some troubleshooting techniques to help pinpoint the culprit:
1. Check Power Settings:
- Access the Control Panel and navigate to "Power Options."
- Ensure that the "Sleep" option is enabled and that the desired sleep timeout is set.
- Verify that the "Turn off the display" and "Put the computer to sleep" settings are configured according to your preferences.
- Consider creating a new power plan and configuring it specifically for sleep mode.
2. Update Drivers:
- Regularly update drivers, particularly for graphics cards, network adapters, and peripherals.
- Use the Windows Update feature or visit the manufacturer’s website for the latest driver versions.
- Ensure that the drivers are compatible with your system and operating system version.
3. Identify Conflicting Applications:
- Open the Task Manager (Ctrl + Shift + Esc) and view the "Processes" tab.
- Identify applications that are consuming significant resources or running in the background.
- Disable or close these applications to see if they are preventing the system from entering sleep.
- Consider using a third-party application monitoring tool for a more comprehensive analysis.
4. Run System Maintenance:
- Utilize the built-in Windows Disk Cleanup tool to remove unnecessary files.
- Run the "Check Disk" utility to scan for and repair disk errors.
- Defragment the hard drive to improve performance and potentially resolve sleep mode issues.
5. Disable Wake Timers:
- Open the Control Panel and navigate to "Power Options."
- Click on "Change advanced power settings."
- Expand the "Sleep" settings and locate the "Allow wake timers" option.
- Disable this option to prevent scheduled tasks from interfering with sleep mode.
6. Check Connected Devices:
- Disconnect all external devices, such as printers, scanners, and USB drives, and see if the system enters sleep mode.
- If the system sleeps without connected devices, identify the problematic device and configure its power management settings.
7. Scan for Malware:
- Use a reputable antivirus program to scan your system for malware and viruses.
- Ensure that your antivirus software is up to date and regularly scan for threats.
- Remove any detected malware or viruses according to the antivirus program’s instructions.
8. Disable Background Processes:
- Open the Task Manager and view the "Startup" tab.
- Disable unnecessary background processes that are running at startup.
- This can reduce system resource consumption and potentially resolve sleep mode issues.
9. Troubleshoot Power Plan Settings:
- Ensure that the selected power plan is appropriate for your needs.
- Experiment with different power plans to see if one resolves the sleep mode issue.
- Consider creating a custom power plan and configuring it specifically for sleep mode.
10. Reset Power Settings:
- In the Control Panel, navigate to "Power Options."
- Click on "Choose what the power buttons do."
- Select "Change settings that are currently unavailable."
- Enable the "Turn on fast startup" option.
- Click on "Restore default settings" to reset the power plan to its default configuration.
Beyond the Basics: Advanced Solutions
If the basic troubleshooting steps fail to resolve the sleep mode issue, consider these advanced solutions:
1. Clean Boot:
- Perform a clean boot to start Windows with a minimal set of drivers and services.
- This can help isolate the culprit causing the sleep mode issue.
- Refer to Microsoft’s documentation for detailed instructions on performing a clean boot.
2. System Restore:
- Use the System Restore feature to revert your system to a previous point in time.
- This can help restore the sleep mode functionality if it was working correctly before a recent change.
3. Reinstall Windows:
- As a last resort, consider reinstalling Windows 10.
- This will erase all data from your hard drive, so back up your important files before proceeding.
- Ensure that you have a valid Windows 10 installation media.
FAQs: Addressing Common Questions
Q: Why is my laptop not going to sleep even though I’ve set it to do so?
A: Several factors can prevent a laptop from entering sleep mode, including active applications, outdated drivers, hardware malfunctions, and conflicting power settings. To troubleshoot this issue, follow the steps outlined in the previous sections.
Q: My computer is not going to sleep after a specific time. What could be the reason?
A: This could be due to a wake timer set for a specific task, such as downloading updates or running scheduled scripts. Check the wake timer settings in the Power Options control panel and disable any unnecessary wake timers.
Q: My computer wakes up from sleep randomly. What should I do?
A: This could be caused by several factors, including hardware malfunctions, active applications, or network activity. Check the device manager for any faulty hardware components, disable unnecessary applications, and configure network settings to minimize wake-up events.
Q: Is there a way to force my computer to sleep?
A: Yes, you can force your computer to sleep by pressing the Windows key + X and selecting "Shut down or sign out." Then, choose "Sleep" from the options.
Tips for Preventing Sleep Mode Issues:
- Regularly update drivers: Ensure that all drivers, particularly those for graphics cards, network adapters, and peripherals, are up to date.
- Disable unnecessary background processes: Limit the number of applications running in the background to minimize resource consumption.
- Configure power settings: Customize power settings to ensure that sleep mode is enabled and configured according to your preferences.
- Monitor system health: Regularly check for hardware malfunctions and address any issues promptly.
- Use a reputable antivirus program: Protect your system from malware and viruses that can interfere with sleep mode.
- Back up your data: Regularly back up important files to prevent data loss in case of system failure.
Conclusion: A Path to Sleep Mode Serenity
Troubleshooting Windows 10’s sleep mode issues can be a challenging endeavor, requiring patience and a methodical approach. By understanding the potential causes and implementing the troubleshooting techniques outlined in this article, users can effectively diagnose and resolve sleep mode problems, restoring their system’s ability to enter a low-power state and enjoy the benefits of energy savings and reduced hardware wear. Remember that a well-maintained system with updated drivers and a clean operating environment is more likely to function smoothly, including its sleep mode functionality.
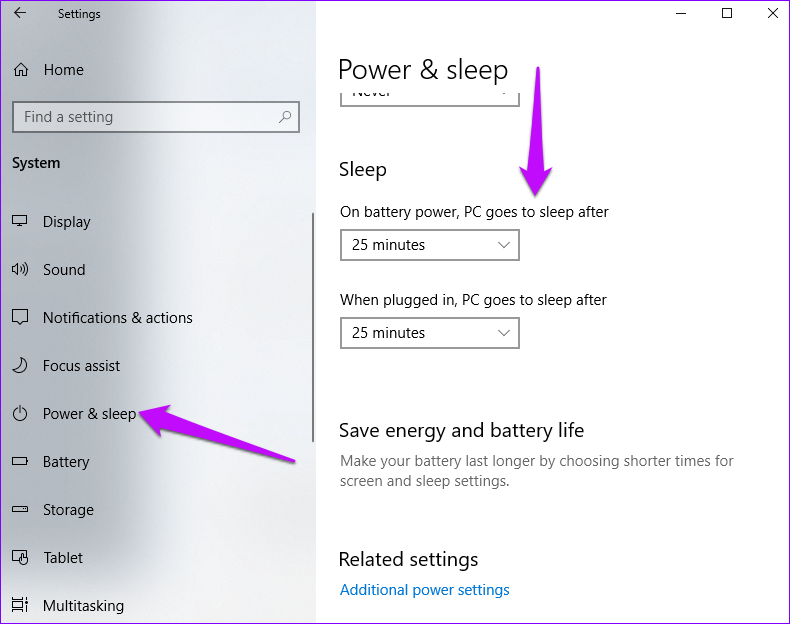
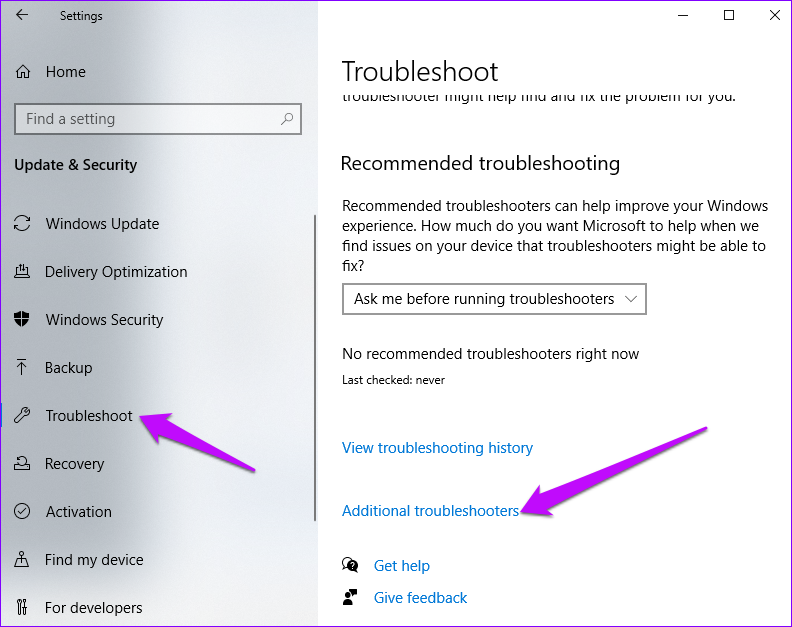
![Why Windows 10 Won't Sleep - How To Fix It ? [SOLVED]](https://digicruncher.com/wp-content/uploads/2020/03/Allow_the_computer_to_sleep_when_sharing_media-274x300.jpg)
![[Solved] Windows 10 Won’t Sleep Issue How to fix windows 10 sleep mode problem Fix Sleep](https://i.ytimg.com/vi/boRGM_PnGbA/maxresdefault.jpg)
![[SOLVED] Windows 10 Won't Sleep Issue - Driver Easy](https://images.drivereasy.com/wp-content/uploads/2019/07/01.jpg)
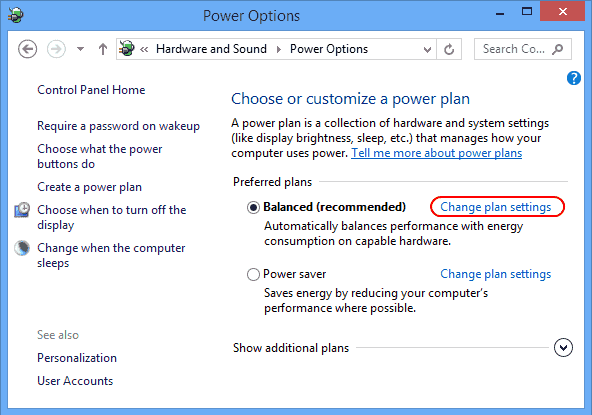

![Computer Won’t Wake Up From Sleep Windows 10 [FIXED] / How To Wake Up Win 10 From Keyboard Or](https://i.ytimg.com/vi/jzamQNmiQx0/maxresdefault.jpg)
Closure
Thus, we hope this article has provided valuable insights into Unraveling the Mystery: Why Windows 10 Won’t Sleep. We hope you find this article informative and beneficial. See you in our next article!
