Unraveling The Mystery: Why Windows 10 Updates Stall On Restart
Unraveling the Mystery: Why Windows 10 Updates Stall on Restart
Related Articles: Unraveling the Mystery: Why Windows 10 Updates Stall on Restart
Introduction
With enthusiasm, let’s navigate through the intriguing topic related to Unraveling the Mystery: Why Windows 10 Updates Stall on Restart. Let’s weave interesting information and offer fresh perspectives to the readers.
Table of Content
Unraveling the Mystery: Why Windows 10 Updates Stall on Restart
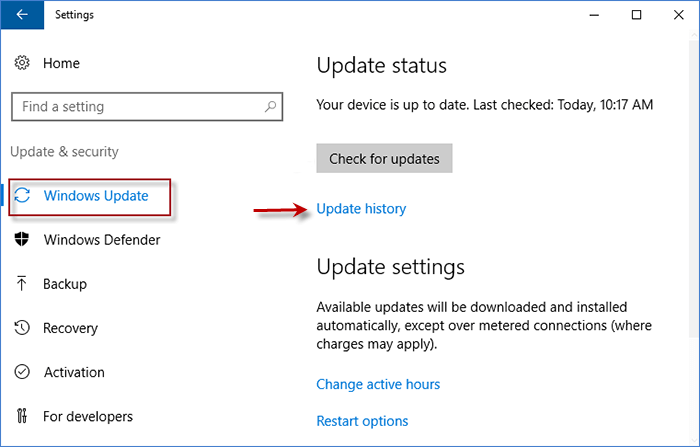
The seamless experience of Windows 10 updates is often disrupted by a frustrating scenario: the update process hangs indefinitely after a restart. This can leave users stranded, unable to access their system, and facing a sense of helplessness. Understanding the underlying causes of this issue is crucial for effective troubleshooting and a smooth update experience.
This article delves into the complexities behind Windows 10 update failures during restarts, offering a comprehensive analysis of potential culprits and practical solutions. We will explore the diverse factors that can contribute to this problem, ranging from system resource constraints to software conflicts. By dissecting these issues, we aim to empower users to address update failures confidently and restore their system’s functionality.
Understanding the Update Process:
Windows 10 updates are designed to be automatic and seamless, ensuring users receive the latest security patches, bug fixes, and feature enhancements. The update process typically involves three key stages:
- Download: The update files are downloaded from Microsoft servers to the user’s device.
- Installation: The downloaded files are extracted and applied to the system, modifying its core components.
- Restart: The system restarts to finalize the update installation and activate the changes.
The restart phase is critical as it allows the system to fully integrate the new update and ensure its stability. However, various factors can disrupt this process, leading to the dreaded "stuck on restart" scenario.
Common Culprits Behind Update Failures:
1. Insufficient Disk Space:
Windows 10 updates require a significant amount of disk space for temporary files and the installation process. Insufficient space can lead to update failures, as the system may not have enough room to complete the installation. This is a common reason for updates stalling during the restart phase.
2. System Resource Constraints:
The update process demands significant system resources, including CPU, RAM, and disk I/O. If the system is already burdened with other demanding tasks, such as running multiple applications or background processes, the update process may slow down, resulting in a stalled restart.
3. Hardware Compatibility Issues:
Outdated or incompatible hardware drivers can create conflicts with the new update, preventing it from installing correctly. This can manifest as an update failure during the restart phase, as the system struggles to integrate the update with the existing hardware configuration.
4. Software Conflicts:
Certain software applications, particularly those with deep system integration, may conflict with the update process. This conflict can hinder the update installation or cause instability during the restart phase, leading to the update stalling.
5. Corrupted System Files:
Corrupted system files can disrupt the update process, making it impossible for the system to install the update correctly. This can lead to update failures during the restart phase, as the system encounters errors while attempting to apply the update to the corrupted files.
6. Antivirus Interference:
Antivirus software, while crucial for system security, can sometimes interfere with the update process. This interference can manifest as update failures during the restart phase, as the antivirus software may mistakenly flag the update files as malicious.
7. Network Connectivity Issues:
A stable and reliable internet connection is crucial for downloading and installing updates. Intermittent or unstable network connections can disrupt the download process or cause errors during the installation, leading to update failures during the restart phase.
8. Third-Party Applications:
Certain third-party applications, especially those that modify system settings or interact with core system processes, can interfere with the update process. This can lead to update failures during the restart phase, as the system encounters conflicts while attempting to apply the update.
9. Pending System Changes:
If there are pending system changes, such as pending updates or pending file operations, the update process may fail during the restart phase. This is because the system needs to complete these pending changes before finalizing the update installation.
10. Insufficient Permissions:
The user account attempting to install the update may lack the necessary permissions to modify certain system files. This can lead to update failures during the restart phase, as the system encounters access restrictions while attempting to apply the update.
Troubleshooting Windows 10 Update Failures:
1. Free Up Disk Space:
Ensure sufficient disk space is available by deleting unnecessary files, uninstalling unused applications, and clearing temporary files.
2. Close Unnecessary Applications:
Close all unnecessary applications and background processes to free up system resources for the update process.
3. Update Hardware Drivers:
Update all hardware drivers to the latest versions to ensure compatibility with the new update.
4. Temporarily Disable Antivirus Software:
Temporarily disable antivirus software to rule out interference with the update process. However, only do this if you are confident about your system’s security.
5. Run System File Checker:
Run the System File Checker (SFC) tool to scan for and repair corrupted system files.
6. Check Network Connection:
Ensure a stable and reliable internet connection is available for downloading and installing updates.
7. Temporarily Disable Third-Party Applications:
Temporarily disable any third-party applications that might interfere with the update process.
8. Resolve Pending System Changes:
Complete any pending system changes, such as pending updates or pending file operations.
9. Verify User Permissions:
Ensure the user account attempting to install the update has the necessary permissions to modify system files.
10. Restart in Safe Mode:
Restart the system in Safe Mode and try installing the update. Safe Mode disables non-essential drivers and applications, which can sometimes resolve update failures.
11. Use Windows Update Troubleshooter:
Run the Windows Update Troubleshooter to automatically diagnose and resolve common update issues.
12. Reset Windows 10:
As a last resort, consider resetting Windows 10 to factory settings. This will erase all data from the system, so back up important files before proceeding.
FAQs:
Q: What is the difference between a feature update and a cumulative update?
A: Feature updates are major releases that introduce significant new features and functionality to Windows 10, while cumulative updates are smaller updates that focus on security patches, bug fixes, and performance improvements.
Q: How can I identify the specific update causing the problem?
A: You can find the specific update causing the problem by checking the Windows Update history. This information is usually available in the Settings app under "Update & Security."
Q: Can I manually download and install updates?
A: While you can manually download updates from Microsoft’s website, it is generally recommended to use the automatic update process for a smoother and more secure experience.
Q: What if the update fails after multiple attempts?
A: If the update fails after multiple attempts, it may be necessary to seek assistance from Microsoft support or a qualified IT professional.
Tips:
- Schedule updates during off-peak hours: To minimize disruptions, schedule updates for times when your system is not in use.
- Back up your system regularly: Regularly back up your system to protect your data in case of update failures or other unforeseen problems.
- Keep your system clean: Regularly clean your system by deleting unnecessary files, uninstalling unused applications, and clearing temporary files.
- Monitor system resources: Monitor your system’s resource usage to ensure it has sufficient capacity for updates.
- Stay informed about updates: Stay informed about upcoming updates and potential compatibility issues by checking Microsoft’s website and official communication channels.
Conclusion:
Windows 10 updates are essential for maintaining a secure and functional system. While update failures can be frustrating, understanding the underlying causes and implementing appropriate troubleshooting steps can significantly improve the update experience. By diligently addressing potential issues, users can ensure their system receives the latest updates smoothly and efficiently. Remember, maintaining a well-maintained and optimized system is key to a seamless update process and a reliable Windows 10 experience.


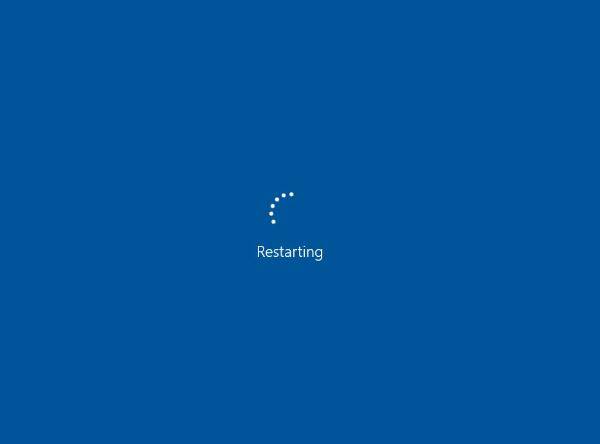

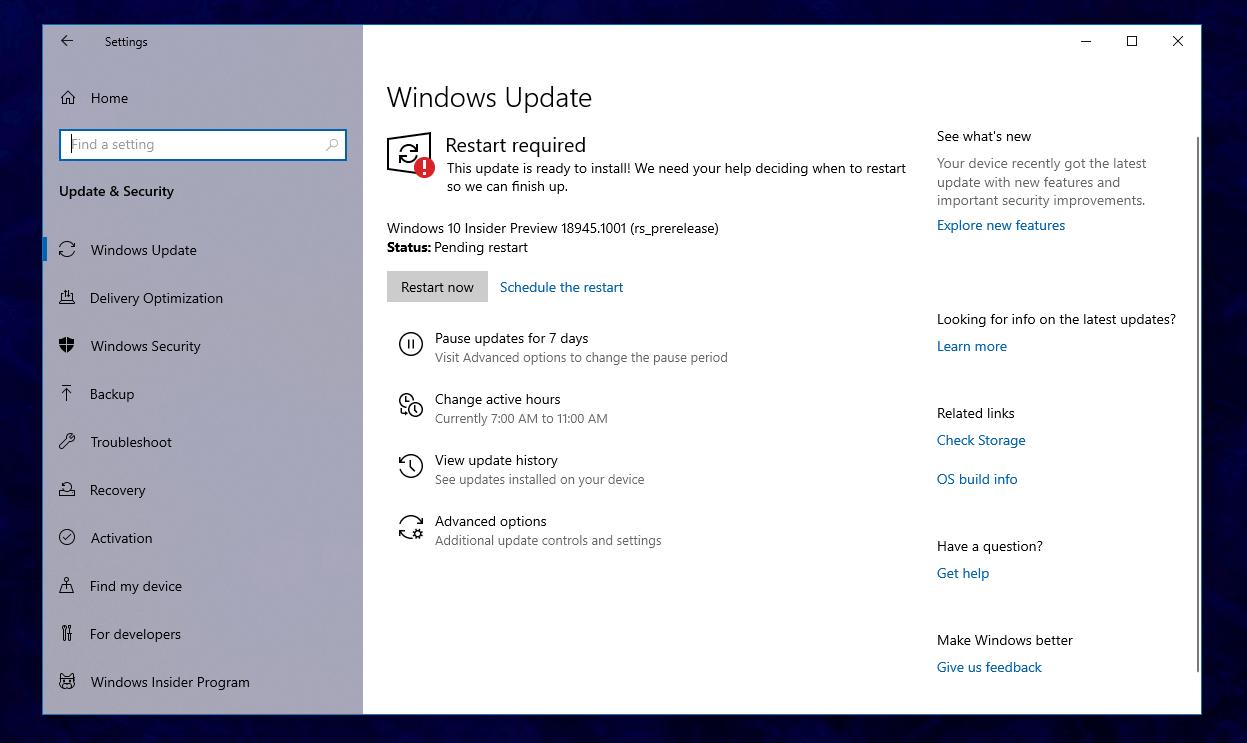
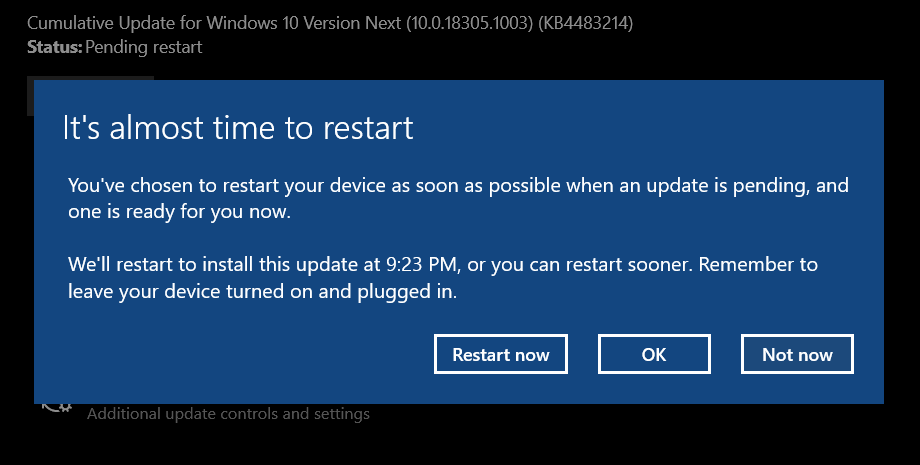

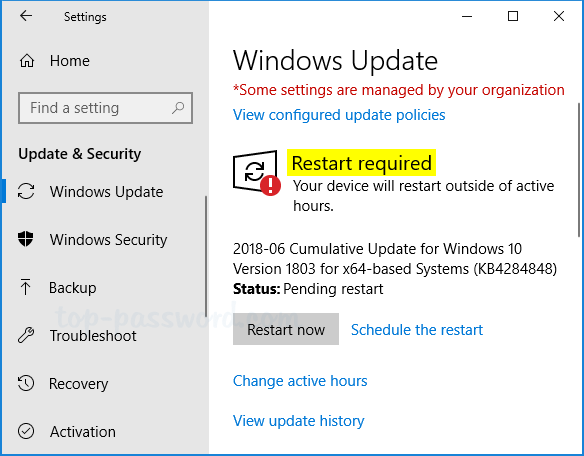
Closure
Thus, we hope this article has provided valuable insights into Unraveling the Mystery: Why Windows 10 Updates Stall on Restart. We thank you for taking the time to read this article. See you in our next article!