Unraveling The Mystery: When Windows 10 Fails To Boot After Restart
Unraveling the Mystery: When Windows 10 Fails to Boot After Restart
Related Articles: Unraveling the Mystery: When Windows 10 Fails to Boot After Restart
Introduction
With enthusiasm, let’s navigate through the intriguing topic related to Unraveling the Mystery: When Windows 10 Fails to Boot After Restart. Let’s weave interesting information and offer fresh perspectives to the readers.
Table of Content
Unraveling the Mystery: When Windows 10 Fails to Boot After Restart
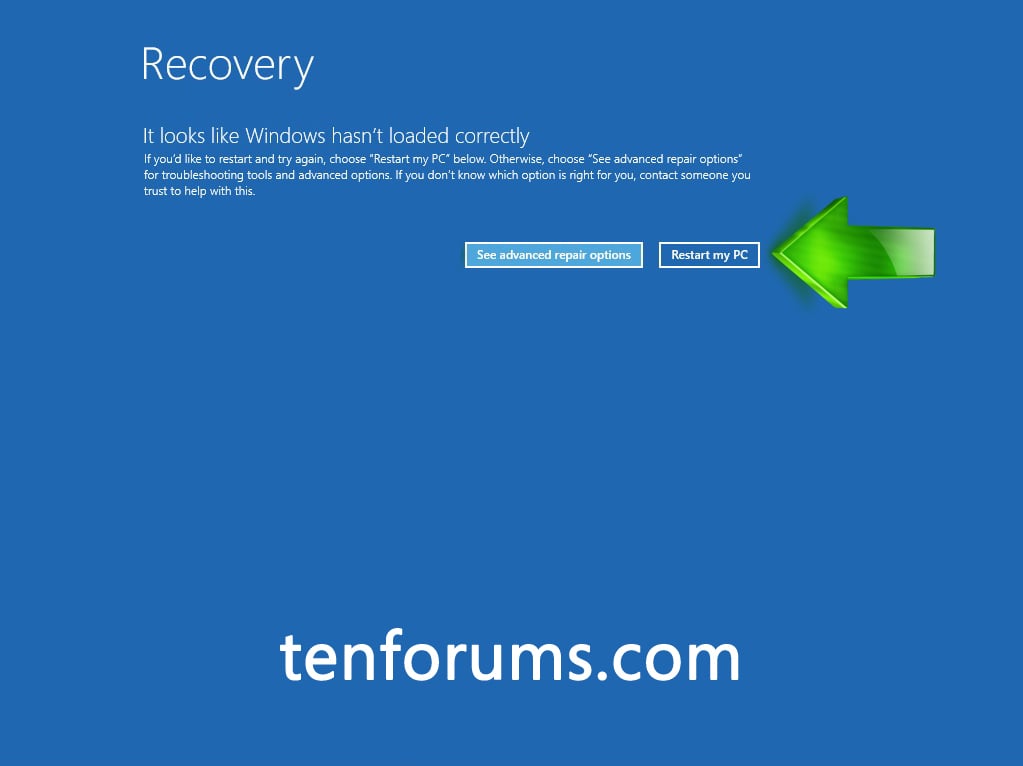
The dreaded "blue screen of death" or an unresponsive black screen after a restart can be a frustrating and perplexing experience for any Windows 10 user. While the cause might seem obscure, understanding the underlying reasons can help navigate the troubleshooting process effectively. This article aims to provide a comprehensive understanding of the common culprits behind this issue, offering clear explanations and practical solutions to restore your system’s functionality.
Delving into the Root Causes
The inability of Windows 10 to boot after a restart can stem from a multitude of factors, each requiring a specific approach for resolution. Here’s a breakdown of the most prevalent causes and their corresponding solutions:
1. Hardware Malfunctions:
-
Faulty RAM: One of the most common culprits is faulty RAM. If the computer’s memory modules are malfunctioning, the operating system might fail to load properly.
-
Troubleshooting:
- Reseat RAM: Begin by gently reseating the RAM modules. Open the computer case, locate the RAM slots, and carefully push the modules back into their slots.
- Memory Diagnostics: Run Windows Memory Diagnostic tool to test the RAM for errors. You can access this tool by searching for "Windows Memory Diagnostic" in the Start menu.
- Replace Faulty RAM: If the memory test reveals errors, replace the faulty RAM module.
-
Troubleshooting:
-
Failing Hard Drive: A failing hard drive can also lead to boot issues. This can be caused by physical damage, wear and tear, or logical errors.
-
Troubleshooting:
- Check for Errors: Run the "chkdsk" command in Command Prompt to check the hard drive for errors. Open Command Prompt as administrator and type "chkdsk /f /r".
- Hard Drive Health Check: Utilize a third-party utility like CrystalDiskInfo to assess the health of your hard drive. Look for warning signs like "bad sectors" or "reallocated sectors."
- Replace Hard Drive: If the hard drive is failing, consider replacing it with a new one.
-
Troubleshooting:
-
Other Hardware Issues: Other hardware components like the motherboard, power supply, or graphics card can also contribute to boot failures.
-
Troubleshooting:
- Visual Inspection: Inspect the hardware for any signs of damage, such as burnt components or loose connections.
- Test Components: If possible, test individual components by swapping them with known working ones. For example, try a different power supply or graphics card.
- Professional Diagnosis: If you suspect a hardware issue, seek professional help from a computer technician for accurate diagnosis and repair.
-
Troubleshooting:
2. Software Conflicts and Errors:
-
Driver Issues: Outdated or incompatible drivers can disrupt the boot process. This is especially relevant for graphics drivers, network drivers, and storage controllers.
-
Troubleshooting:
- Driver Updates: Update drivers through Device Manager or the manufacturer’s website. Ensure you install the latest compatible drivers for your system.
- Rollback Drivers: If recent driver updates caused the boot problem, consider rolling back to older drivers.
- Clean Install Drivers: In some cases, a clean install of drivers might be necessary. This involves uninstalling and reinstalling the drivers from scratch.
-
Troubleshooting:
-
Corrupted System Files: Damaged or corrupted system files can prevent Windows from booting properly. This can happen due to malware infections, power outages, or improper shutdowns.
-
Troubleshooting:
- System File Checker (SFC): Run the SFC tool to scan and repair corrupted system files. Open Command Prompt as administrator and type "sfc /scannow".
- Deployment Image Servicing and Management (DISM): If SFC fails to fix the issue, use DISM to repair system images. Open Command Prompt as administrator and type "DISM /Online /Cleanup-Image /RestoreHealth".
-
Troubleshooting:
-
Malware Infections: Malware can interfere with the boot process by modifying system files or corrupting the operating system.
-
Troubleshooting:
- Antivirus Scan: Run a full system scan with your antivirus software.
- Malware Removal Tools: Use a reputable malware removal tool to detect and eliminate malicious software.
- Boot into Safe Mode: If the malware prevents access to the operating system, try booting into Safe Mode and running the scan from there.
-
Troubleshooting:
3. Boot Configuration Errors:
-
Boot Order Issues: The boot order in the BIOS settings determines which device the computer boots from. If the order is incorrect, the system might fail to boot from the hard drive.
-
Troubleshooting:
- BIOS Settings: Access the BIOS settings by pressing the appropriate key during startup (usually F2 or Del).
- Boot Order: Navigate to the boot order settings and ensure the hard drive is listed as the primary boot device.
-
Troubleshooting:
-
Incorrect Boot Sector: The boot sector is a small part of the hard drive that contains information required for booting. If the boot sector is damaged or corrupted, the system will fail to boot.
-
Troubleshooting:
- Boot Repair Tools: Use boot repair tools like Bootrec.exe (available in the Windows Recovery Environment) to rebuild the boot sector.
- Reinstall Windows: In severe cases, a clean reinstall of Windows might be necessary to repair the boot sector.
-
Troubleshooting:
4. Other Potential Causes:
-
Overheating: Overheating can cause instability and lead to boot issues.
-
Troubleshooting:
- Check Cooling System: Ensure the cooling fans are working properly and the heatsink is properly installed.
- Clean Dust: Clean the computer’s internal components to remove dust buildup, which can hinder airflow and cause overheating.
-
Troubleshooting:
-
Power Issues: Fluctuations or interruptions in power supply can damage system files or corrupt the operating system.
-
Troubleshooting:
- UPS: Consider using an uninterruptible power supply (UPS) to protect your computer from power surges and outages.
- Power Supply Check: If you suspect a power supply issue, test the power supply with a multimeter or replace it with a new one.
-
Troubleshooting:
-
Recent Software Changes: Recent software installations or updates might have introduced conflicts or errors, leading to boot problems.
-
Troubleshooting:
- Uninstall Recent Software: Uninstall recently installed software and see if that resolves the issue.
- System Restore: Use System Restore to revert the system to a previous working state.
-
Troubleshooting:
FAQs
Q: What are some common error messages that indicate a boot issue?
A: Common error messages include:
- "Operating System Not Found"
- "BOOTMGR is Missing"
- "Error Loading Operating System"
- "Blue Screen of Death" (BSOD) with various error codes
Q: Can I access my files if Windows 10 won’t boot?
A: You might be able to access your files using a bootable USB drive or a recovery disk. You can also try using a data recovery tool to retrieve files from the hard drive.
Q: What should I do if I cannot boot into Safe Mode?
A: If you can’t boot into Safe Mode, you might need to use a boot repair tool or reinstall Windows.
Q: Is it always necessary to reinstall Windows to fix boot issues?
A: Reinstalling Windows is a last resort. In many cases, the problem can be resolved by troubleshooting the underlying cause, such as fixing corrupted system files or updating drivers.
Tips
- Backup Your Data: Regularly back up your important data to prevent data loss in case of system failure.
- Keep Software Updated: Install the latest Windows updates and software updates to ensure compatibility and security.
- Monitor System Health: Use system monitoring tools to track hardware temperatures and identify potential issues early on.
- Run System Scans: Regularly scan your system for malware and run system file checks to prevent corruption.
Conclusion
While a Windows 10 boot failure can be a daunting experience, understanding the potential causes and employing the appropriate troubleshooting steps can help resolve the issue effectively. From hardware malfunctions to software conflicts, a systematic approach can lead to a successful restoration of your system’s functionality. Remember, always back up your data and seek professional help if you are unsure about troubleshooting or if the problem persists.

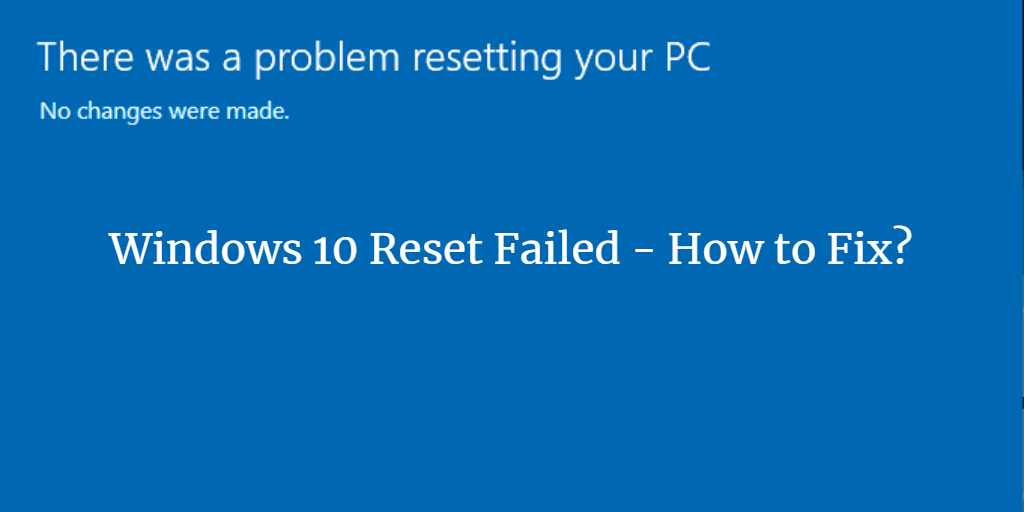
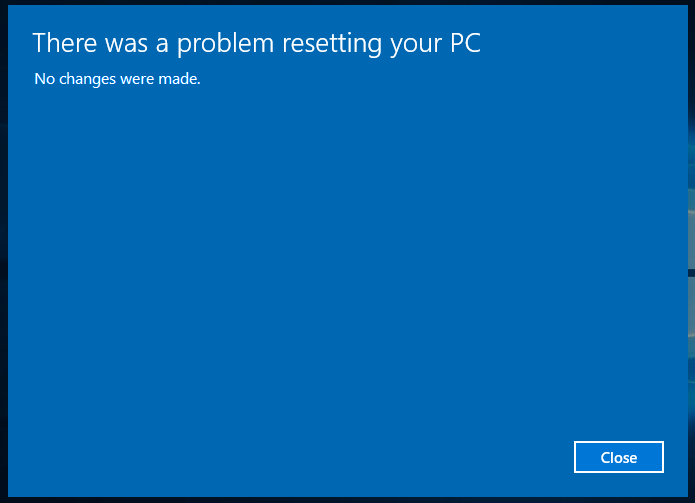
![[SOLVED] Fix Boot or Restart Loop Error After Update to Windows 10](https://3.bp.blogspot.com/-IvHV3qcHjpY/VbkjYCYuZfI/AAAAAAAAC4E/DeEYrq3V4RM/s1600/Boot%2Bor%2BRestart%2BLoop%2BError%2BAfter%2BUpdate%2Bto%2BWindows%2B10.jpg)
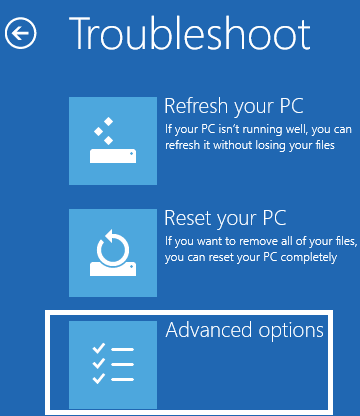
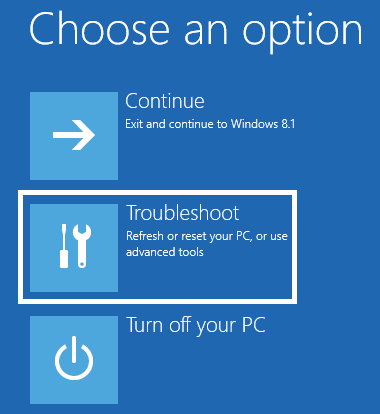
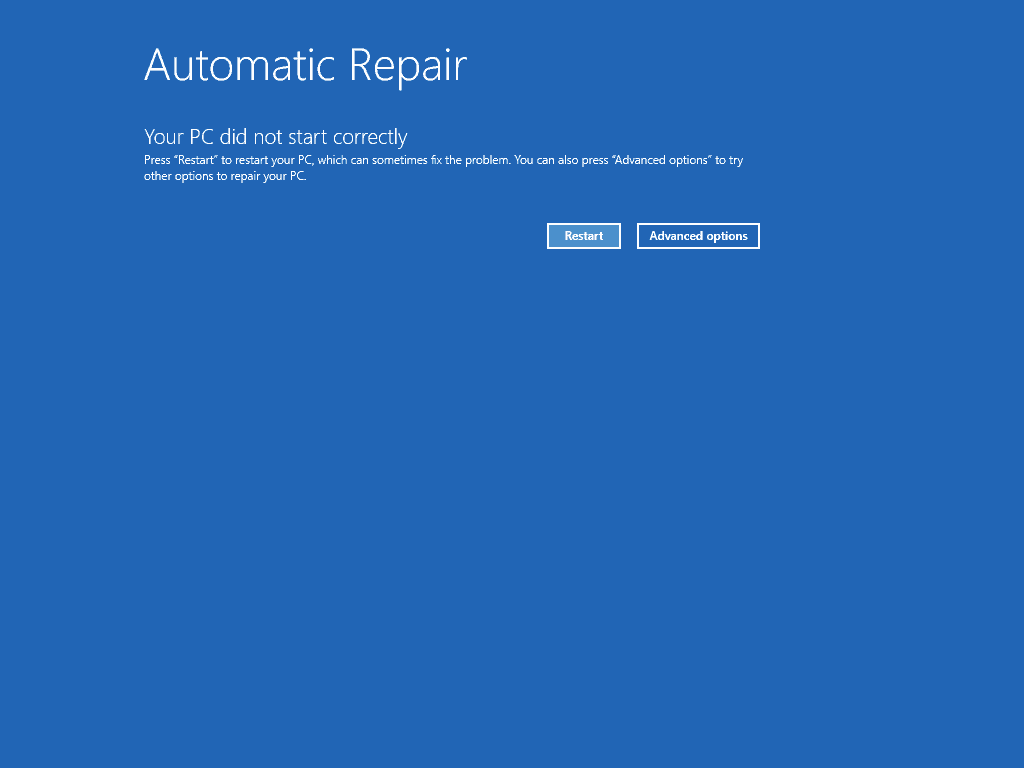
Closure
Thus, we hope this article has provided valuable insights into Unraveling the Mystery: When Windows 10 Fails to Boot After Restart. We appreciate your attention to our article. See you in our next article!
