Unraveling The Mystery: Understanding The Windows 11 Error Code 0x80070002
Unraveling the Mystery: Understanding the Windows 11 Error Code 0x80070002
Related Articles: Unraveling the Mystery: Understanding the Windows 11 Error Code 0x80070002
Introduction
With great pleasure, we will explore the intriguing topic related to Unraveling the Mystery: Understanding the Windows 11 Error Code 0x80070002. Let’s weave interesting information and offer fresh perspectives to the readers.
Table of Content
Unraveling the Mystery: Understanding the Windows 11 Error Code 0x80070002

The Windows 11 error code 0x80070002, often accompanied by a message indicating "The system cannot find the file specified," is a common frustration for users. This cryptic code signals an underlying issue hindering various system operations, from installing updates to launching applications. While the error message itself is rather straightforward, the root cause can be multifaceted, demanding a systematic approach to diagnosis and resolution.
The Underlying Causes: A Multifaceted Issue
The error code 0x80070002 in Windows 11 is not a singular problem but a symptom of various potential issues. Understanding these causes is crucial for effective troubleshooting. Here are some of the key culprits:
- Corrupted System Files: The integrity of Windows system files is vital for smooth operation. Corruption in these files, often caused by faulty software installations, malware infections, or hardware failures, can lead to the 0x80070002 error.
- Disk Errors: Physical or logical errors on your hard drive can also trigger this code. Bad sectors, fragmented files, or incorrect file system entries can all contribute to the problem.
- Insufficient Disk Space: While less common, a lack of available disk space can also lead to the error code. Windows needs adequate space for system operations, including temporary files, update installations, and other processes.
- Registry Issues: The Windows Registry stores critical system settings. Errors or inconsistencies in the registry, often arising from software conflicts or incomplete installations, can lead to the 0x80070002 error.
- Driver Conflicts: Outdated, incompatible, or corrupted device drivers can cause conflicts with the operating system, resulting in this error.
- Malware Infection: Malicious software can tamper with system files, corrupt the registry, or even interfere with disk operations, all of which can lead to the 0x80070002 error.
Troubleshooting the Error: A Step-by-Step Guide
Resolving the 0x80070002 error requires a systematic approach. The following steps, executed in order, can help identify and address the underlying issue:
1. Run System File Checker (SFC):
- This built-in Windows utility scans for and repairs corrupt system files.
- Open Command Prompt as administrator.
- Type "sfc /scannow" and press Enter.
- Let the scan complete, and restart your computer if prompted.
2. Check Disk Errors with CHKDSK:
- This tool verifies the integrity of your hard drive and attempts to repair any errors.
- Open Command Prompt as administrator.
- Type "chkdsk /f /r" and press Enter.
- Confirm that you want to schedule the scan for the next reboot.
- Restart your computer.
3. Clean Up Disk Space:
- Free up disk space by deleting unnecessary files, emptying the Recycle Bin, and uninstalling unused programs.
- Consider using the built-in Disk Cleanup tool or a third-party disk cleaner for more comprehensive cleaning.
4. Repair the Windows Registry:
- Use the built-in Registry Editor with caution, as incorrect modifications can damage your system.
- Open Registry Editor by searching for "regedit" in the Start menu.
- Navigate to the relevant registry keys associated with the error (often related to the specific program or operation causing the issue).
- Back up the registry before making any changes.
- Carefully review and repair any corrupted or inconsistent entries.
5. Update Device Drivers:
- Ensure that all device drivers are up-to-date.
- Visit the manufacturer’s website for the latest drivers for your hardware components.
- Install the updates and restart your computer.
6. Run a Full System Scan with Antivirus Software:
- Use a reputable antivirus program to scan your system for malware.
- Remove any detected threats and update your antivirus software regularly.
7. Perform a Clean Boot:
- This isolates potential conflicts by starting Windows with minimal services and programs.
- Search for "msconfig" in the Start menu and open System Configuration.
- Go to the "Services" tab and uncheck "Hide all Microsoft services."
- Uncheck all remaining services and click "Disable all."
- Go to the "Startup" tab and click "Open Task Manager."
- Disable all startup programs and close Task Manager.
- Restart your computer.
8. Reinstall the Affected Program:
- If the error is specific to a particular program, try reinstalling it.
- Uninstall the program using the Control Panel.
- Download the latest version from the developer’s website and install it.
9. Reset Windows 11:
- This option resets your PC to its factory settings, removing all your personal files and installed applications.
- Go to "Settings" > "System" > "Recovery."
- Click "Reset PC" and choose the "Keep my files" option.
- Follow the on-screen instructions to complete the reset.
10. Contact Microsoft Support:
- If none of the above steps resolve the issue, contact Microsoft support for further assistance.
Frequently Asked Questions (FAQs)
Q: What does the error code 0x80070002 mean in Windows 11?
A: The error code 0x80070002 is a general system error in Windows 11. It typically indicates that the system cannot find a specific file or resource required for the operation.
Q: What are the common causes of the 0x80070002 error in Windows 11?
A: The most common causes include corrupted system files, disk errors, insufficient disk space, registry issues, driver conflicts, malware infections, and software conflicts.
Q: How can I fix the 0x80070002 error in Windows 11?
A: The troubleshooting steps outlined above provide a comprehensive approach to resolving the error. These steps cover common causes and offer solutions from basic to advanced.
Q: Is the 0x80070002 error dangerous?
A: While not inherently dangerous, the error can significantly hinder your computer’s functionality, preventing you from installing updates, launching programs, or accessing certain features. It’s crucial to address the error promptly to restore normal operations.
Q: Can I prevent the 0x80070002 error from occurring in the future?
A: While it’s impossible to guarantee complete prevention, adopting good practices can minimize the risk of encountering this error. These include:
- Regularly update your system: Keep Windows and your antivirus software up-to-date to address vulnerabilities and potential security threats.
- Run regular system scans: Use system file checker (SFC) and disk check (CHKDSK) regularly to maintain system file integrity and detect disk errors.
- Manage disk space: Ensure sufficient disk space for system operations and avoid overloading your drive.
- Be cautious with software installations: Download software only from trusted sources and be wary of suspicious programs.
- Back up your system: Regularly back up your data to protect against data loss in case of system issues.
Tips for Troubleshooting the 0x80070002 Error
- Document the error: Note the exact error message, the context in which it occurs (e.g., during an update, program launch), and any related symptoms. This information will be helpful for troubleshooting.
- Check for recent changes: Consider any recent software installations, hardware changes, or system updates that may have occurred before the error started appearing.
- Use a safe mode: If you suspect a driver or software conflict, try booting into safe mode to isolate the issue.
- Run a clean boot: This eliminates potential conflicts by starting Windows with minimal services and programs.
- Seek expert help: If you’re unable to resolve the issue independently, don’t hesitate to contact Microsoft support or a qualified IT professional for assistance.
Conclusion
The 0x80070002 error code in Windows 11, while seemingly cryptic, is a common system issue with various potential causes. By understanding the root causes and employing a systematic troubleshooting approach, users can effectively resolve this error and restore normal system functionality. From running system file checks and disk scans to updating drivers and performing a clean boot, the available tools and methods provide a comprehensive toolkit for tackling this error. Remember, prevention is key, so adopt good practices like regular system updates, disk space management, and cautious software installations to minimize the risk of encountering this error in the future. If all else fails, seeking expert help from Microsoft support or a qualified IT professional can provide a solution tailored to your specific situation.


![How to Fix Windows 11 Update Error 0x80070002 - [Tutorial] - YouTube](https://i.ytimg.com/vi/7qaXw_KzdD0/hqdefault.jpg)

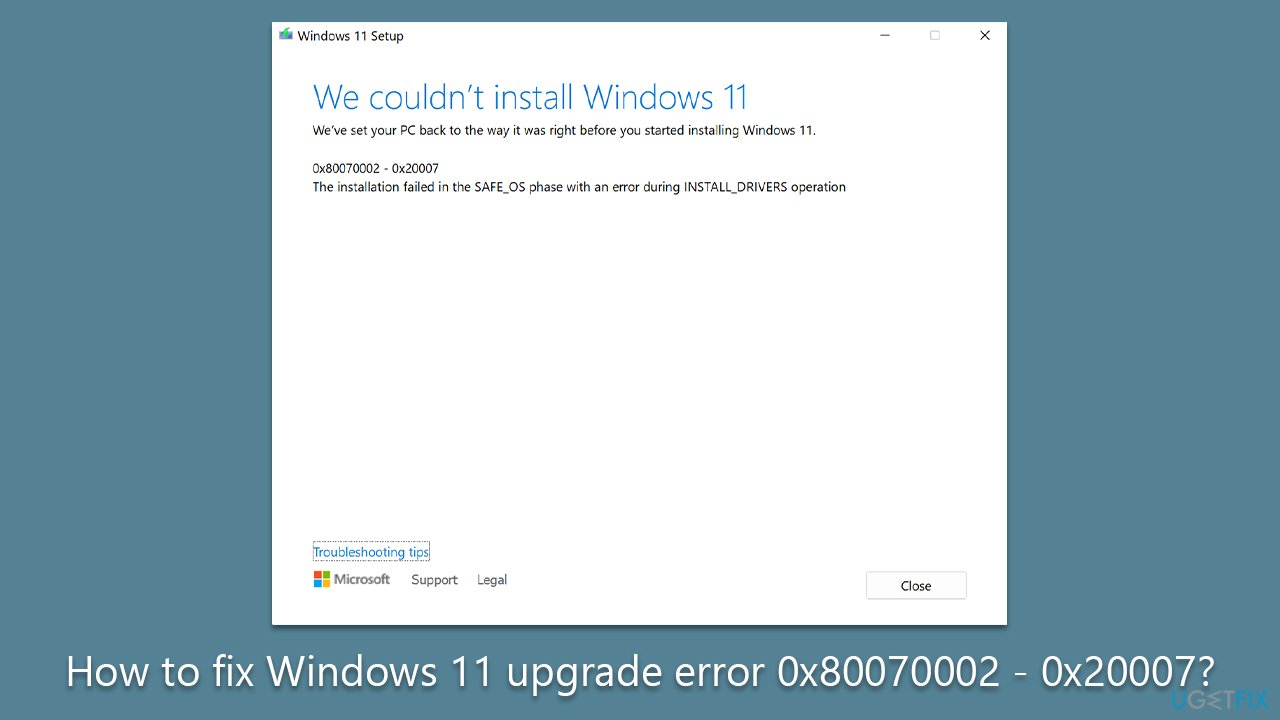



Closure
Thus, we hope this article has provided valuable insights into Unraveling the Mystery: Understanding the Windows 11 Error Code 0x80070002. We hope you find this article informative and beneficial. See you in our next article!