Unraveling The Mystery Of Video Playback Issues In Windows 10
Unraveling the Mystery of Video Playback Issues in Windows 10
Related Articles: Unraveling the Mystery of Video Playback Issues in Windows 10
Introduction
With great pleasure, we will explore the intriguing topic related to Unraveling the Mystery of Video Playback Issues in Windows 10. Let’s weave interesting information and offer fresh perspectives to the readers.
Table of Content
Unraveling the Mystery of Video Playback Issues in Windows 10

Smooth video playback is an integral part of the modern digital experience. Whether streaming movies, editing video projects, or simply enjoying online content, interruptions caused by lagging, stuttering, or freezing can significantly detract from the overall enjoyment. Windows 10, despite being a robust operating system, is not immune to these issues, and users often encounter video playback problems that can be frustrating and perplexing.
This article aims to provide a comprehensive understanding of the underlying causes of video playback issues in Windows 10, offering practical solutions and insights to address these challenges effectively.
Understanding the Roots of Video Playback Issues
Video playback issues in Windows 10 can stem from a multitude of factors, ranging from inadequate hardware resources to software conflicts and even network connectivity problems. Understanding these root causes is crucial for pinpointing the specific issue and implementing appropriate solutions.
1. Hardware Limitations:
- Insufficient Processor Power: Modern video playback, especially high-resolution or high-frame-rate content, demands significant processing power. If the CPU is struggling to keep up with the demands of video decoding and rendering, the result can be lag, stuttering, or even complete freezes.
- Limited RAM: Video playback requires a significant amount of RAM to store video frames and other data. Insufficient RAM can lead to performance bottlenecks, causing lag and stuttering as the system struggles to manage the data flow.
- Outdated or Incompatible Graphics Card: The graphics card plays a vital role in video processing and display. An outdated or incompatible graphics card might not be able to handle the demands of modern video formats, resulting in poor playback quality.
- Overheating: High CPU or GPU temperatures can lead to performance throttling, causing video playback to lag or stutter.
2. Software Conflicts:
- Outdated or Corrupted Drivers: Outdated or corrupted device drivers, especially for the graphics card, can cause conflicts with video playback software, leading to performance issues.
- Conflicting Software: Certain applications running in the background might consume system resources, interfering with video playback performance. This could include antivirus software, resource-intensive games, or even browser extensions.
- Corrupted System Files: Corrupted system files can disrupt the smooth operation of video playback software, causing lagging or other issues.
- Malware Infection: Malware can consume system resources and interfere with video playback, leading to lag and other performance problems.
3. Network Connectivity Issues:
- Slow Internet Connection: Streaming video content relies on a stable and fast internet connection. A slow or unstable connection can lead to buffering, lagging, and other playback issues.
- Network Congestion: High network traffic can slow down internet speeds, leading to video playback problems.
- Network Issues: Network connectivity problems, such as faulty routers or unstable Wi-Fi connections, can also contribute to video playback issues.
4. Video File Issues:
- Unsupported Video Format: Windows 10 might not have built-in support for certain video formats. In such cases, you might need to install a codec pack or use a third-party video player that supports the specific format.
- Corrupted Video File: A corrupted video file can cause playback issues, including lag, stuttering, or even complete failure to play.
- Large File Size: Large video files require significant processing power and memory, potentially exceeding the capabilities of your system, leading to lagging or stuttering.
Troubleshooting Video Playback Issues in Windows 10
Addressing video playback issues in Windows 10 requires a systematic approach, involving a series of troubleshooting steps to identify and resolve the underlying cause.
1. Check Hardware Resources:
- CPU Usage: Monitor your CPU usage while playing videos. If it consistently reaches 100%, your CPU might be overloaded, causing lag. Consider upgrading your CPU or closing other resource-intensive applications.
- RAM Usage: Monitor your RAM usage. If it’s consistently high, consider upgrading your RAM or closing other applications.
- Graphics Card Performance: Check your graphics card’s specifications and ensure it’s compatible with the video format you’re trying to play. Consider upgrading your graphics card if necessary.
- Temperature Monitoring: Monitor your CPU and GPU temperatures. If they exceed the recommended limits, consider improving cooling solutions.
2. Update and Troubleshoot Drivers:
- Update Graphics Drivers: Ensure your graphics card drivers are up to date. Outdated drivers can cause compatibility issues and lead to performance problems.
- Reinstall Graphics Drivers: If updating drivers doesn’t resolve the issue, try reinstalling them. This can fix corrupted or faulty drivers.
- Check for Driver Conflicts: If you suspect driver conflicts, try disabling or uninstalling other device drivers temporarily to see if it improves video playback performance.
3. Manage Software Conflicts:
- Close Background Applications: Close unnecessary applications running in the background, especially resource-intensive ones like games or antivirus software.
- Disable Unnecessary Startup Programs: Disable unnecessary programs from starting automatically at system startup, as they can consume system resources.
- Run a System Scan: Run a system scan using your antivirus software to check for malware infections that might be interfering with video playback.
- Clean Up Disk Space: Delete unnecessary files and programs to free up disk space, which can improve system performance.
4. Optimize Network Connectivity:
- Check Internet Speed: Test your internet connection speed to ensure it’s fast enough for streaming video content.
- Reduce Network Traffic: Limit or temporarily disable other network-intensive activities, such as large downloads or online gaming, while playing videos.
- Restart Router: Restart your router to reset the network connection and potentially resolve connectivity issues.
- Use a Wired Connection: If possible, use a wired Ethernet connection instead of Wi-Fi for a more stable and reliable connection.
5. Verify Video File Compatibility and Integrity:
- Install Codecs: If the video format is not supported by Windows 10, install a codec pack that includes the necessary codecs to play the specific format.
- Check Video File Integrity: Use a video file repair tool to check for corruption and attempt to repair the video file.
- Reduce Video File Size: If the video file is too large, try converting it to a smaller size or using a lower-resolution version.
6. Utilize Windows 10’s Built-in Features:
- Windows Media Player: Windows 10 includes a built-in video player, Windows Media Player, which can handle most common video formats.
- Movies & TV App: Windows 10 also has a dedicated Movies & TV app for streaming and playing video content.
- Troubleshooting Tools: Utilize Windows 10’s built-in troubleshooting tools to diagnose and potentially resolve video playback issues.
7. Consider Third-Party Video Players:
- VLC Media Player: VLC Media Player is a popular and versatile video player known for its wide format support and excellent performance.
- PotPlayer: PotPlayer is another highly regarded video player with extensive codec support and customization options.
- GOM Player: GOM Player offers a user-friendly interface and supports a wide range of video formats.
FAQs about Video Playback Issues in Windows 10
1. Why is my video lagging even with a fast internet connection?
Lagging can occur even with a fast internet connection if the video file is large, the hardware is insufficient, or other software conflicts are present.
2. Can I upgrade my hardware to improve video playback?
Yes, upgrading your CPU, RAM, or graphics card can significantly improve video playback performance.
3. What if my video player keeps crashing while playing videos?
Video player crashes can be caused by outdated drivers, corrupted system files, or malware infections.
4. Is it possible to fix corrupted video files?
Some video file repair tools can attempt to fix corrupted video files, but success is not guaranteed.
5. How do I know if my graphics card drivers are outdated?
You can check for driver updates through the device manager or the manufacturer’s website.
Tips for Preventing Video Playback Issues in Windows 10
- Keep Drivers Updated: Regularly update your graphics card drivers to ensure compatibility and optimal performance.
- Manage Background Applications: Close unnecessary background applications to reduce resource consumption.
- Maintain Disk Space: Regularly clean up disk space by deleting unnecessary files and programs.
- Monitor System Temperature: Ensure your CPU and GPU temperatures remain within recommended limits.
- Use a Reliable Internet Connection: Ensure a stable and fast internet connection for streaming video content.
Conclusion
Video playback issues in Windows 10 can be frustrating, but understanding the underlying causes and implementing the appropriate troubleshooting steps can effectively resolve these problems. By systematically addressing hardware limitations, software conflicts, network connectivity issues, and video file problems, users can enjoy smooth and uninterrupted video playback on their Windows 10 devices. Remember to keep your system updated, manage software conflicts, and optimize network connectivity to ensure a seamless and enjoyable digital experience.
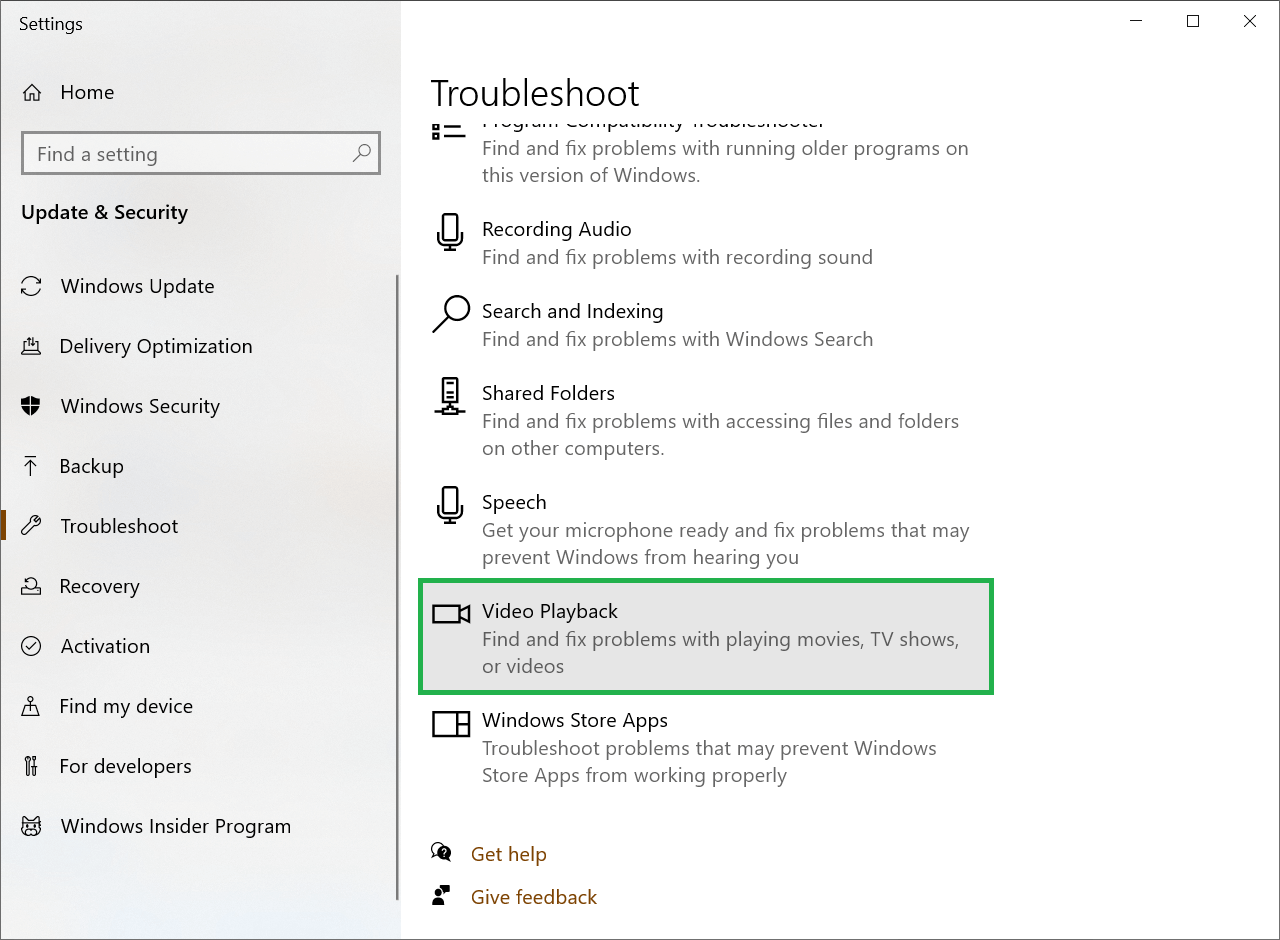

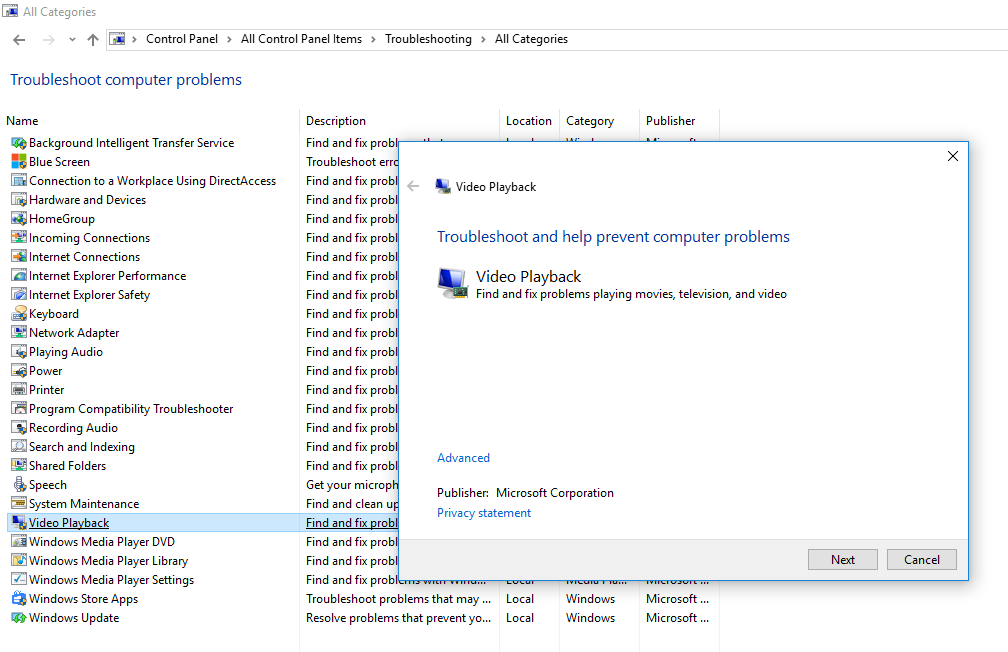
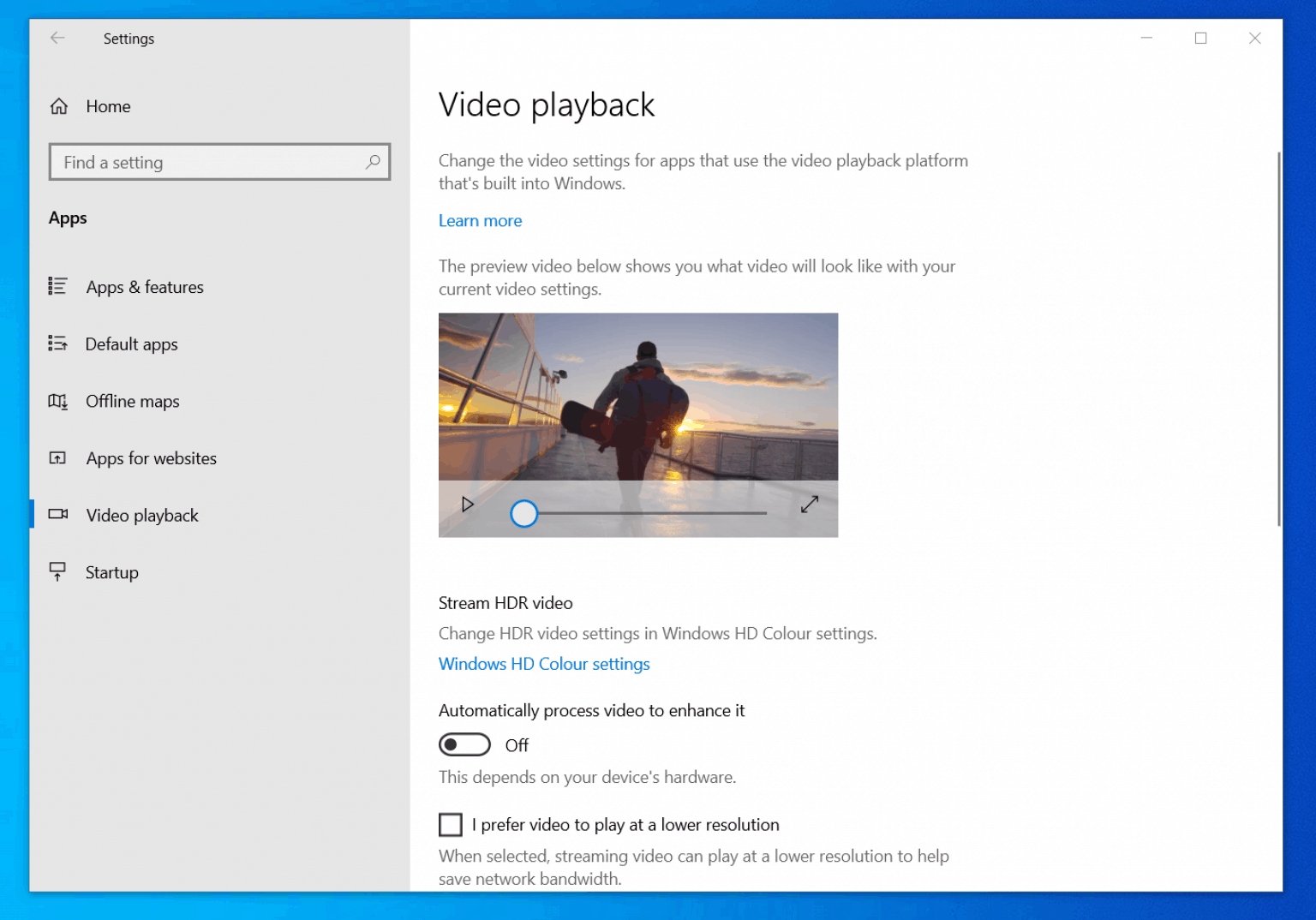
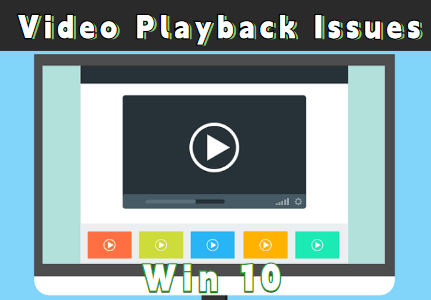


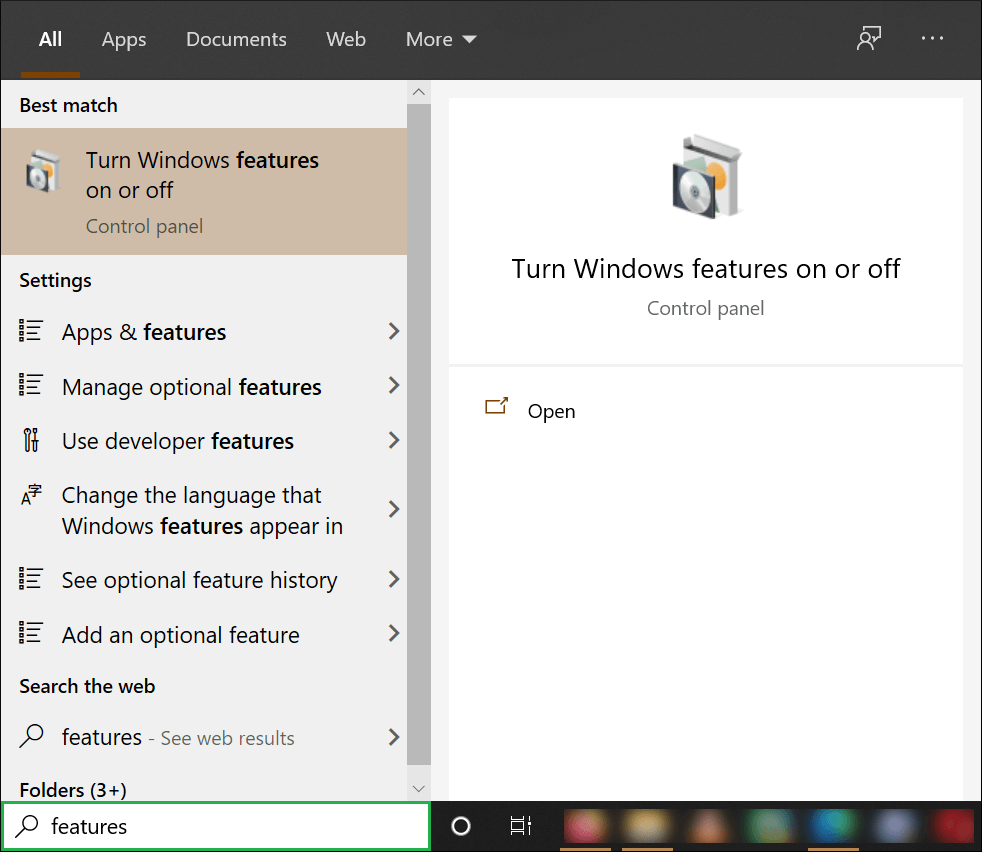
Closure
Thus, we hope this article has provided valuable insights into Unraveling the Mystery of Video Playback Issues in Windows 10. We hope you find this article informative and beneficial. See you in our next article!