Unraveling The Mystery Of High CPU Usage In Windows 11: A Comprehensive Guide
Unraveling the Mystery of High CPU Usage in Windows 11: A Comprehensive Guide
Related Articles: Unraveling the Mystery of High CPU Usage in Windows 11: A Comprehensive Guide
Introduction
In this auspicious occasion, we are delighted to delve into the intriguing topic related to Unraveling the Mystery of High CPU Usage in Windows 11: A Comprehensive Guide. Let’s weave interesting information and offer fresh perspectives to the readers.
Table of Content
Unraveling the Mystery of High CPU Usage in Windows 11: A Comprehensive Guide
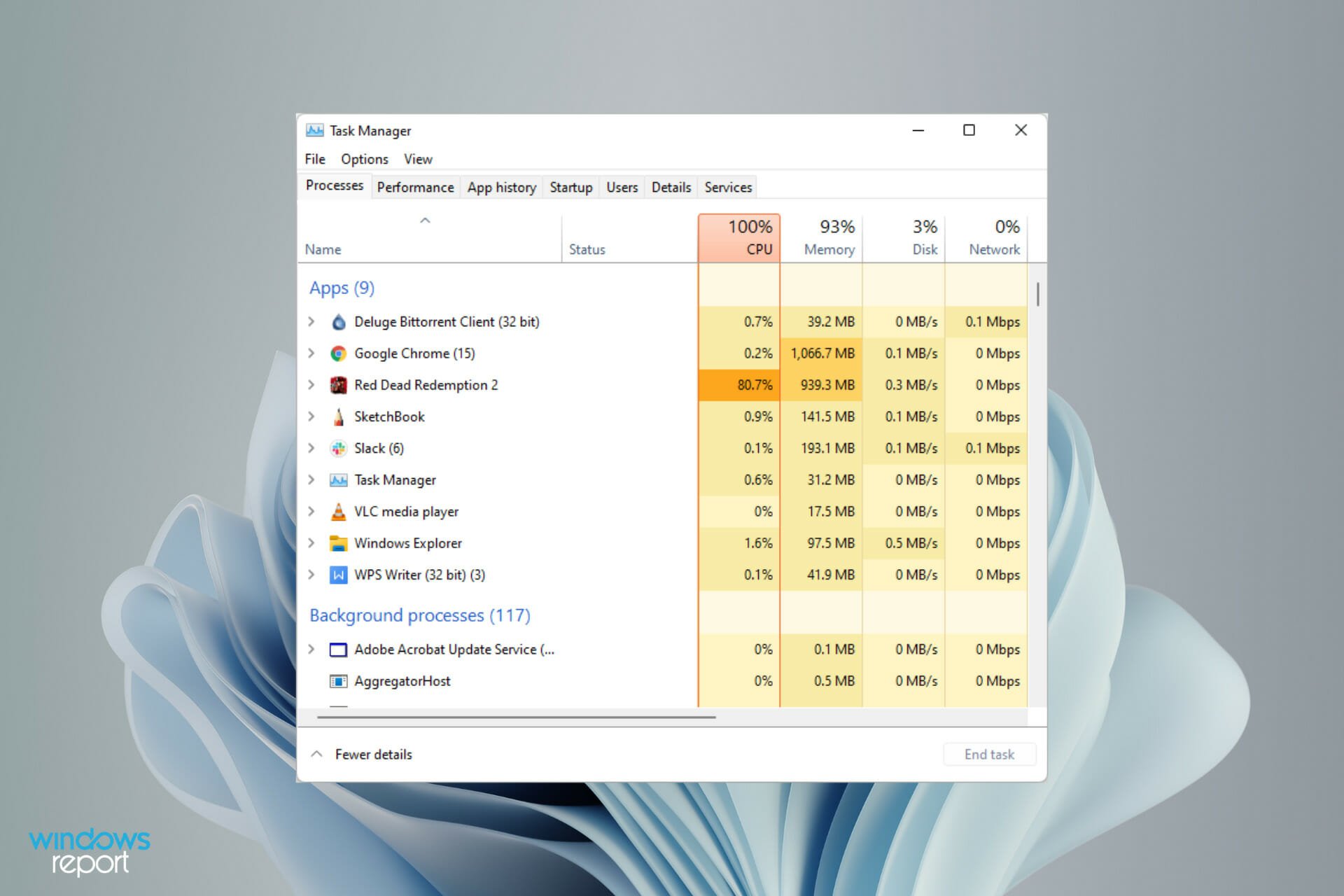
High CPU usage is a common concern for Windows 11 users, often manifesting as slow performance, system sluggishness, and even crashes. Understanding the causes and potential solutions to this issue is crucial for maintaining a smooth and efficient computing experience. This comprehensive guide aims to demystify the factors contributing to high CPU usage in Windows 11, providing practical solutions and insightful tips for troubleshooting and optimization.
Understanding CPU Usage and Its Impact
The Central Processing Unit (CPU) is the brain of your computer, responsible for executing instructions and processing data. CPU usage refers to the percentage of processing power being utilized at any given time. When the CPU is at 100%, it means that all available processing power is being utilized, leaving no room for other tasks. This can lead to noticeable performance degradation, characterized by:
- System Lag: Applications take longer to open and respond to user input, resulting in a frustratingly slow user experience.
- Application Stuttering: Games, video editing software, and other resource-intensive applications may experience stuttering or frame rate drops.
- System Crashes: In extreme cases, high CPU usage can overwhelm the system, leading to crashes and system instability.
Common Culprits Behind High CPU Usage in Windows 11
Understanding the potential causes of high CPU usage is the first step toward resolving the issue. Here are some of the most common culprits:
1. Resource-Intensive Applications:
- Software with High CPU Demands: Certain applications, particularly those involved in complex calculations, video editing, gaming, or 3D rendering, can consume significant CPU resources.
- Multiple Applications Running Simultaneously: Opening numerous programs at once, especially resource-heavy ones, can easily push the CPU to its limit.
- Background Processes: Applications running silently in the background, such as antivirus software, system updates, or cloud synchronization services, can contribute to high CPU usage.
2. System Issues:
- Malware Infections: Malicious software can utilize system resources for their own purposes, leading to high CPU usage and potentially compromising system security.
- Driver Issues: Outdated or faulty device drivers can cause conflicts and instability, leading to increased CPU usage.
- Hardware Problems: Faulty hardware components, such as a failing hard drive or overheating components, can trigger high CPU usage as the system attempts to compensate for the malfunction.
3. Windows 11 Specific Issues:
- Windows Update Process: Windows 11 updates, particularly major feature updates, can consume significant CPU resources during the download and installation process.
- Search Indexing: The Windows Search service continuously indexes files on your system, which can occasionally lead to high CPU usage, especially during initial indexing or when significant changes occur in your files.
- Background Tasks: Windows 11 includes various background tasks designed to enhance system performance and user experience. However, these tasks can sometimes contribute to high CPU usage, especially if they are not properly configured.
Troubleshooting and Optimization Strategies
Addressing high CPU usage in Windows 11 requires a systematic approach, starting with identifying the root cause and then implementing appropriate solutions.
1. Identifying the Culprit:
- Task Manager: The Task Manager provides a comprehensive overview of running processes and their resource usage. It allows you to identify applications or processes consuming excessive CPU resources.
- Resource Monitor: The Resource Monitor offers a more detailed view of system resource usage, including CPU, memory, disk, and network activity. It can be helpful in pinpointing the specific process or service responsible for high CPU usage.
- Event Viewer: The Event Viewer records system events, including errors and warnings. Analyzing event logs can sometimes reveal clues about the cause of high CPU usage.
2. Addressing Resource-Intensive Applications:
- Close Unused Applications: Close any unnecessary applications running in the background, as they can contribute to CPU usage.
- Adjust Application Settings: Many applications offer settings to optimize performance and reduce resource consumption. Explore these settings to limit background processes, reduce visual effects, or adjust performance profiles.
- Limit Startup Programs: Reduce the number of applications that automatically launch at startup, as they can contribute to high CPU usage right from the beginning.
3. Resolving System Issues:
- Run a Virus Scan: Conduct a thorough system scan with your antivirus software to detect and remove any malware that might be causing high CPU usage.
- Update Drivers: Ensure all device drivers are up-to-date by visiting the manufacturer’s website or using the Windows Update feature.
- Check for Hardware Issues: Monitor system temperatures and check for any signs of hardware failure, such as unusual noises, errors, or overheating.
4. Optimizing Windows 11:
- Disable Unnecessary Services: Review the list of services running in the background and disable those that are not essential to your system’s operation.
- Adjust Power Settings: Optimize power settings to prioritize performance or energy efficiency based on your usage needs.
- Configure Background Tasks: Manage background tasks in Windows 11 settings to limit their impact on CPU usage.
5. Advanced Troubleshooting:
- Perform a Clean Boot: Starting Windows 11 with a minimal set of services and applications can help isolate the cause of high CPU usage.
- System Restore: If you suspect a recent software change is causing the issue, a system restore can revert your system to a previous working state.
- Reinstall Windows: As a last resort, reinstalling Windows 11 can resolve persistent issues related to software conflicts or system corruption.
Frequently Asked Questions (FAQs)
Q: What is a normal CPU usage percentage for Windows 11?
A: A normal CPU usage percentage varies depending on the tasks being performed. For general web browsing and basic tasks, CPU usage should remain below 25-30%. During demanding tasks like gaming or video editing, usage can reach 80-90% or even higher. However, consistently high CPU usage, even during idle periods, indicates a potential issue.
Q: Can high CPU usage damage my computer?
A: While high CPU usage itself does not directly damage your computer, it can contribute to overheating, which can potentially damage hardware components. It’s important to monitor CPU temperatures and take steps to cool down the system if it reaches excessive levels.
Q: Why does my CPU usage spike randomly?
A: Random CPU spikes can be caused by a variety of factors, including background tasks, system updates, software glitches, or hardware problems. Analyzing the Task Manager, Resource Monitor, and Event Viewer can help identify the source of the spikes.
Q: How can I monitor CPU temperature?
A: Several free and paid software programs are available for monitoring CPU temperature. Some motherboard manufacturers provide monitoring utilities, and Windows 10 itself includes a basic temperature monitoring tool in the Event Viewer.
Tips for Preventing High CPU Usage
- Regularly update your system: Keep Windows 11 and your drivers up-to-date to ensure optimal performance and security.
- Close unnecessary applications: Regularly check for applications running in the background and close those that are not needed.
- Optimize power settings: Adjust power settings to prioritize performance or energy efficiency based on your usage needs.
- Monitor system temperature: Regularly check CPU temperatures to ensure that they are within safe limits.
- Run regular system maintenance: Perform regular disk cleanup, defragmentation, and error checking to maintain system health.
Conclusion
High CPU usage in Windows 11 can significantly impact system performance and user experience. Understanding the potential causes, implementing troubleshooting strategies, and optimizing system settings can effectively address this issue. By proactively monitoring CPU usage, addressing potential issues promptly, and implementing preventative measures, users can maintain a smooth and efficient computing experience on Windows 11.
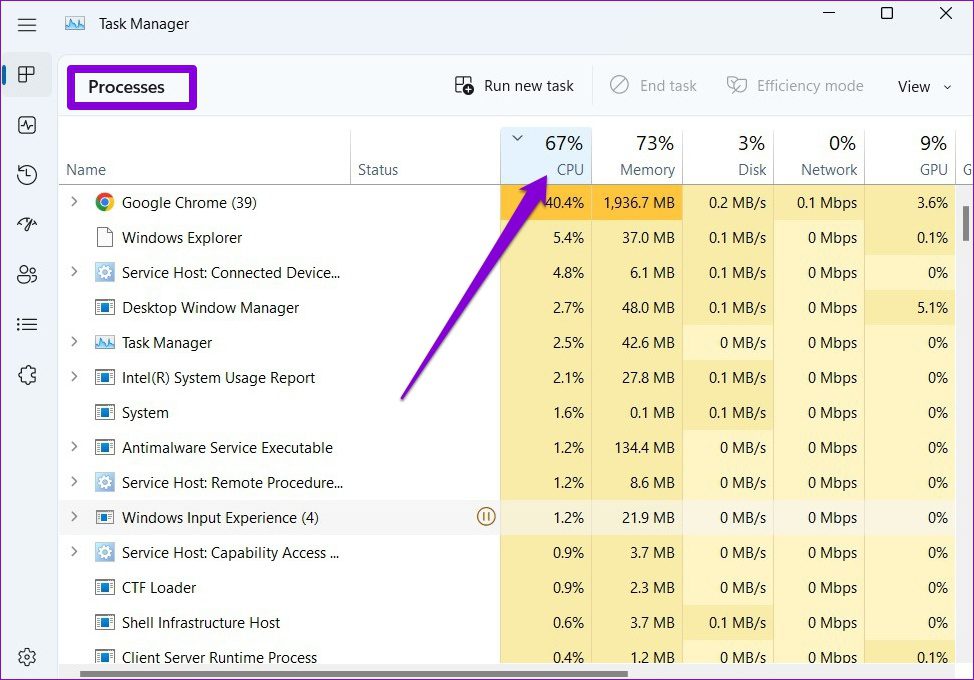
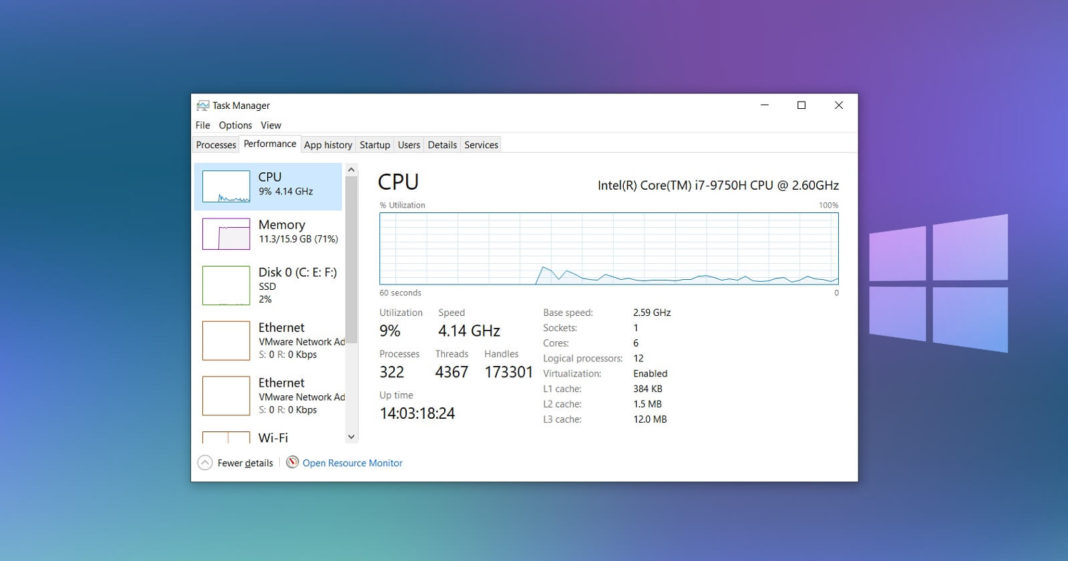


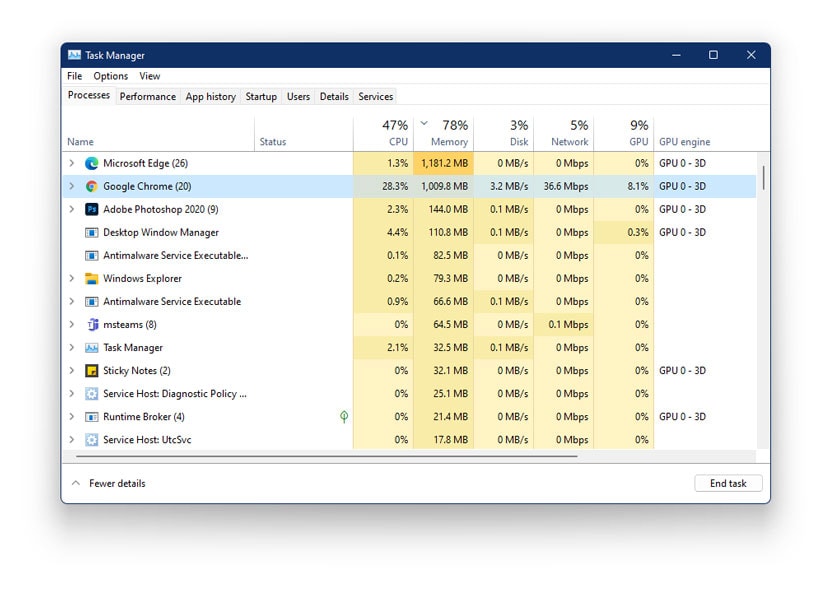

![How To Fix High CPU Usage in Windows 11[Solved] - YouTube](https://i.ytimg.com/vi/syZVC3poeno/maxresdefault.jpg)

Closure
Thus, we hope this article has provided valuable insights into Unraveling the Mystery of High CPU Usage in Windows 11: A Comprehensive Guide. We appreciate your attention to our article. See you in our next article!