Unraveling The Mystery Of Blurry Text In Windows 10: A Comprehensive Guide
Unraveling the Mystery of Blurry Text in Windows 10: A Comprehensive Guide
Related Articles: Unraveling the Mystery of Blurry Text in Windows 10: A Comprehensive Guide
Introduction
With enthusiasm, let’s navigate through the intriguing topic related to Unraveling the Mystery of Blurry Text in Windows 10: A Comprehensive Guide. Let’s weave interesting information and offer fresh perspectives to the readers.
Table of Content
Unraveling the Mystery of Blurry Text in Windows 10: A Comprehensive Guide

The experience of encountering blurry text in Windows 10 can be frustrating, hindering productivity and visual comfort. This phenomenon, while seemingly simple, can stem from a variety of factors, demanding a methodical approach to troubleshooting. This article aims to provide a comprehensive understanding of the causes behind blurry text and offer practical solutions to restore clarity to your digital world.
Understanding the Root of the Issue
Blurry text in Windows 10 can be attributed to a combination of hardware and software factors. Identifying the source is crucial for pinpointing the appropriate solution. Here’s a breakdown of common culprits:
1. Display Settings and Resolution:
- Incorrect Resolution: Windows 10 automatically sets a default resolution based on your monitor’s capabilities. However, if this resolution is not optimal for your display, text might appear blurry.
- Scaling Issues: Scaling is a feature that adjusts the size of elements on the screen to accommodate different display sizes and resolutions. If scaling is not set correctly, text can become distorted.
- DPI (Dots Per Inch) Mismatch: DPI, which refers to the density of pixels on a display, plays a significant role in text clarity. If your display has a high DPI, but the system is configured for a lower DPI, text can appear blurry.
2. Display Driver Issues:
- Outdated or Incompatible Drivers: Outdated or incompatible display drivers can lead to various display problems, including blurry text. Drivers act as intermediaries between the operating system and your graphics card, ensuring seamless communication.
- Driver Corruption: Damaged or corrupted display drivers can also cause display anomalies, including blurry text.
3. Hardware Issues:
- Monitor Problems: A faulty monitor or a malfunctioning display cable can result in blurry text.
- Graphics Card Issues: A failing graphics card can lead to display problems, including blurry text.
4. Software Conflicts:
- Third-Party Applications: Certain applications, especially those that interact heavily with the display, might interfere with Windows’ display settings, resulting in blurry text.
- System Files Corruption: Corrupted system files can disrupt the proper functioning of Windows, leading to various issues, including blurry text.
Troubleshooting and Solutions
Now that we’ve explored the potential causes, let’s delve into practical solutions to address blurry text in Windows 10:
1. Adjusting Display Settings:
- Resolution Optimization: Begin by ensuring your display is set to its native resolution. Right-click on the desktop, select "Display settings," and navigate to the "Scale and layout" section. Adjust the resolution to match the recommended value for your monitor.
- Scaling Adjustment: In the same "Scale and layout" section, experiment with different scaling levels to find the optimal setting for your screen size and resolution. A higher scaling level might make text larger but could also introduce blurriness.
- DPI Customization: If you have a high-DPI display, you can adjust the DPI setting for individual applications. Right-click on an application’s shortcut, select "Properties," and navigate to the "Compatibility" tab. Tick the "Override high DPI scaling behavior" box and choose the desired scaling option.
2. Updating Display Drivers:
- Automatic Updates: Windows Update automatically checks for and installs new driver updates. Ensure that your system is up-to-date by going to "Settings > Update & Security > Windows Update" and clicking on "Check for updates."
- Manual Updates: If automatic updates are not working, you can manually download and install the latest drivers from your graphics card manufacturer’s website. Search for your specific graphics card model and download the latest drivers compatible with Windows 10.
3. Checking Hardware:
- Monitor Connection: Ensure your monitor is connected to the correct port on your computer and that the cable is securely plugged in. Try using a different display cable or connecting the monitor to a different port.
- Monitor Test: Run a monitor test to check for any hardware issues. Many online resources provide free monitor test tools.
- Graphics Card Diagnostic: If you suspect a problem with your graphics card, run a diagnostic tool provided by your graphics card manufacturer.
4. Resolving Software Conflicts:
- Temporarily Disable Third-Party Applications: If you suspect a third-party application is causing the problem, try temporarily disabling it to see if the issue resolves.
- System File Checker (SFC): Run the System File Checker tool to repair any corrupted system files. Open the Command Prompt as administrator and enter the command "sfc /scannow."
- Clean Boot: Performing a clean boot starts Windows with a minimal set of drivers and programs. This can help isolate the cause of blurry text if it’s caused by a software conflict.
FAQs:
Q: Why is text blurry even after adjusting resolution and scaling?
A: If text remains blurry after adjusting display settings, it could be due to outdated or incompatible display drivers, a faulty monitor, or a graphics card issue.
Q: Can a low-resolution monitor cause blurry text?
A: Yes, a low-resolution monitor can result in blurry text, especially when displaying content designed for higher resolutions.
Q: Is it possible to fix blurry text without reinstalling Windows?
A: In most cases, blurry text can be fixed without reinstalling Windows. Troubleshooting steps like adjusting display settings, updating drivers, and checking hardware are often sufficient.
Tips:
- Monitor Calibration: Calibrating your monitor can improve color accuracy and text sharpness. Many monitor manufacturers provide calibration tools.
- Use High-Quality Fonts: Certain fonts are designed for high-resolution displays and can improve text clarity.
- Reduce Visual Effects: Disabling unnecessary visual effects in Windows can improve performance and potentially reduce blurry text.
- Keep Windows Updated: Regularly updating Windows ensures that you have the latest display drivers and fixes.
Conclusion:
Blurry text in Windows 10 can be a frustrating experience, but it’s often a solvable problem. By understanding the potential causes and following the troubleshooting steps outlined above, you can restore clarity to your digital world. Remember to be methodical and patient in your approach, and don’t hesitate to consult online resources or contact technical support if you need further assistance.
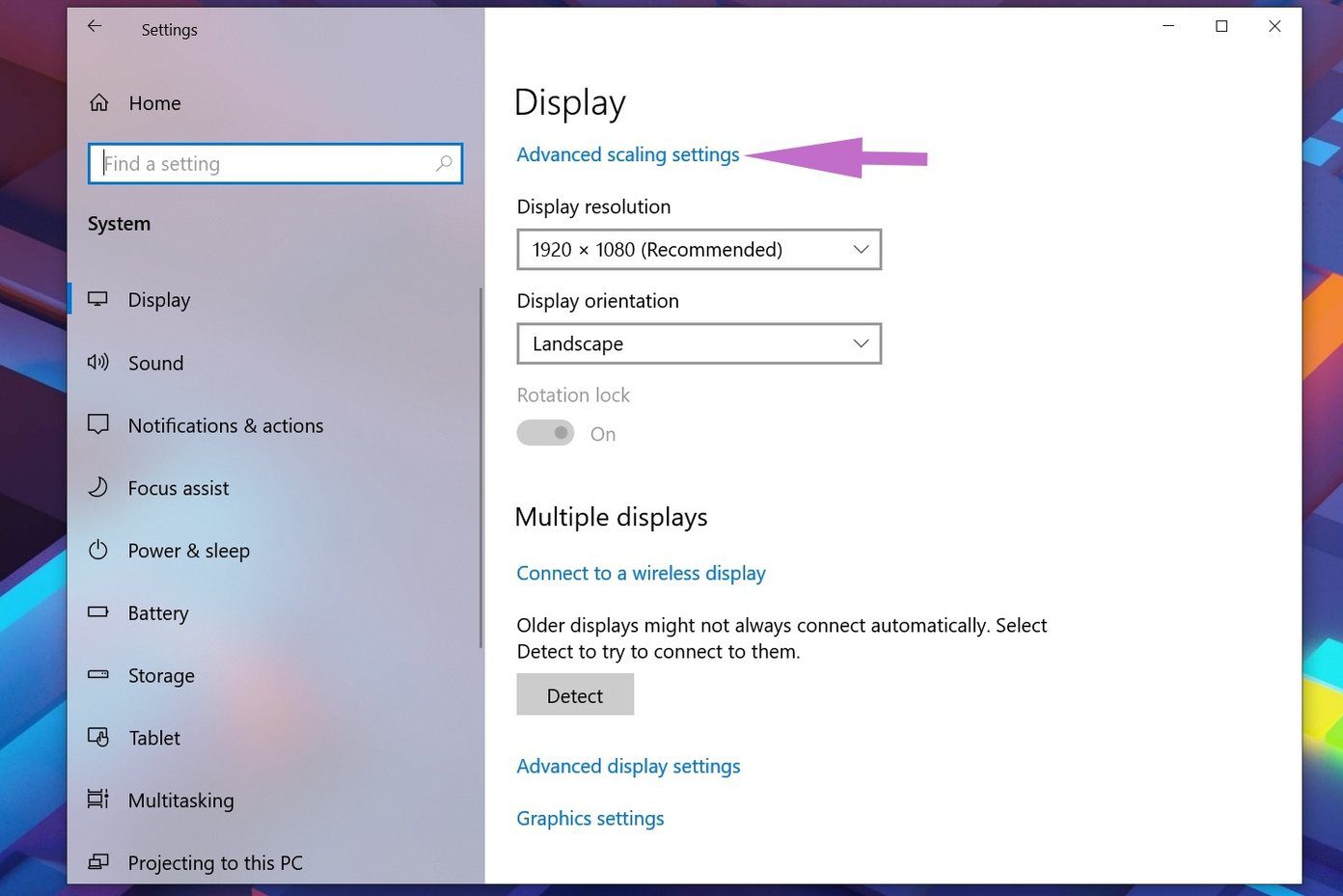
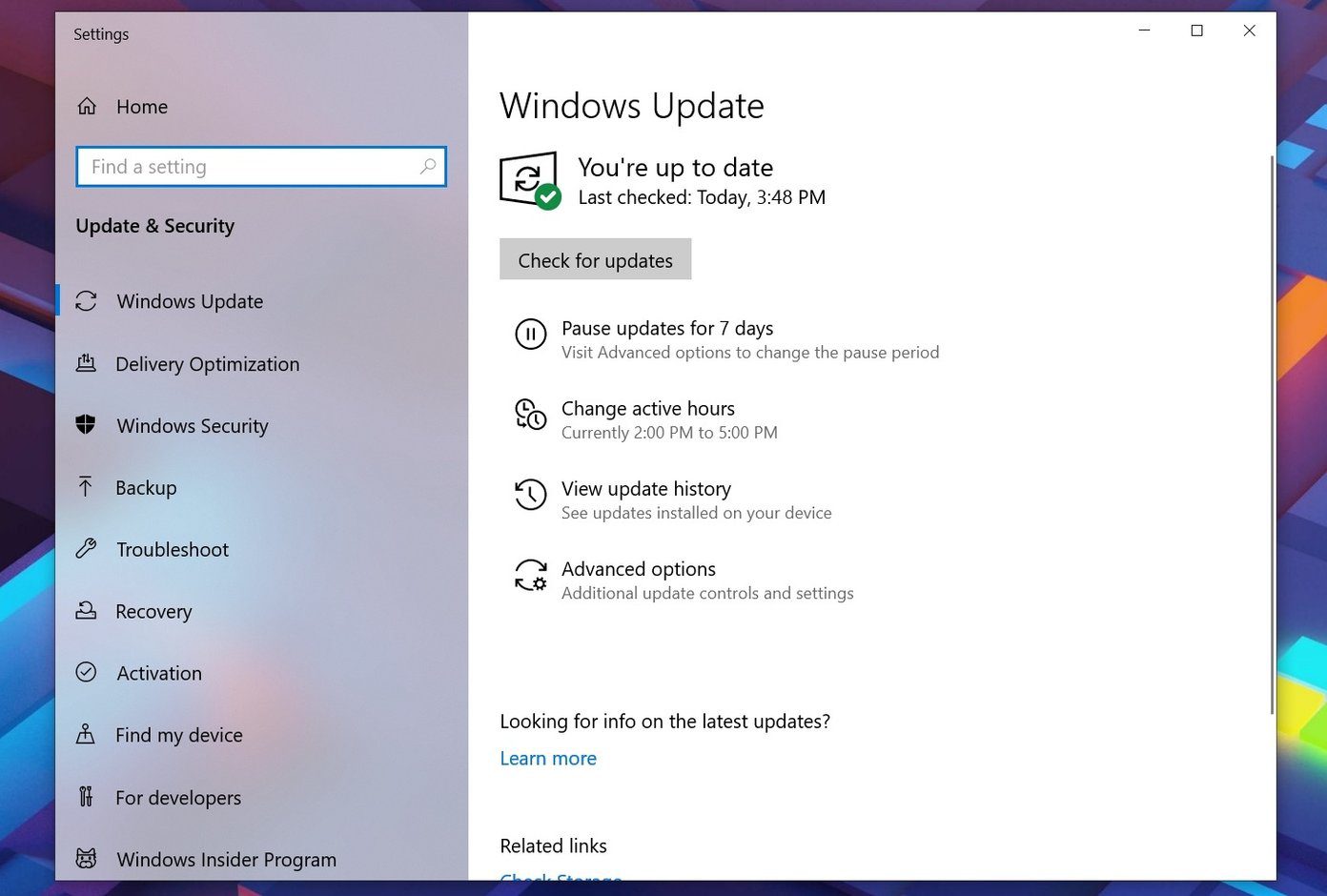
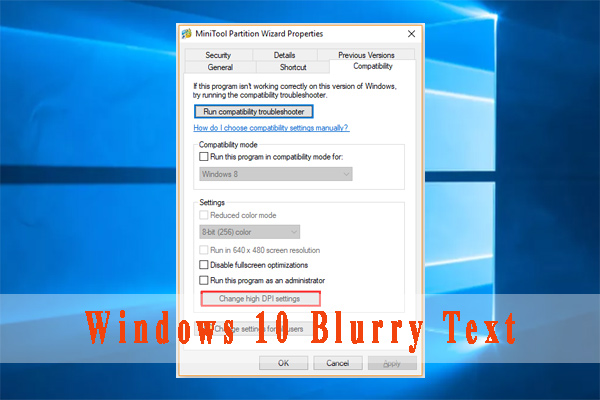





Closure
Thus, we hope this article has provided valuable insights into Unraveling the Mystery of Blurry Text in Windows 10: A Comprehensive Guide. We hope you find this article informative and beneficial. See you in our next article!