Unraveling The Mysteries Of Windows 10 Startup Issues
Unraveling the Mysteries of Windows 10 Startup Issues
Related Articles: Unraveling the Mysteries of Windows 10 Startup Issues
Introduction
With great pleasure, we will explore the intriguing topic related to Unraveling the Mysteries of Windows 10 Startup Issues. Let’s weave interesting information and offer fresh perspectives to the readers.
Table of Content
Unraveling the Mysteries of Windows 10 Startup Issues

Windows 10, despite its widespread adoption and numerous improvements, is not immune to startup problems. These issues, while frustrating, can often be resolved with a systematic approach and understanding of the underlying causes. This article delves into the common culprits behind Windows 10 startup failures, offering insights into their nature and providing practical solutions.
Common Windows 10 Startup Problems and Their Causes:
1. The Blue Screen of Death (BSOD):
The infamous "Blue Screen of Death" (BSOD) is a notorious indicator of critical system errors. It often appears during the startup process, halting the operating system’s loading. The BSOD displays a cryptic error code, which can be invaluable in pinpointing the problem.
Causes:
- Hardware Malfunctions: Faulty RAM, hard drive, or motherboard can trigger BSODs.
- Driver Issues: Incompatible or outdated drivers can cause conflicts with the operating system.
- Corrupted System Files: Damaged or missing system files can disrupt the boot process.
- Overheating: Excessive heat can lead to system instability and BSODs.
- Malware Infections: Viruses or malware can corrupt system files and interfere with startup.
2. Black Screen with Cursor:
A black screen with a blinking cursor indicates that the operating system has loaded, but the display is not functioning properly.
Causes:
- Display Driver Issues: Outdated or corrupted display drivers can prevent the screen from displaying properly.
- Hardware Compatibility: The graphics card or monitor may not be compatible with the system.
- Resolution Issues: Incorrect display settings or a resolution beyond the monitor’s capabilities can cause a black screen.
3. Endless Reboot Loop:
A continuous reboot loop, where the computer restarts without completing the boot process, is a sign of a serious system issue.
Causes:
- Boot Sector Errors: Damage to the boot sector, which contains instructions for loading the operating system, can lead to an endless reboot loop.
- Corrupted System Files: Damaged system files crucial for the boot process can cause the system to fail.
- Hardware Conflicts: Incompatible or malfunctioning hardware can disrupt the boot sequence.
- Malware Infections: Malware can interfere with the boot process and cause continuous restarts.
4. Slow Startup:
A sluggish startup process can be caused by various factors, including:
Causes:
- Excessive Startup Programs: A large number of programs configured to start automatically can slow down the boot process.
- Disk Fragmentation: Fragmented hard drives can make it difficult for the system to access files quickly.
- Outdated Hardware: Older hardware components may struggle to keep up with the demands of the operating system.
- Malware Infections: Malware can consume system resources and slow down the startup process.
5. Error Messages:
Specific error messages displayed during startup can offer valuable clues about the underlying problem. These messages often indicate a particular component or process that is failing.
Causes:
- Missing or Corrupted Files: Error messages often point to missing or damaged system files.
- Hardware Failure: Certain error messages can indicate a failing hard drive, RAM, or other hardware components.
- Software Conflicts: Incompatible or conflicting software can cause startup errors.
Troubleshooting Windows 10 Startup Problems:
1. Safe Mode:
Safe Mode allows the operating system to boot with minimal drivers and programs. This can help isolate the problem and determine if a specific driver or program is causing the issue.
2. System Restore:
System Restore allows you to revert the system to a previous working state. This can be helpful if a recent software update or change caused the startup problem.
3. Boot Options:
The Advanced Startup Options menu provides access to tools like Startup Repair, Command Prompt, and System Image Recovery. These tools can be used to troubleshoot and repair various boot-related issues.
4. Hardware Diagnostics:
Running hardware diagnostics can help identify faulty RAM, hard drives, or other components.
5. Driver Updates:
Updating drivers to their latest versions can resolve compatibility issues and prevent startup problems.
6. Malware Removal:
Scanning for and removing malware can eliminate infections that interfere with the startup process.
7. Disk Cleanup:
Deleting temporary files, unused programs, and other unnecessary data can free up disk space and improve startup performance.
8. Defragmentation:
Defragmenting the hard drive can improve access times and speed up the startup process.
9. Startup Programs:
Disabling unnecessary startup programs can reduce the load on the system and improve startup performance.
10. BIOS Settings:
Checking and adjusting BIOS settings, such as boot order and memory settings, can sometimes resolve startup issues.
FAQs Regarding Windows 10 Startup Problems:
Q: What should I do if my computer won’t boot into Windows 10?
A: If your computer won’t boot into Windows 10, try using the troubleshooting options available in the Advanced Startup Options menu. If those options fail, you may need to reinstall Windows 10.
Q: Why do I keep getting a blue screen of death?
A: The Blue Screen of Death is often caused by hardware failures, driver issues, or corrupted system files. You can try updating drivers, running hardware diagnostics, or using System Restore to resolve the issue.
Q: How do I fix a slow startup in Windows 10?
A: To improve startup performance, disable unnecessary startup programs, defragment your hard drive, and update your system drivers.
Q: What are some common causes of startup errors?
A: Startup errors can be caused by a wide range of factors, including hardware failures, driver issues, corrupted system files, malware infections, and software conflicts.
Tips for Preventing Windows 10 Startup Problems:
- Regularly Update Drivers: Keep your system drivers up-to-date to ensure compatibility and prevent conflicts.
- Perform Regular System Scans: Scan your system for malware regularly to prevent infections that can disrupt startup.
- Run Disk Cleanup: Regularly delete temporary files and other unnecessary data to free up disk space and improve performance.
- Defragment Your Hard Drive: Defragmenting your hard drive can improve access times and speed up the startup process.
- Monitor System Temperature: Ensure your computer is not overheating, as excessive heat can lead to system instability and startup problems.
- Back Up Your Data: Regularly back up your important data to prevent data loss in case of system failures.
Conclusion:
Windows 10 startup problems can be frustrating, but they are often solvable with a systematic approach and understanding of the underlying causes. By following the troubleshooting steps and preventative measures outlined in this article, you can minimize the likelihood of encountering these issues and ensure a smooth and efficient startup experience. Remember, identifying the specific cause of the problem is crucial for finding the most effective solution.

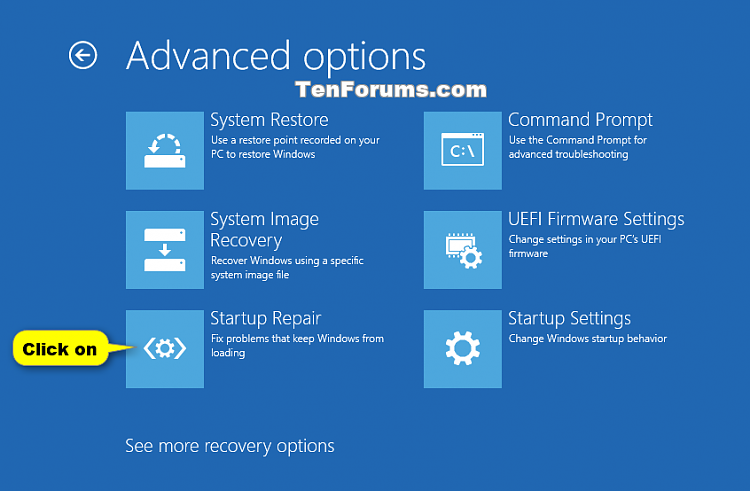

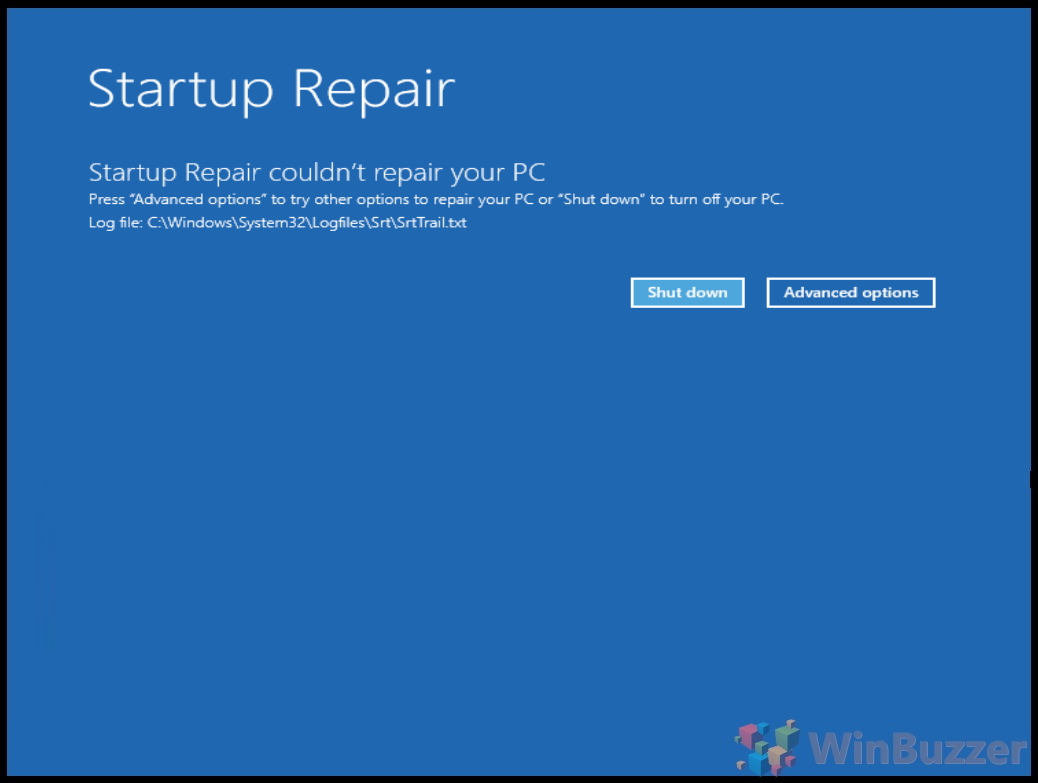
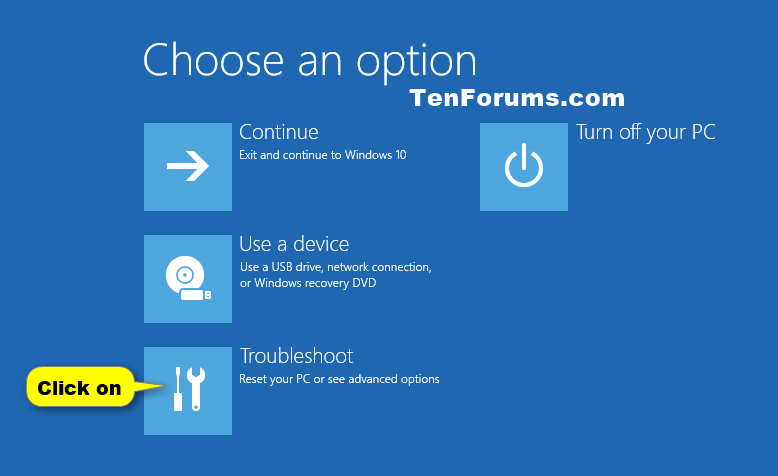

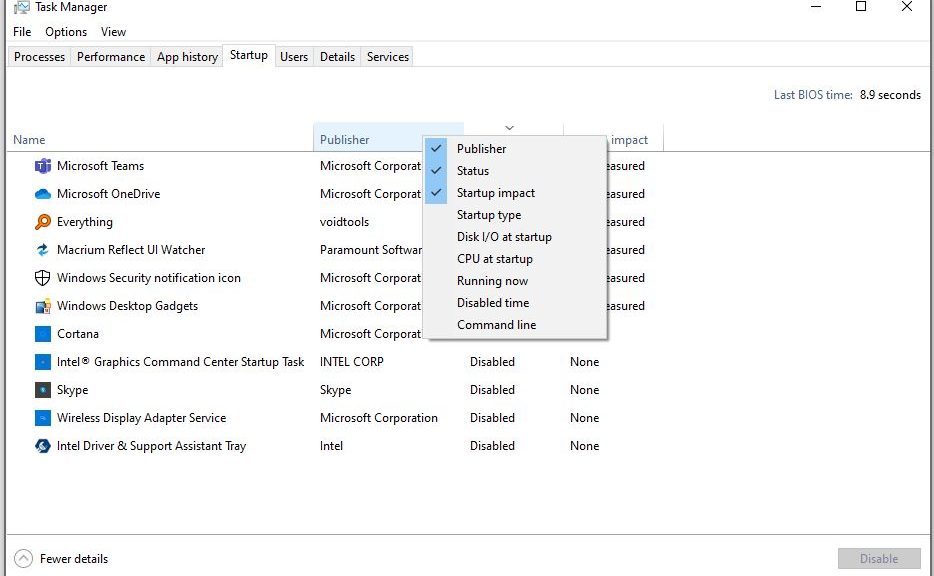
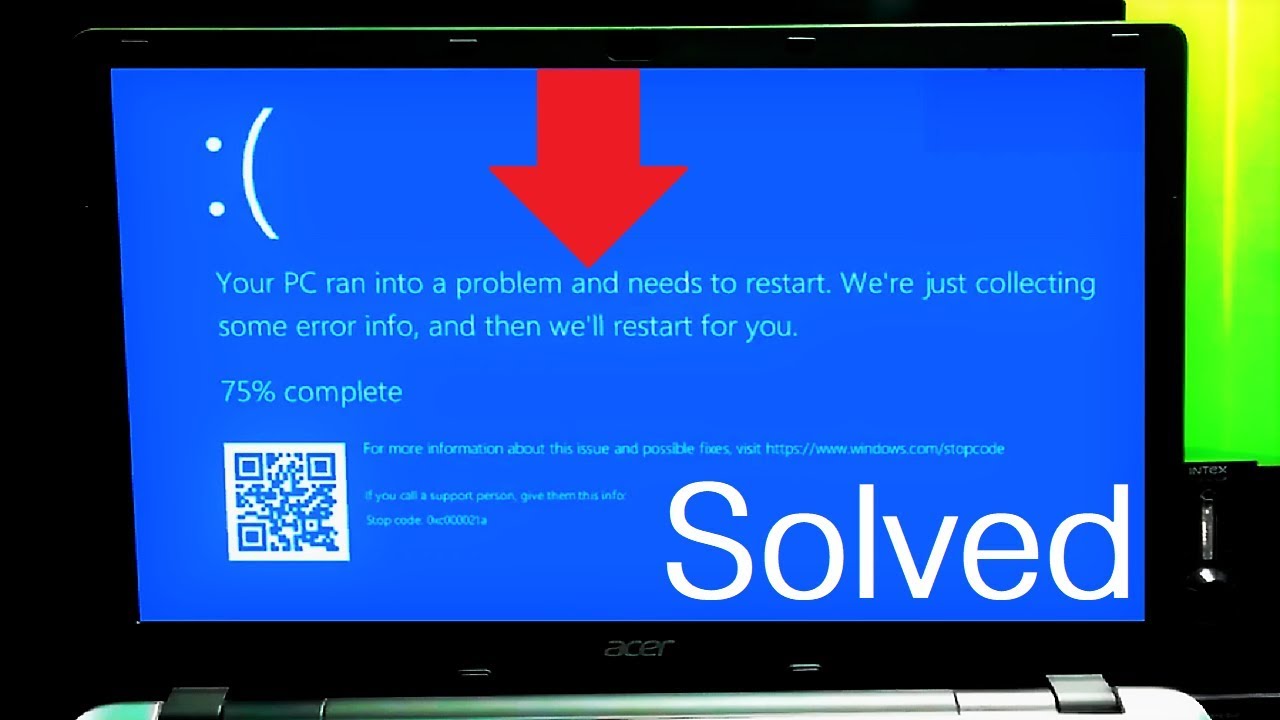
Closure
Thus, we hope this article has provided valuable insights into Unraveling the Mysteries of Windows 10 Startup Issues. We appreciate your attention to our article. See you in our next article!