Unraveling The Mysteries Of Windows 10 Installation Failures: A Comprehensive Guide
Unraveling the Mysteries of Windows 10 Installation Failures: A Comprehensive Guide
Related Articles: Unraveling the Mysteries of Windows 10 Installation Failures: A Comprehensive Guide
Introduction
With great pleasure, we will explore the intriguing topic related to Unraveling the Mysteries of Windows 10 Installation Failures: A Comprehensive Guide. Let’s weave interesting information and offer fresh perspectives to the readers.
Table of Content
Unraveling the Mysteries of Windows 10 Installation Failures: A Comprehensive Guide
![How to Fix Windows 10 Installation Has Failed [SOLVED] - EaseUS](https://www.easeus.com/images/en/data-recovery/drw-pro/windows-10-installation-has-failed-1.png)
Installing Windows 10, while generally a straightforward process, can sometimes be met with unexpected roadblocks. These installation failures can stem from a variety of factors, ranging from hardware incompatibility to software conflicts, leaving users frustrated and seeking solutions. This comprehensive guide delves into the common causes behind Windows 10 installation difficulties, providing practical troubleshooting steps and insights to empower users to overcome these challenges.
Understanding the Underlying Causes:
The inability to install Windows 10 can manifest in various ways, from the installation process abruptly halting to error messages appearing on the screen. Pinpointing the root cause is crucial for effectively addressing the issue. Here are some of the most frequent culprits:
1. Hardware Compatibility Issues:
Windows 10, like any operating system, has specific hardware requirements. If the computer’s components, such as the processor, RAM, storage drive, or graphics card, do not meet these minimum specifications, the installation process may fail. Additionally, outdated or incompatible drivers can prevent the operating system from recognizing and utilizing hardware correctly, leading to installation errors.
2. BIOS Settings:
The Basic Input/Output System (BIOS) controls the fundamental functions of a computer during startup. Incorrect BIOS settings, such as the boot order or the Secure Boot mode, can hinder the installation process. For instance, if the system is configured to boot from a different device instead of the installation media, the installation will not proceed.
3. Boot Media Issues:
The installation media, whether a USB drive or DVD, must be properly formatted and contain the correct Windows 10 installation files. Damaged or corrupted installation media can lead to errors during the installation process.
4. Existing Operating System Conflicts:
If an older operating system, such as Windows 7 or 8, is already installed on the computer, conflicts can arise during the Windows 10 installation process. These conflicts can stem from incompatible drivers, system files, or registry entries, hindering a clean installation.
5. Disk Partitioning Errors:
The hard drive or SSD needs to be properly partitioned for Windows 10 to install successfully. Incorrect partitioning, such as a lack of sufficient space for the operating system or improper formatting, can prevent the installation from completing.
6. Software Conflicts:
Certain software programs, particularly antivirus software or security suites, can interfere with the Windows 10 installation process. These programs might block access to critical files or resources needed for the installation to proceed smoothly.
7. Corrupted System Files:
Corrupted system files, often resulting from malware infections or hardware failures, can prevent Windows 10 from installing correctly. These corrupted files may contain essential information that the installation process requires, leading to errors.
8. Insufficient System Resources:
The installation process requires a certain amount of system resources, including RAM and processing power. If the computer lacks sufficient resources, the installation may slow down or fail entirely.
Troubleshooting Windows 10 Installation Failures:
Addressing Windows 10 installation failures requires a systematic approach. Here’s a breakdown of common troubleshooting steps:
1. Verify Hardware Compatibility:
- Check System Requirements: Consult Microsoft’s official documentation to confirm that the computer’s hardware meets the minimum system requirements for Windows 10.
- Update Drivers: Ensure that all hardware drivers are up-to-date. Outdated drivers can cause compatibility issues and hinder the installation process.
- Test Components: If possible, test individual components, such as the RAM or hard drive, to rule out hardware failures.
2. Configure BIOS Settings:
- Boot Order: Set the boot order in the BIOS to prioritize the installation media (USB drive or DVD).
- Secure Boot: Disable Secure Boot if it is enabled in the BIOS, as it can sometimes interfere with the installation process.
- UEFI Mode: Ensure that the BIOS is configured to boot in UEFI mode, which is required for Windows 10 installations.
3. Create a Bootable Installation Media:
- Use a Reliable Source: Download the Windows 10 installation files from Microsoft’s official website. Avoid using unofficial sources, as they may contain corrupted or malicious files.
- Format the Media: Format the USB drive or DVD using the correct formatting options (usually FAT32 for USB drives).
- Verify Integrity: After creating the bootable media, verify its integrity by booting from it and checking for any errors.
4. Resolve Existing Operating System Conflicts:
- Clean Install: Consider performing a clean install of Windows 10, which involves deleting all existing data and partitions on the hard drive before installing the new operating system. This helps eliminate potential conflicts from previous installations.
- Disable Antivirus Software: Temporarily disable antivirus software during the installation process, as it can sometimes interfere with the installation process.
- Run System File Checker: Use the System File Checker (SFC) tool to scan for and repair corrupted system files.
5. Optimize Disk Partitioning:
- Create a Dedicated Partition: Create a separate partition on the hard drive specifically for Windows 10. This ensures that the operating system has enough space to install and function properly.
- Format the Partition: Format the partition using the NTFS file system, which is the recommended file system for Windows 10.
- Check Disk Space: Ensure that there is sufficient free space on the hard drive to accommodate the Windows 10 installation files.
6. Address Software Conflicts:
- Temporarily Uninstall Programs: Uninstall any software programs that might be interfering with the installation process, especially antivirus software or security suites.
- Disable Startup Programs: Disable any unnecessary startup programs that might be consuming system resources during the installation.
7. Repair Corrupted System Files:
- Use System File Checker: Run the System File Checker (SFC) tool to scan for and repair corrupted system files.
- Use DISM: If SFC fails to resolve the issue, use the Deployment Image Servicing and Management (DISM) tool to repair corrupted system files.
8. Ensure Sufficient System Resources:
- Close Unnecessary Programs: Close all unnecessary programs before starting the installation process.
- Free Up Disk Space: Delete any unnecessary files or programs to free up disk space.
- Upgrade RAM: If the computer is experiencing low memory issues, consider upgrading the RAM.
Frequently Asked Questions (FAQs):
Q: What are the minimum system requirements for Windows 10?
A: The minimum system requirements for Windows 10 vary depending on the edition. However, generally, you will need:
- Processor: 1 gigahertz (GHz) or faster processor
- RAM: 1 gigabyte (GB) for 32-bit or 2 GB for 64-bit
- Hard disk space: 16 GB for 32-bit or 20 GB for 64-bit
- Graphics card: Microsoft DirectX 9 graphics device with WDDM 1.0 driver
Q: How do I create a bootable USB drive for Windows 10?
A: You can create a bootable USB drive for Windows 10 using the Media Creation Tool, available from Microsoft’s website. This tool will download the necessary installation files and create a bootable USB drive.
Q: What should I do if the Windows 10 installation process gets stuck?
A: If the installation process gets stuck, try the following:
- Wait patiently: Sometimes the installation process can take a long time, especially if the computer is slow.
- Restart the computer: If the installation process is stuck for an extended period, restart the computer and try again.
- Check for error messages: Look for any error messages that might provide clues about the problem.
Q: Can I upgrade from a previous version of Windows to Windows 10?
A: Yes, you can upgrade from Windows 7, 8, or 8.1 to Windows 10. However, it’s recommended to perform a clean install for a more stable and reliable experience.
Q: What should I do if I receive an error message during the Windows 10 installation?
A: Error messages during the Windows 10 installation process can provide valuable clues about the problem.
- Search online for solutions: Search online for the specific error message to find potential solutions and troubleshooting steps.
- Contact Microsoft Support: If you cannot resolve the issue, contact Microsoft Support for assistance.
Tips for a Successful Windows 10 Installation:
- Back Up Your Data: Before installing Windows 10, back up all important data to an external drive or cloud storage service.
- Disable Antivirus Software: Temporarily disable antivirus software during the installation process to avoid potential conflicts.
- Use a Wired Connection: Connect the computer to the internet using a wired connection for a more stable and reliable installation.
- Check for Updates: Ensure that the computer has the latest updates for the existing operating system before starting the installation.
- Prepare the Hard Drive: Format the hard drive or create a dedicated partition for Windows 10 to ensure a clean and successful installation.
Conclusion:
Installing Windows 10 can be a smooth and straightforward process, but encountering installation failures can be frustrating. By understanding the common causes behind these failures, implementing the provided troubleshooting steps, and following the tips for a successful installation, users can overcome these challenges and enjoy a fully functional Windows 10 experience. Remember, patience and a systematic approach are key to resolving installation issues. If all else fails, seeking assistance from Microsoft Support can provide valuable insights and solutions.
![4 Solutions to Fix Windows 10/11 Installation Has Failed Error[2024]](https://images.wondershare.com/recoverit/article/windows-10-installation-has-failed.png)


![[Solved] Windows 10 Installation Has Failed](https://cdn.techloris.com/app/uploads/2022/12/windows-10-installation-has-failed.png)

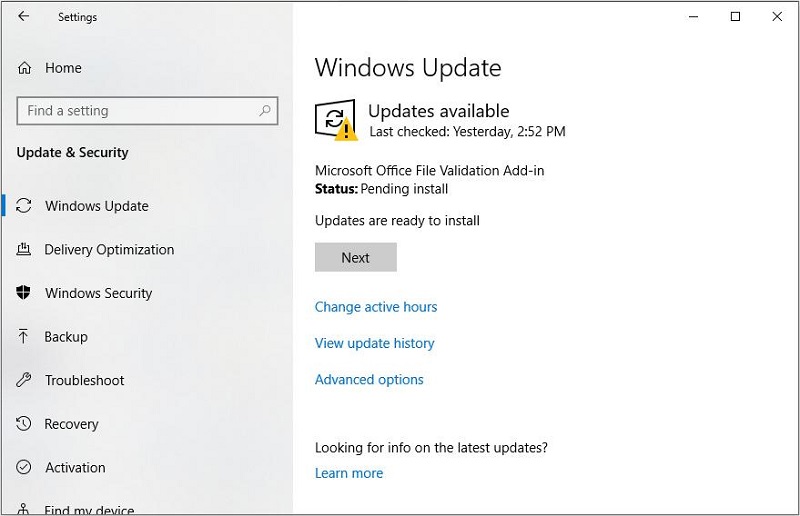

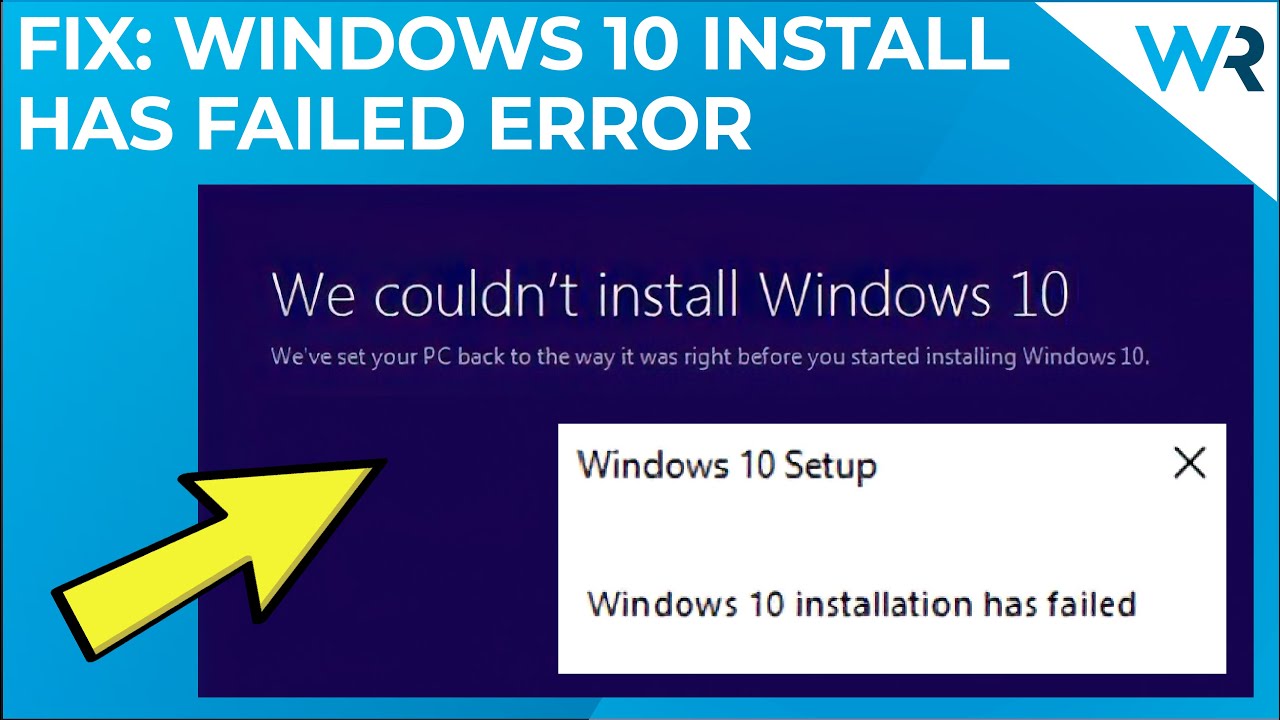
Closure
Thus, we hope this article has provided valuable insights into Unraveling the Mysteries of Windows 10 Installation Failures: A Comprehensive Guide. We hope you find this article informative and beneficial. See you in our next article!