Unraveling The Enigma: When Windows 10 Refuses To Shut Down
Unraveling the Enigma: When Windows 10 Refuses to Shut Down
Related Articles: Unraveling the Enigma: When Windows 10 Refuses to Shut Down
Introduction
With enthusiasm, let’s navigate through the intriguing topic related to Unraveling the Enigma: When Windows 10 Refuses to Shut Down. Let’s weave interesting information and offer fresh perspectives to the readers.
Table of Content
Unraveling the Enigma: When Windows 10 Refuses to Shut Down
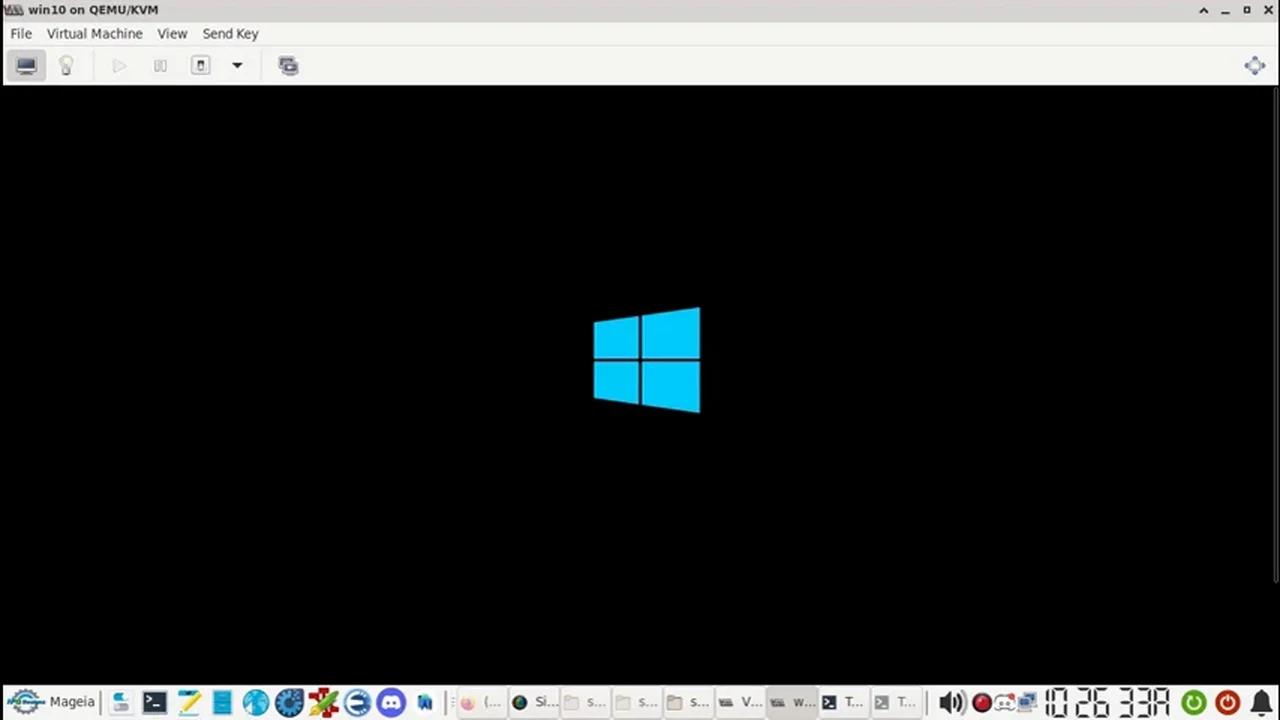
The seamless operation of a computer system relies on the ability to shut down gracefully, ending processes and saving data before powering off. However, there are instances when Windows 10, despite user commands, remains stubbornly active, refusing to shut down. This phenomenon, while seemingly frustrating, can be traced back to a variety of underlying causes, each requiring a specific approach to resolution. Understanding these causes and their corresponding solutions is crucial for ensuring a smooth user experience.
The Culprits Behind Windows 10’s Stubbornness
Several factors can contribute to the inability of Windows 10 to shut down completely. Identifying the root cause is the first step towards resolving the issue. Here’s a breakdown of the most common culprits:
1. Processes Running in the Background:
- Definition: Windows 10, like any operating system, relies on background processes to perform essential tasks, such as updates, security checks, and system maintenance. However, certain processes might become stuck or malfunction, preventing the system from shutting down.
- Examples: A software update in progress, a virus scanner performing a deep scan, or a rogue application running in the background.
- Impact: The system remains active, even after the user initiates the shutdown command.
2. Faulty Hardware:
- Definition: Components like the hard drive, RAM, or motherboard can experience malfunctions that interfere with the shutdown process.
- Examples: A failing hard drive might be unable to complete the necessary data saving operations, leading to a shutdown delay.
- Impact: The system may freeze or display error messages during the shutdown sequence.
3. Conflicting Software:
- Definition: Certain software programs, especially those with poor coding or outdated versions, can interfere with the shutdown process.
- Examples: Antivirus software, system optimization tools, or even certain games might have conflicting functionalities.
- Impact: The system may hang indefinitely during the shutdown process.
4. Power Management Settings:
- Definition: Incorrectly configured power management settings can prevent the system from shutting down properly.
- Examples: A setting that allows the system to automatically wake up from sleep mode might be preventing the shutdown sequence from completing.
- Impact: The system may enter a low-power state instead of shutting down completely.
5. Corrupted System Files:
- Definition: System files are crucial for the proper functioning of Windows 10. Damage to these files can disrupt the shutdown process.
- Examples: A corrupted boot sector or a missing system file can prevent the system from shutting down gracefully.
- Impact: The system may display error messages or freeze during the shutdown sequence.
6. Malware Infection:
- Definition: Malicious software can manipulate system processes, preventing the system from shutting down.
- Examples: A rootkit or a ransomware program might intentionally block the shutdown process.
- Impact: The system may become unresponsive or display unusual behavior during the shutdown sequence.
7. Overheating:
- Definition: Excessive heat can cause system instability and prevent proper shutdown.
- Examples: A faulty cooling fan or a dusty computer can lead to overheating.
- Impact: The system may freeze or shut down abruptly, potentially causing data loss.
Addressing the Problem: A Step-by-Step Guide
Once the potential cause is identified, addressing the problem requires a methodical approach:
1. Identifying and Terminating Suspicious Processes:
- Action: Open Task Manager (by pressing Ctrl + Shift + Esc) and navigate to the "Processes" tab. Observe the CPU and memory usage of running programs. Any program consuming excessive resources or behaving unusually might be the culprit.
- Solution: Right-click on the suspicious process and select "End Task." Proceed cautiously, as terminating essential system processes can lead to instability.
2. Checking for Hardware Issues:
- Action: Run hardware diagnostics to check for errors in components like the hard drive, RAM, or motherboard.
- Solution: If a hardware issue is detected, contact a qualified technician for repairs or replacement.
3. Resolving Software Conflicts:
- Action: Identify software programs that might be interfering with the shutdown process. This can be done by reviewing recently installed applications or by checking for known conflicts with antivirus software or system optimization tools.
- Solution: Temporarily disable or uninstall the conflicting software. If the issue persists, consider updating the software to the latest version or seeking support from the software developer.
4. Adjusting Power Management Settings:
- Action: Access the power management settings by searching for "Power Options" in the Windows search bar. Review the settings for "Sleep," "Hibernate," and "Shutdown."
- Solution: Ensure that the system is set to shut down completely when the shutdown command is issued. Disable any settings that might prevent the system from shutting down properly.
5. Repairing Corrupted System Files:
- Action: Run the System File Checker (SFC) tool by opening the Command Prompt as administrator and typing "sfc /scannow." This tool scans for and repairs corrupted system files.
- Solution: If SFC detects and repairs any corrupted files, restart the system and try shutting down again.
6. Addressing Malware Infection:
- Action: Run a full system scan using a reputable antivirus software program.
- Solution: If malware is detected, follow the antivirus program’s instructions to remove it. Ensure that the system is updated with the latest security patches.
7. Managing Overheating:
- Action: Ensure that the computer is properly ventilated and that the cooling fans are functioning correctly.
- Solution: Clean out any dust accumulation within the computer. Consider replacing the cooling fan if it is faulty.
FAQs: Addressing Common Concerns
1. Is it safe to force shut down Windows 10 by holding the power button?
While forcing a shutdown can be a temporary solution, it is not recommended as it can lead to data corruption or system instability. It’s advisable to explore other options first, such as terminating processes or restarting the system.
2. Can I prevent Windows 10 from shutting down automatically?
Yes, you can configure Windows 10 to disable automatic shutdowns. This can be achieved through the "Power Options" settings, where you can adjust the system’s behavior for sleep, hibernate, and shutdown.
3. What are some troubleshooting tips for Windows 10 not shutting down?
- Check the Event Viewer: The Event Viewer (accessible through the Windows search bar) can provide valuable information about system errors and events that might be contributing to the shutdown issue.
- Run a Clean Boot: A clean boot starts Windows with a minimal set of drivers and programs, helping to identify potential conflicts.
- Check for Updates: Ensure that the system is running the latest version of Windows 10 and that all drivers are up-to-date.
Conclusion: Empowering User Control
Windows 10’s refusal to shut down can be a frustrating experience, but it is often a symptom of underlying issues that can be addressed. By understanding the common causes and following the outlined troubleshooting steps, users can regain control over their systems and ensure a smooth and reliable shutdown process. It is crucial to approach the problem systematically, identifying the root cause and implementing the appropriate solutions. Remember, a well-maintained and secure system is essential for optimal performance and data integrity.
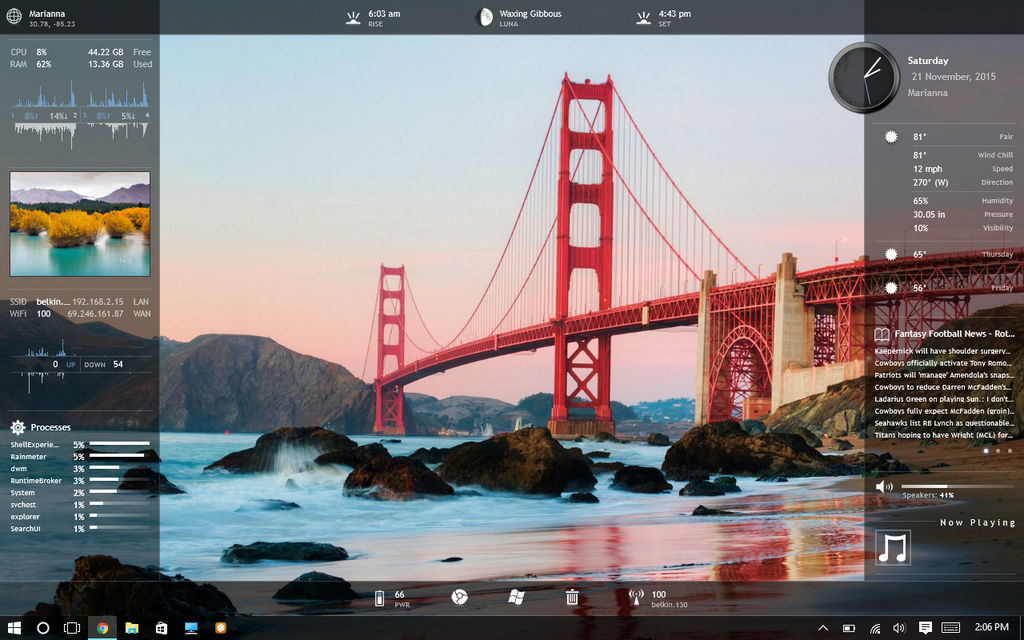

![Computer Won't Shut Down Windows 10 [SOLVED] - Driver Easy](https://images.drivereasy.com/wp-content/uploads/2018/06/Snap51.jpg)


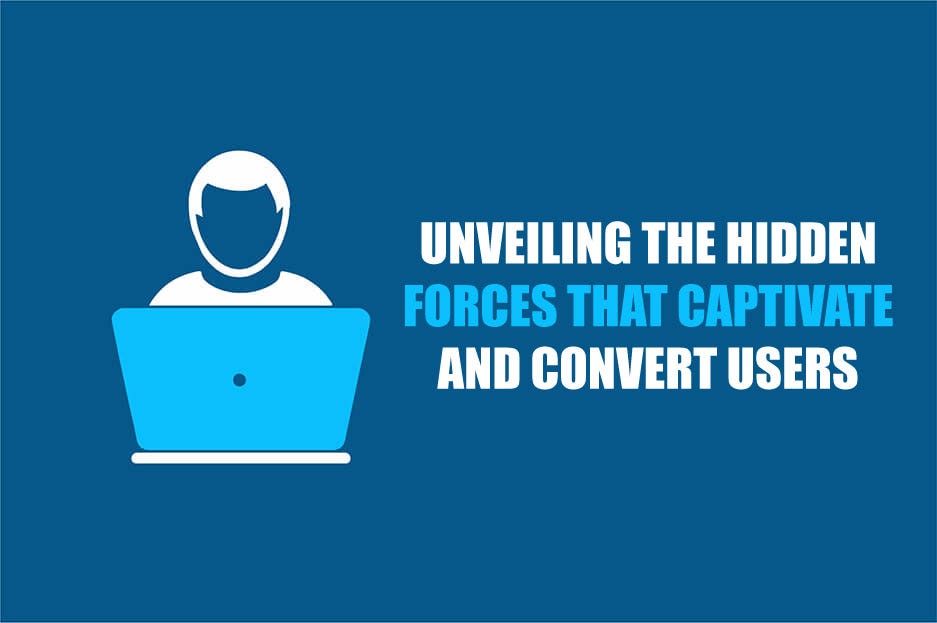
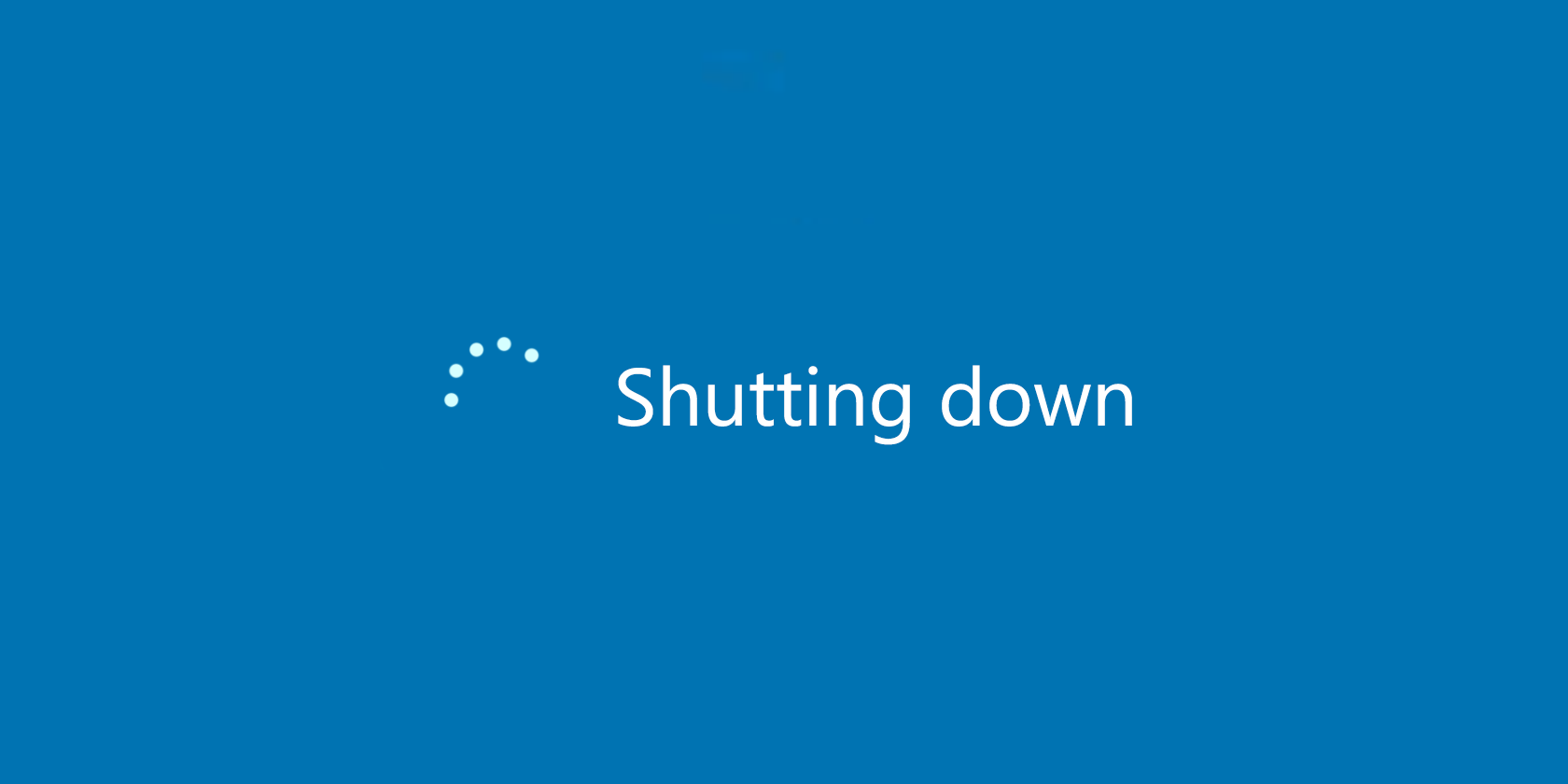
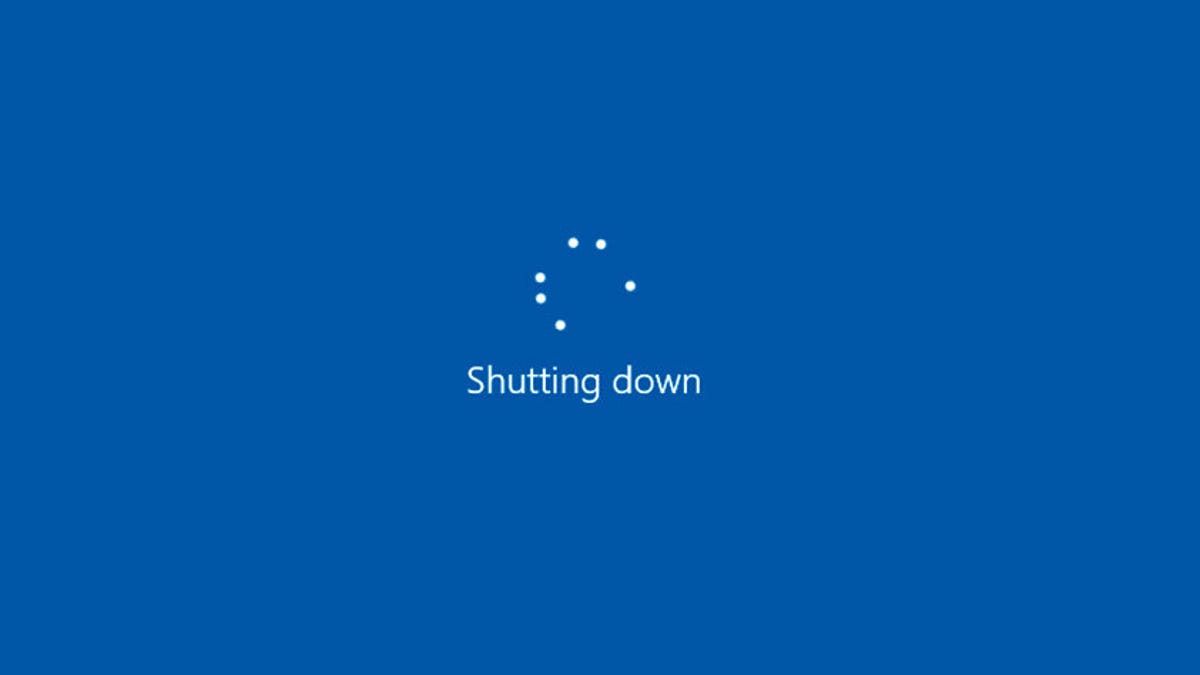
Closure
Thus, we hope this article has provided valuable insights into Unraveling the Enigma: When Windows 10 Refuses to Shut Down. We thank you for taking the time to read this article. See you in our next article!