Unlocking Windows 10: Exploring The Power Of The Run Command
Unlocking Windows 10: Exploring the Power of the Run Command
Related Articles: Unlocking Windows 10: Exploring the Power of the Run Command
Introduction
With enthusiasm, let’s navigate through the intriguing topic related to Unlocking Windows 10: Exploring the Power of the Run Command. Let’s weave interesting information and offer fresh perspectives to the readers.
Table of Content
Unlocking Windows 10: Exploring the Power of the Run Command

The Windows operating system, particularly Windows 10, provides a vast array of functionalities and tools designed to enhance user experience and streamline tasks. One such powerful tool, often overlooked by casual users, is the Run command. This seemingly simple feature, accessible through the keyboard shortcut Windows Key + R, opens a gateway to a wealth of system functionalities and offers a convenient way to navigate and manage various aspects of Windows 10.
The Run Command: A Gateway to Windows Functionality
The Run command, also known as the "Run dialog box," serves as a quick and efficient method for executing commands, launching applications, accessing system folders, and performing various tasks within Windows 10. By typing specific commands or file paths into the Run dialog box, users can directly access and interact with different parts of the operating system.
Benefits of Using the Run Command
The Run command offers several advantages over traditional methods of navigating and interacting with Windows 10:
- Speed and Efficiency: The Run command provides a significantly faster method for accessing applications, files, and system settings compared to navigating through menus and folders. This efficiency is particularly valuable for users who frequently access specific programs or system functions.
- Direct Access: The Run command allows users to directly access specific files, folders, and applications without needing to browse through the file explorer. This direct access saves time and simplifies the process of finding and interacting with specific resources.
- Advanced Functionality: The Run command extends beyond simple file access and application launching. It enables users to execute various system commands, including network commands, troubleshooting tools, and administrative tasks. This functionality empowers users to directly interact with the system and perform advanced operations.
- Customization: Users can create custom shortcuts and commands within the Run dialog box, further enhancing its versatility and streamlining their workflow. This customization allows users to tailor the Run command to their specific needs and preferences.
Understanding the Syntax of Run Commands
The Run command utilizes a simple syntax that allows users to specify the desired action or file. Here’s a breakdown of the common command types:
- Launching Applications: To launch an application, simply type the name of the executable file (e.g., "notepad.exe" for Notepad) in the Run dialog box and press Enter.
- Accessing System Folders: To access system folders, use the following format: "explorer.exe [folder path]". For example, to open the "Documents" folder, type "explorer.exe C:Users[username]Documents".
- Running System Commands: Many system commands can be executed directly through the Run dialog box. For example, to open the Control Panel, type "control" and press Enter.
- Custom Shortcuts: Users can create custom shortcuts for frequently used commands or file paths by using the following format: "command [shortcut name]". For example, "explorer.exe C:Users[username]Documents My Documents".
Practical Applications of the Run Command
The Run command proves incredibly useful in various scenarios, ranging from daily tasks to advanced system management:
- Launching Applications Quickly: Accessing frequently used applications like Notepad, Calculator, or Paint becomes effortless with the Run command. Simply type the application name and press Enter.
- Opening Specific Files and Folders: Navigate to specific files or folders without navigating through multiple menus and folders. The Run command provides a direct route to the desired location.
- Managing System Settings: Accessing the Control Panel, Network Settings, or other system settings becomes a quick and convenient process using the Run command.
- Troubleshooting System Issues: Various system commands and troubleshooting tools can be accessed through the Run command, aiding in diagnosing and resolving system problems.
- Performing Administrative Tasks: The Run command can be used to execute administrative tasks, such as managing user accounts, configuring system services, or modifying security settings.
FAQs about the Run Command
1. Is the Run command secure?
The Run command itself is not inherently insecure. However, caution should be exercised when executing commands from unknown sources. Always verify the command’s legitimacy before execution to avoid potential security risks.
2. What are some common Run command shortcuts?
- %appdata%: Opens the AppData folder.
- %temp%: Opens the Temporary Files folder.
- %localappdata%: Opens the LocalAppData folder.
- %programfiles%: Opens the Program Files folder.
- %programfiles(x86)%: Opens the Program Files (x86) folder.
- %userprofile%: Opens the current user’s profile folder.
- cmd: Opens the Command Prompt.
- powershell: Opens the PowerShell console.
- mspaint: Opens the Paint application.
- calc: Opens the Calculator.
3. Can I create custom shortcuts for the Run command?
Yes, you can create custom shortcuts by using the format "command [shortcut name]". For example, "explorer.exe C:Users[username]Documents My Documents". This creates a shortcut named "My Documents" that opens the Documents folder.
4. Can I use the Run command to access files on a network drive?
Yes, you can use the Run command to access files on a network drive. Simply use the UNC path (Universal Naming Convention) for the network drive. For example, "serversharefolder".
5. How do I access the Run command if the keyboard shortcut is not working?
You can access the Run command by searching for "Run" in the Start menu or by using the "Windows Key + X" keyboard shortcut and selecting "Run" from the menu.
Tips for Using the Run Command Effectively
- Explore the Command Library: Familiarize yourself with common system commands and file paths to streamline your workflow.
- Utilize AutoComplete: The Run command features an autocomplete function that suggests commands and file paths as you type.
- Create Custom Shortcuts: Create shortcuts for frequently used commands and file paths to enhance efficiency.
- Practice and Experiment: Regular use and experimentation with the Run command will help you uncover its full potential and optimize your workflow.
Conclusion
The Run command, though often overlooked, is a powerful and versatile tool that can significantly enhance user experience within Windows 10. By offering a quick and efficient method for accessing applications, files, and system settings, the Run command empowers users to navigate and manage their operating system with greater ease and speed. Its ability to execute system commands, create custom shortcuts, and access network drives further expands its functionality and utility. By embracing the Run command, Windows 10 users can unlock a world of possibilities and streamline their interactions with the operating system.
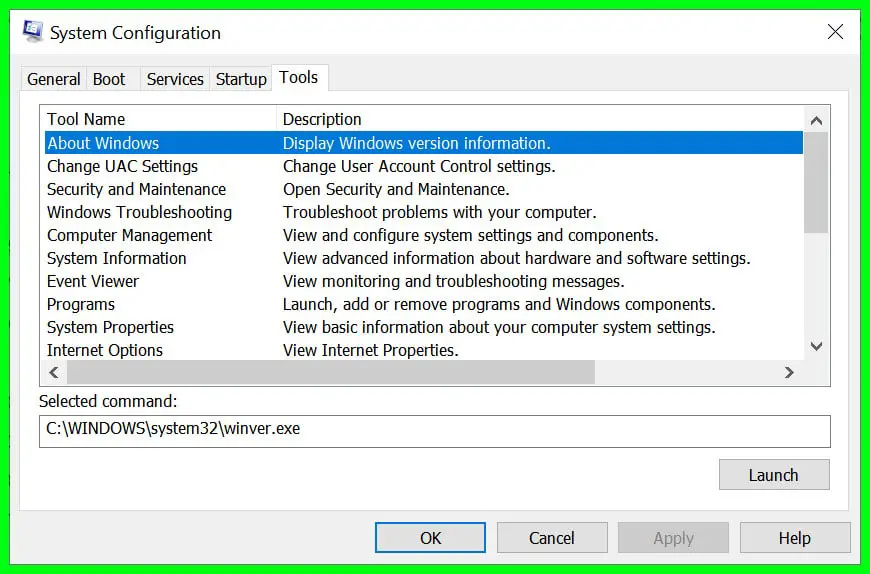
:max_bytes(150000):strip_icc()/001-complete-guide-to-your-windows-system-run-commands-d7a56cf4c4ed4649804ec85d56c69183.jpg)
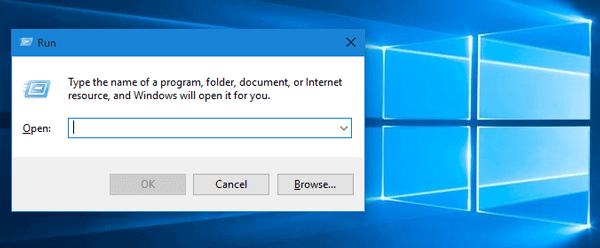
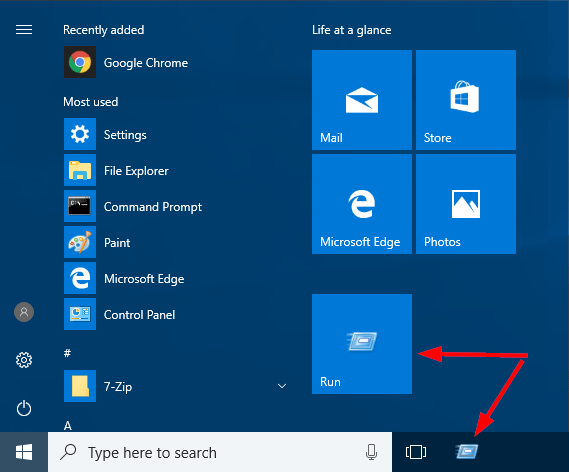

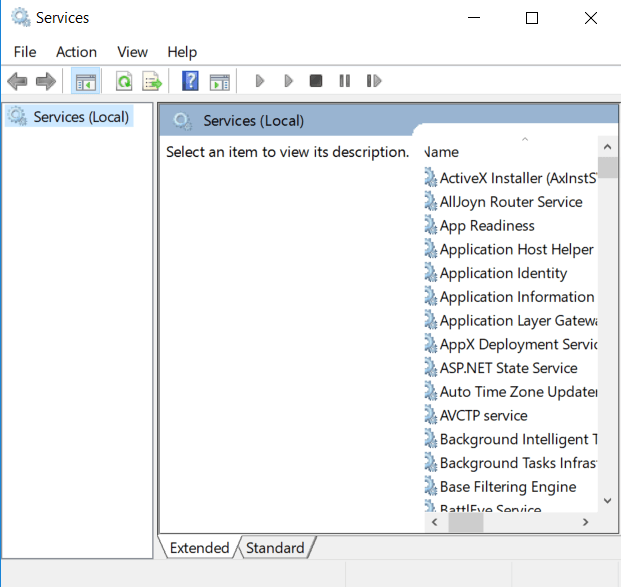
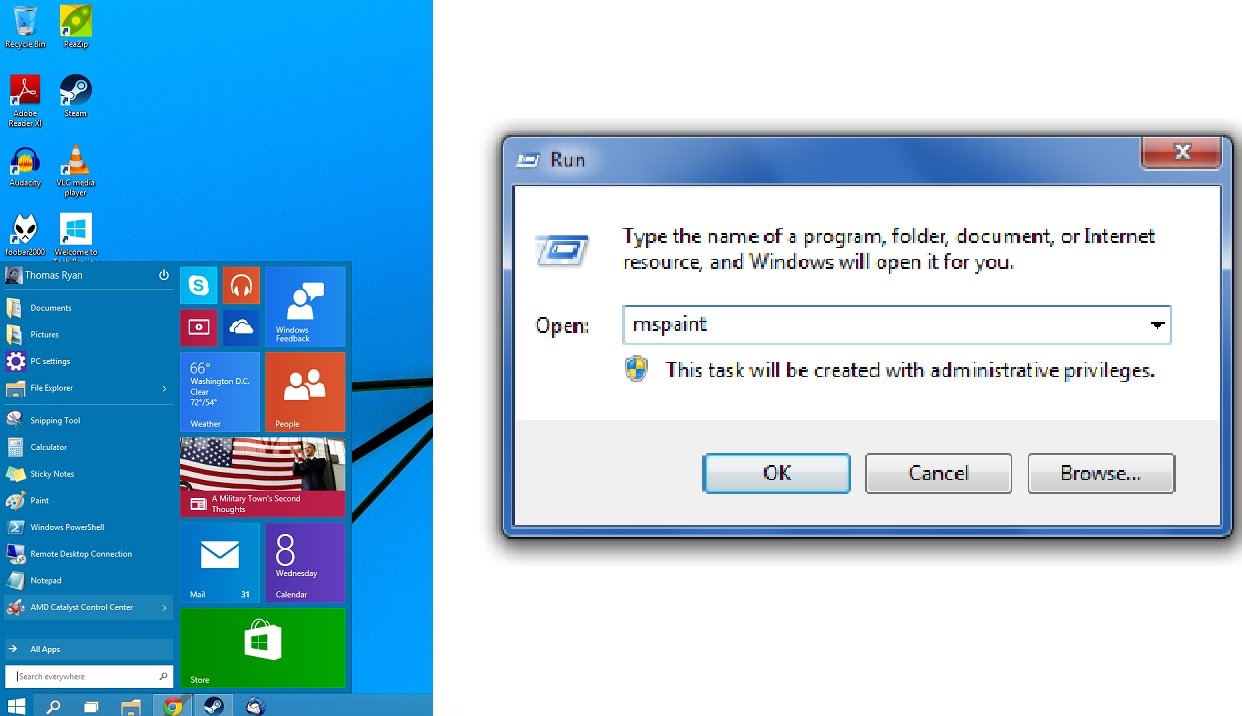

Closure
Thus, we hope this article has provided valuable insights into Unlocking Windows 10: Exploring the Power of the Run Command. We thank you for taking the time to read this article. See you in our next article!