Unlocking The Potential Of Windows 10 With Virtual Machines: A Comprehensive Guide
Unlocking the Potential of Windows 10 with Virtual Machines: A Comprehensive Guide
Related Articles: Unlocking the Potential of Windows 10 with Virtual Machines: A Comprehensive Guide
Introduction
With great pleasure, we will explore the intriguing topic related to Unlocking the Potential of Windows 10 with Virtual Machines: A Comprehensive Guide. Let’s weave interesting information and offer fresh perspectives to the readers.
Table of Content
Unlocking the Potential of Windows 10 with Virtual Machines: A Comprehensive Guide

The world of computing has evolved significantly, offering users unprecedented flexibility and control over their digital environments. One of the most powerful tools in this evolution is the virtual machine (VM), a software-based emulation of a physical computer system. Virtual machines allow users to run multiple operating systems concurrently on a single physical machine, providing a sandboxed environment for testing software, exploring different operating systems, or simply enhancing productivity.
Within this realm, Windows 10 virtual machine images (ISOs) stand out as a valuable resource. These ISOs contain the complete installation files for Windows 10, allowing users to create a virtualized instance of the operating system within a virtual machine environment. This capability opens up a multitude of possibilities for users, both personal and professional.
Understanding the Power of Windows 10 Virtual Machine ISOs
The core functionality of a Windows 10 virtual machine ISO lies in its ability to create a self-contained virtual environment. This environment replicates the behavior of a physical computer running Windows 10, allowing users to:
- Test software and applications: Before deploying software on a production system, testing it in a virtual environment helps identify potential compatibility issues, security vulnerabilities, or performance bottlenecks. This approach minimizes the risk of impacting the main operating system and ensures a smooth transition to the production environment.
- Explore different operating systems: Users can experiment with different versions of Windows 10 or other operating systems without affecting their primary system. This is particularly valuable for developers, IT professionals, and individuals who want to experience the latest features or test the compatibility of their applications across different platforms.
- Isolate applications and processes: Running potentially unstable or resource-intensive applications in a virtual machine environment can prevent them from affecting the performance of the host operating system. This isolation also enhances security by preventing malicious software from accessing critical system files or compromising the host machine.
- Create secure development environments: Developers can utilize virtual machines to create isolated environments for building and testing applications. This approach ensures that the development environment remains consistent and does not interfere with other projects or systems.
- Restore system configurations: Virtual machine snapshots provide a way to capture the state of the virtual machine at a specific point in time. This feature allows users to quickly revert to a previous configuration in case of system failures or accidental changes, ensuring data integrity and system stability.
Choosing the Right Virtual Machine Software
To effectively utilize a Windows 10 virtual machine ISO, users need to select a suitable virtual machine software. Several popular options are available, each with its own strengths and weaknesses:
- VMware Workstation: A powerful and feature-rich virtual machine software known for its stability, performance, and advanced networking capabilities. It offers comprehensive control over virtual machine settings and supports a wide range of operating systems.
- Oracle VirtualBox: A free and open-source virtual machine software that provides a user-friendly interface and supports a wide range of operating systems. It is a popular choice for home users and developers due to its accessibility and ease of use.
- Microsoft Hyper-V: A built-in virtualization platform available on certain Windows editions. It offers good performance and integration with Windows features but requires specific hardware requirements.
- Parallels Desktop: A virtualization software specifically designed for macOS users. It offers seamless integration with macOS and provides excellent performance for running Windows applications on Mac computers.
The choice of virtual machine software depends on the user’s specific needs, budget, and technical expertise. Factors to consider include:
- Operating system compatibility: Ensure that the chosen software supports the desired operating system.
- Performance requirements: Select a software that meets the performance demands of the virtual machine, considering factors like processor power, RAM, and storage space.
- Features and functionality: Evaluate the software’s features, such as networking capabilities, snapshot management, and advanced settings, to ensure they meet the user’s requirements.
- Cost: Consider the cost of the software and whether it offers a free version or a subscription model.
Installing Windows 10 in a Virtual Machine
Once the virtual machine software is installed and the Windows 10 virtual machine ISO is acquired, the installation process is relatively straightforward. The specific steps may vary slightly depending on the chosen software, but the general process involves:
- Creating a new virtual machine: Launch the virtual machine software and create a new virtual machine. Specify the desired operating system, allocate sufficient resources (CPU, RAM, storage), and select the virtual hard disk size.
- Mounting the Windows 10 ISO: Select the Windows 10 virtual machine ISO file as the installation source.
- Starting the installation: Start the virtual machine and follow the on-screen instructions to install Windows 10.
- Configuring the virtual machine: Once the installation is complete, configure the virtual machine settings, such as networking, storage, and display resolution, to optimize performance and functionality.
Frequently Asked Questions
Q: What are the system requirements for running a Windows 10 virtual machine?
A: The system requirements for running a Windows 10 virtual machine depend on the virtual machine software and the desired performance. However, a general guideline includes:
- Processor: A multi-core processor with a clock speed of at least 2.0 GHz.
- RAM: At least 4 GB of RAM, with 8 GB or more recommended for optimal performance.
- Storage: At least 50 GB of free hard disk space for the virtual machine image and operating system files.
- Graphics card: A dedicated graphics card is not essential, but it can improve performance, particularly for graphics-intensive applications.
Q: Can I use a Windows 10 virtual machine for gaming?
A: While it is possible to play games on a Windows 10 virtual machine, performance may be significantly lower than running the games directly on the host operating system. This is because the virtual machine environment introduces an additional layer of abstraction, which can impact game performance.
Q: How do I get a Windows 10 virtual machine ISO?
A: You can obtain a Windows 10 virtual machine ISO from various sources, including:
- Microsoft website: Microsoft offers official Windows 10 ISOs for download, but they may require a valid product key for activation.
- Third-party websites: Several reputable websites offer free or paid Windows 10 virtual machine ISOs, but be cautious of potential malware or illegal downloads.
- Virtual machine software providers: Some virtual machine software providers offer pre-configured virtual machines with Windows 10 pre-installed, eliminating the need to download and install the ISO separately.
Q: What are the security considerations for using a Windows 10 virtual machine?
A: Virtual machines offer a layer of isolation, but it’s essential to implement security measures to protect both the virtual machine and the host system. These include:
- Strong passwords: Use strong passwords for both the host operating system and the virtual machine.
- Regular updates: Keep both the host operating system and the virtual machine software updated with the latest security patches.
- Antivirus software: Install and maintain antivirus software on both the host and virtual machines.
- Network security: Configure the virtual machine network settings to restrict access and minimize potential security risks.
Tips for Optimizing Windows 10 Virtual Machines
- Allocate sufficient resources: Ensure the virtual machine has enough CPU cores, RAM, and storage space to run smoothly.
- Optimize virtual machine settings: Adjust settings like the number of CPU cores, RAM allocation, and hard disk size to balance performance and resource consumption.
- Use a dedicated hard disk for the virtual machine: Allocating a separate hard disk for the virtual machine can improve performance and prevent interference with the host system.
- Enable hardware acceleration: If supported by the virtual machine software, enable hardware acceleration to improve graphics performance and overall speed.
- Create regular snapshots: Regularly create snapshots of the virtual machine to restore it to a previous state in case of system failures or accidental changes.
Conclusion
Windows 10 virtual machine ISOs provide a powerful tool for users to explore the potential of Windows 10 in a controlled and isolated environment. Whether for testing software, exploring different operating systems, or enhancing productivity, virtual machines offer a versatile and valuable solution. By understanding the benefits, choosing the right virtual machine software, and implementing best practices, users can harness the full potential of Windows 10 virtual machines and unlock a world of possibilities within their digital environments.
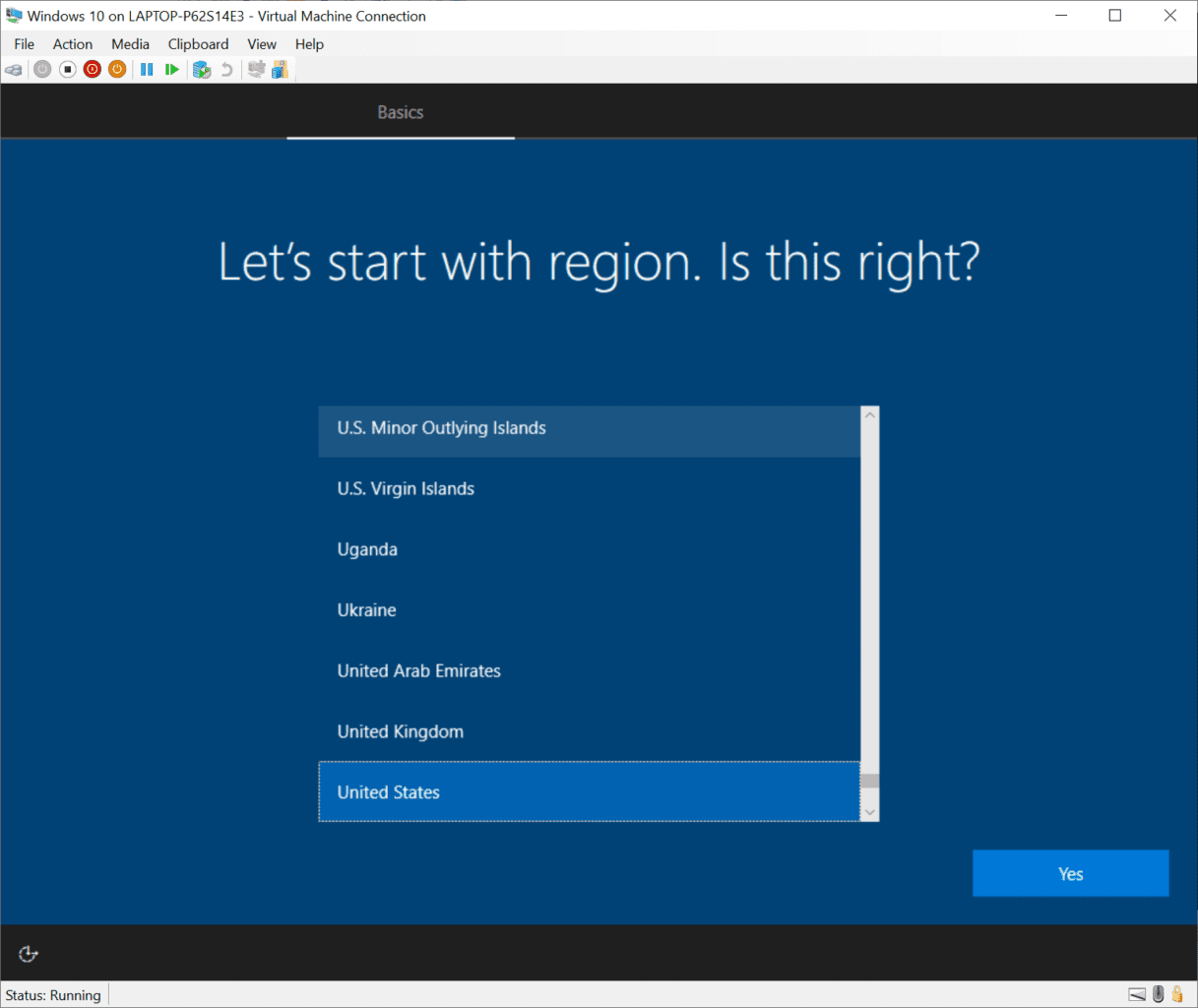


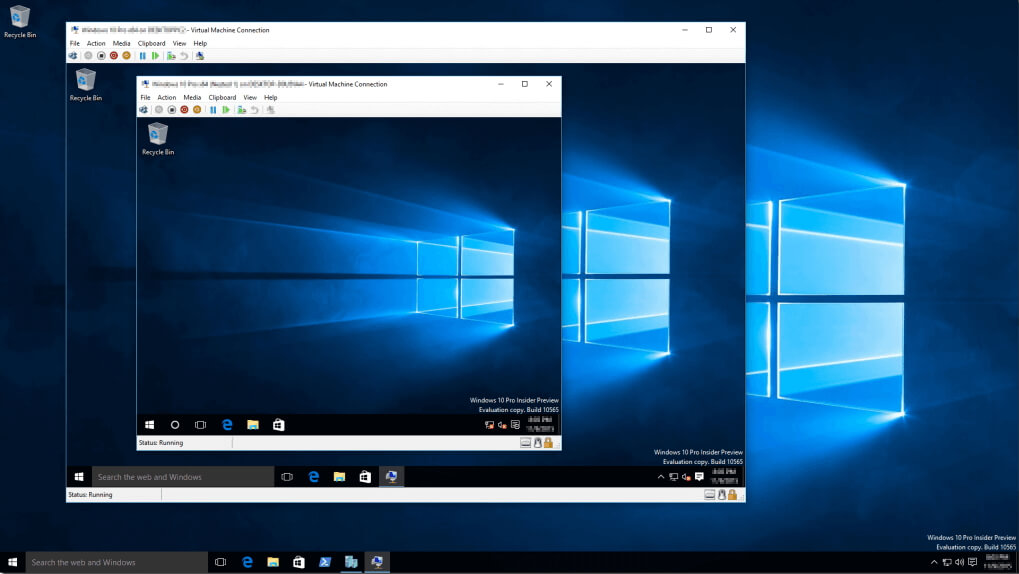
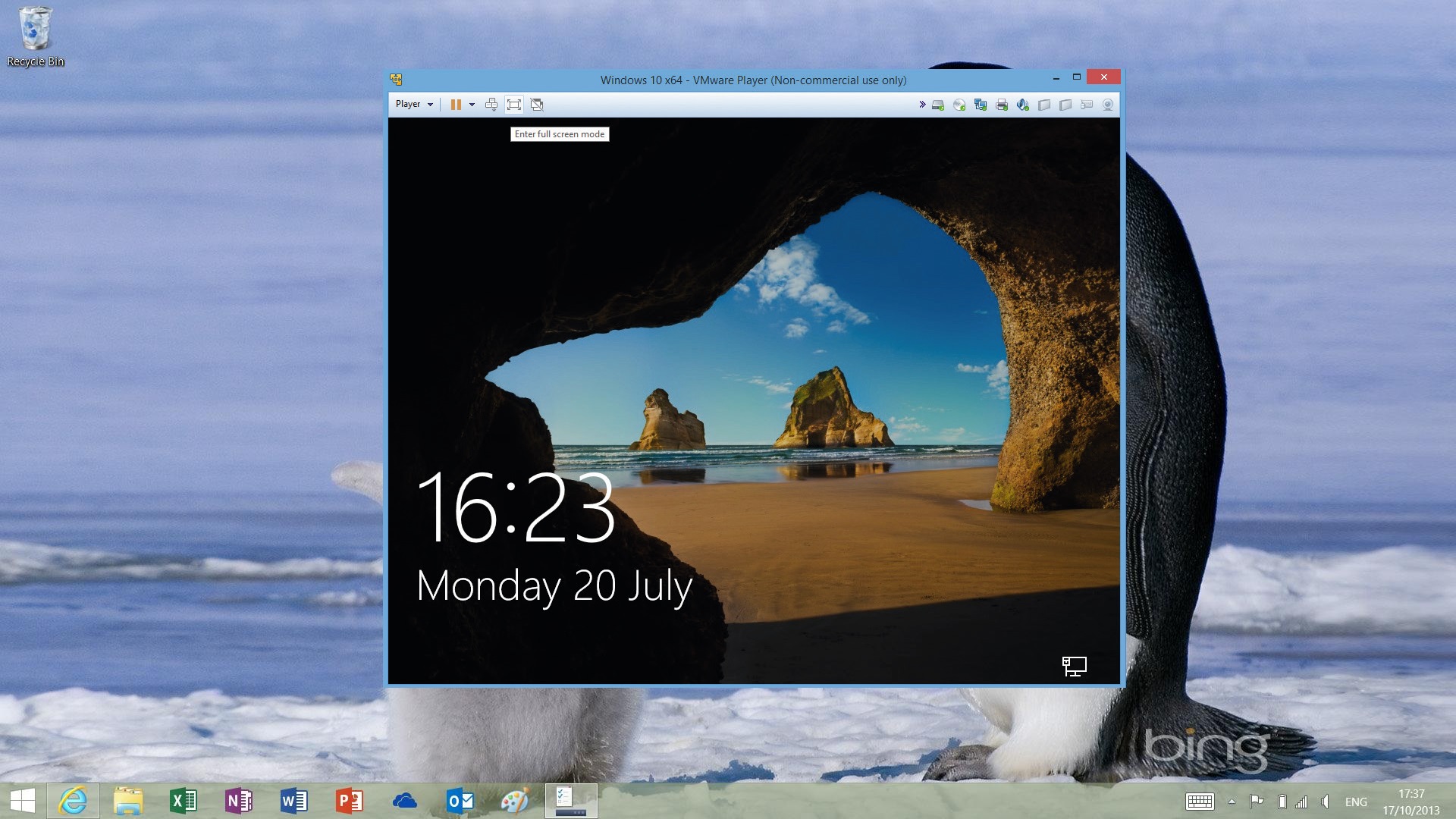
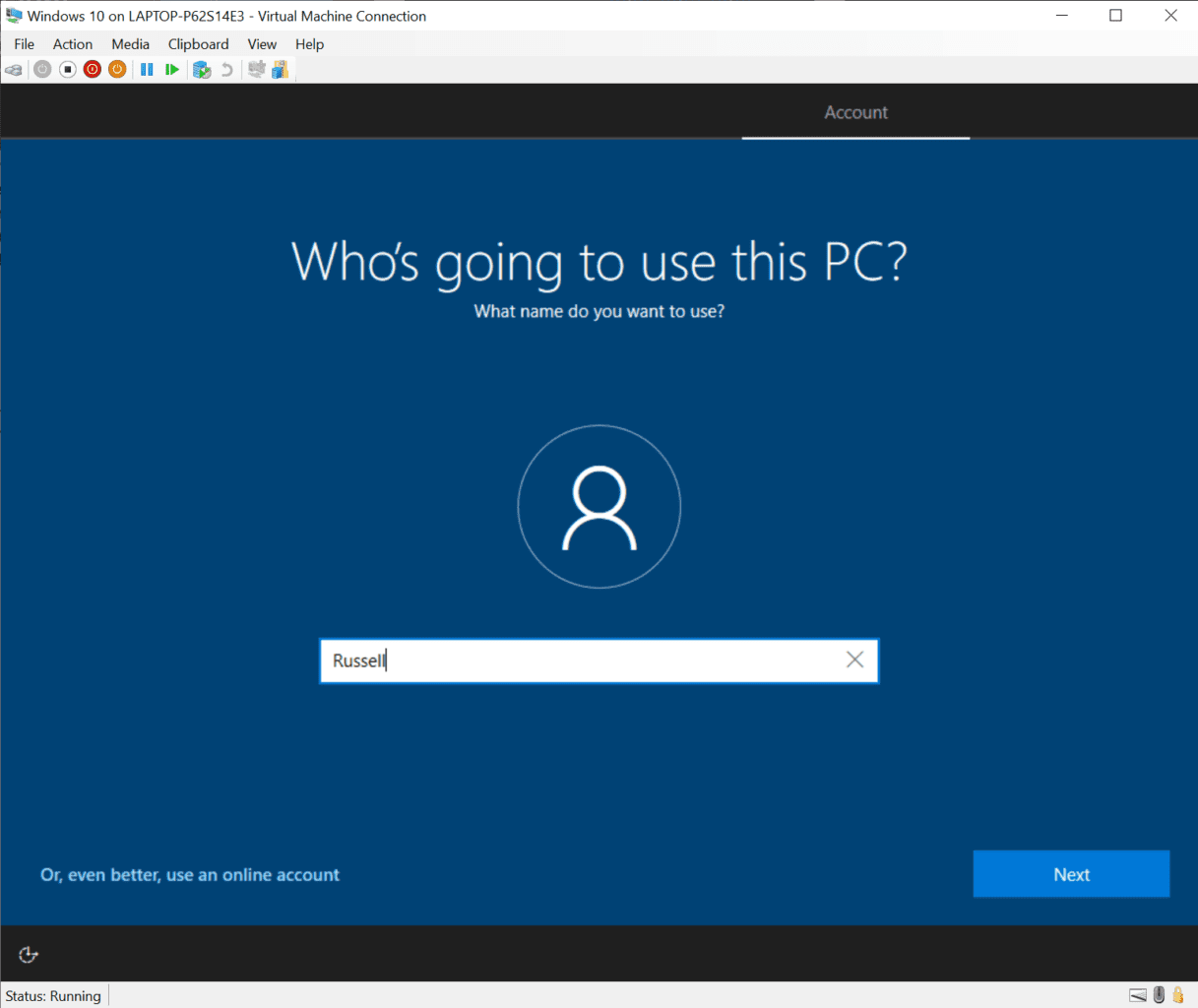
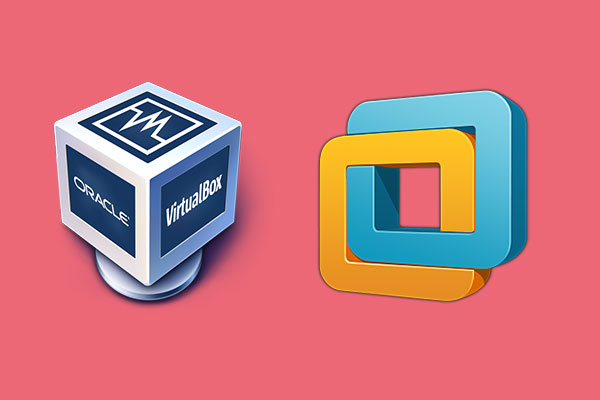

Closure
Thus, we hope this article has provided valuable insights into Unlocking the Potential of Windows 10 with Virtual Machines: A Comprehensive Guide. We thank you for taking the time to read this article. See you in our next article!