Unlocking The Mystery: When Windows 10 Windows Vanish Beyond The Screen
Unlocking the Mystery: When Windows 10 Windows Vanish Beyond the Screen
Related Articles: Unlocking the Mystery: When Windows 10 Windows Vanish Beyond the Screen
Introduction
With enthusiasm, let’s navigate through the intriguing topic related to Unlocking the Mystery: When Windows 10 Windows Vanish Beyond the Screen. Let’s weave interesting information and offer fresh perspectives to the readers.
Table of Content
Unlocking the Mystery: When Windows 10 Windows Vanish Beyond the Screen
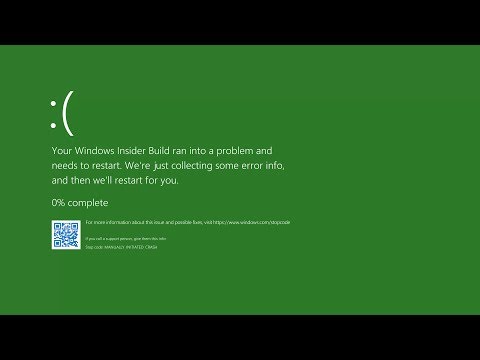
The frustration of a suddenly vanished window in Windows 10 is a familiar experience for many users. This seemingly perplexing issue, where a window abruptly disappears off-screen, can be caused by a variety of factors, ranging from simple user error to underlying software glitches. Understanding the potential causes and troubleshooting steps is crucial for reclaiming control and restoring a seamless user experience.
Understanding the Phenomenon: A Multifaceted Issue
The vanishing window phenomenon in Windows 10 can manifest in different ways:
- Accidental Minimization: A seemingly vanished window might simply be minimized to the taskbar, often by an unintended keystroke or mouse click.
- Window Snapping: Windows 10’s snap feature, designed for efficient multi-tasking, can sometimes unintentionally push a window beyond the screen’s edge, making it appear invisible.
- Display Configuration Errors: Incorrect display settings, such as an extended desktop configuration or a misaligned resolution, can lead to windows appearing partially or entirely off-screen.
- Software Glitches: Faulty software, including drivers, applications, or even Windows updates, can introduce bugs that cause windows to disappear unexpectedly.
- Hardware Issues: In rare cases, hardware malfunctions, such as a failing graphics card or a faulty monitor, can contribute to the vanishing window problem.
Troubleshooting Strategies: Reclaiming Control
Navigating through the potential causes necessitates a systematic approach to troubleshooting:
1. The Basics: Recovering Minimized Windows
- Taskbar Check: Examine the taskbar for a minimized window icon. Click on the icon to restore the window to its previous position.
- Alt+Tab Navigation: Use the Alt+Tab key combination to cycle through open windows. This method helps locate a minimized or hidden window.
- Search Bar Assistance: Utilize the Windows search bar to locate the missing window by typing its name or a relevant keyword.
2. Addressing Snapping and Display Issues
- Undo Snapping: If the window was snapped, try moving it back into view using the mouse. Alternatively, use the keyboard shortcut Win+Shift+Left/Right Arrow to unsnap the window.
- Display Settings Review: Access the display settings by right-clicking on the desktop and selecting "Display settings." Verify that the resolution and screen configuration are appropriate. Consider adjusting the resolution or disabling the extended desktop option if necessary.
- Multiple Monitor Configuration: If you use multiple monitors, ensure that the window is not positioned on an inactive or disconnected monitor.
3. Software Diagnostics: Identifying and Resolving Glitches
- Application Restart: Try restarting the application where the window disappeared. This can resolve temporary software glitches.
- Driver Updates: Outdated or corrupted drivers can cause window issues. Update graphics drivers through the device manager or the manufacturer’s website.
- Windows Updates: Install pending Windows updates to address potential system-level bugs.
- Software Compatibility Check: Ensure that the application causing the issue is compatible with your Windows 10 version. Consider updating or reinstalling the software.
4. Hardware Examination: Investigating Potential Malfunctions
- Monitor Connection: Verify that the monitor is properly connected to the computer. Try using a different monitor or cable to rule out hardware issues.
- Graphics Card Drivers: Ensure the graphics card drivers are up-to-date and compatible with your system.
- Hardware Diagnostics: Run hardware diagnostics to check for potential problems with the graphics card or other components.
5. Advanced Troubleshooting: Exploring Deeper Solutions
- System Restore: Restore your system to a previous point in time before the issue began. This can potentially revert any changes that caused the problem.
- Clean Boot: Perform a clean boot to identify potential software conflicts that might be causing the vanishing window issue.
- System File Checker: Run the System File Checker (SFC) tool to scan for and repair corrupted system files.
- Registry Cleaning: Use a reputable registry cleaner to remove invalid entries that might be interfering with window operations.
FAQs: Addressing Common Concerns
Q: Why do my windows disappear off-screen when I use a specific application?
A: This could indicate a compatibility issue with the application or a bug in its code. Try updating the application to the latest version, reinstalling it, or seeking support from the developer.
Q: My windows disappear after a recent Windows update. What can I do?
A: The update may have introduced a bug that affects window behavior. Consider uninstalling the recent update, reverting to a previous system restore point, or contacting Microsoft support for assistance.
Q: I have multiple monitors, and a window disappears when I move it to a different screen. What’s happening?
A: This could be due to a display configuration issue. Check the display settings and ensure that both monitors are properly detected and configured. Adjust the resolution or screen configuration as needed.
Tips: Proactive Measures for Window Stability
- Regular Maintenance: Perform regular system maintenance tasks, including driver updates, disk cleanup, and defragmentation, to keep your system running smoothly.
- Software Updates: Keep your applications and operating system up-to-date to benefit from bug fixes and security patches.
- Avoid Overcrowding: Limit the number of applications running simultaneously to minimize resource contention and potential conflicts.
- Monitor Hardware: Regularly monitor hardware health through system diagnostics and consider replacing aging components to prevent potential issues.
Conclusion: A Comprehensive Approach to Window Stability
The disappearing window problem in Windows 10 can be a frustrating experience, but understanding the potential causes and employing a systematic troubleshooting approach can often lead to a resolution. From basic checks to advanced diagnostics, utilizing the strategies outlined in this guide can help users regain control over their windows and ensure a stable and efficient computing environment. Remember, a proactive approach to system maintenance and software updates can contribute significantly to a smoother and more reliable Windows 10 experience.
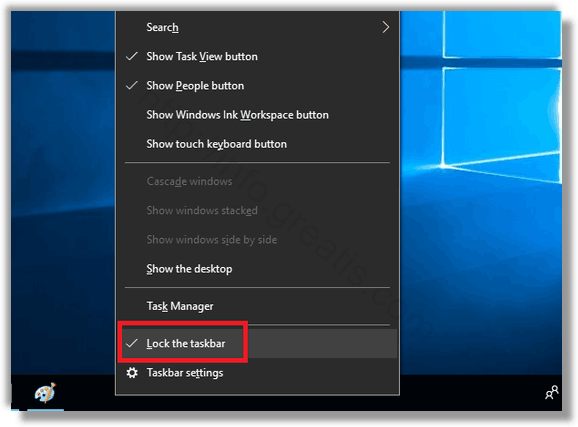


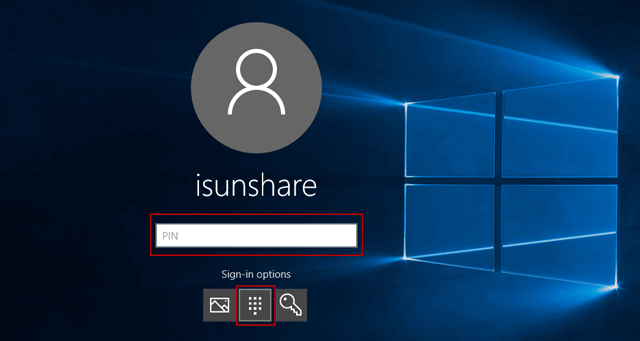


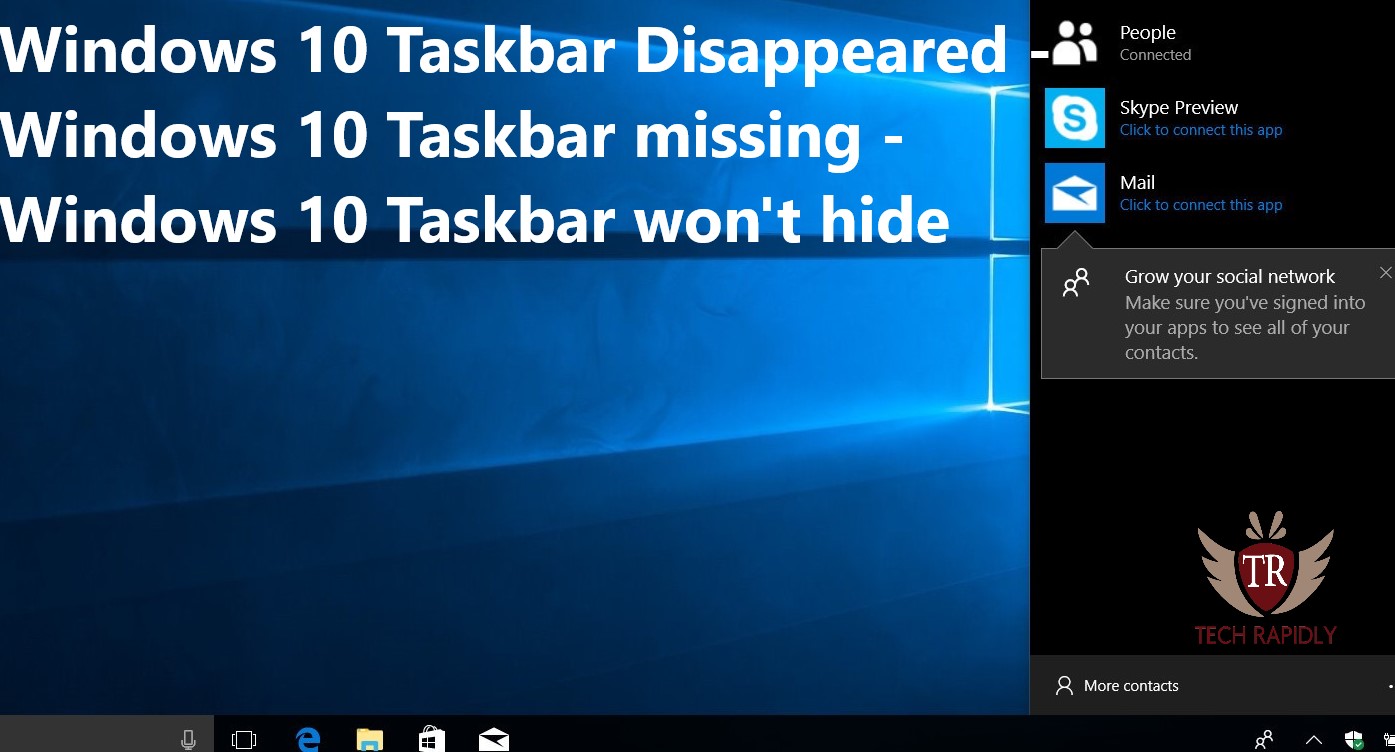
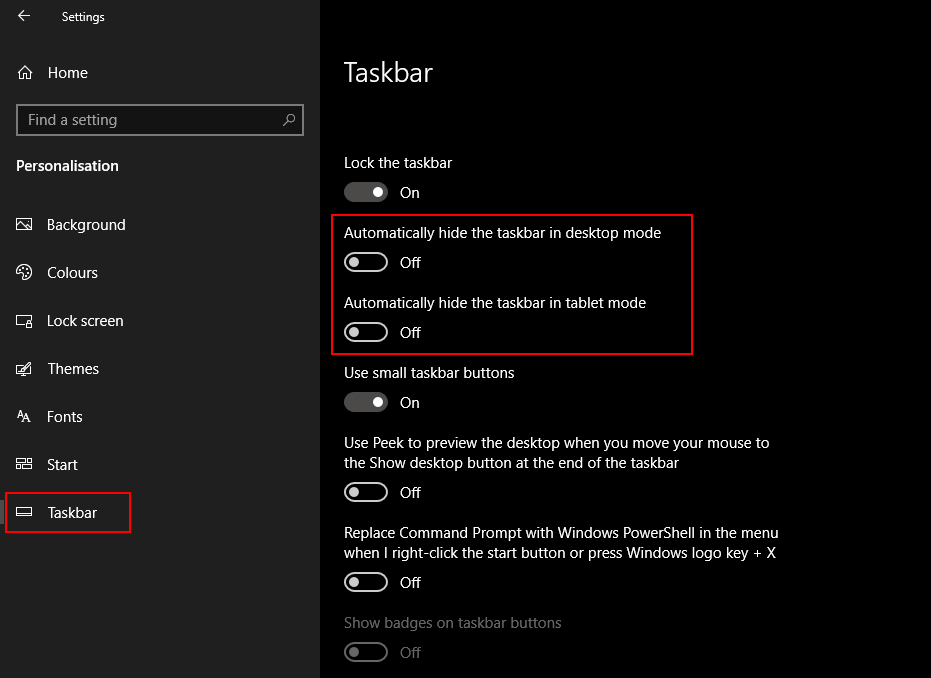
Closure
Thus, we hope this article has provided valuable insights into Unlocking the Mystery: When Windows 10 Windows Vanish Beyond the Screen. We hope you find this article informative and beneficial. See you in our next article!