Unlocking The Mystery: When Windows 10 Suddenly Stops Responding
Unlocking the Mystery: When Windows 10 Suddenly Stops Responding
Related Articles: Unlocking the Mystery: When Windows 10 Suddenly Stops Responding
Introduction
With enthusiasm, let’s navigate through the intriguing topic related to Unlocking the Mystery: When Windows 10 Suddenly Stops Responding. Let’s weave interesting information and offer fresh perspectives to the readers.
Table of Content
Unlocking the Mystery: When Windows 10 Suddenly Stops Responding
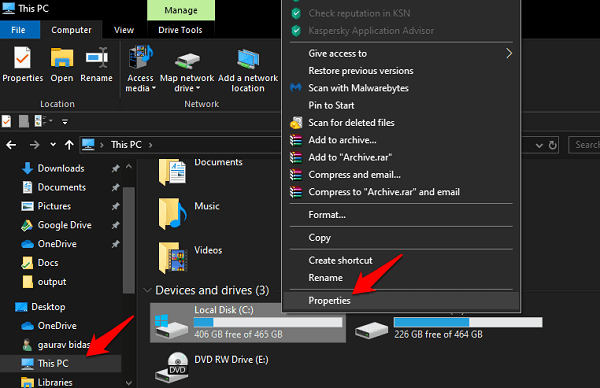
Windows 10, despite its advancements, is not immune to occasional hiccups. One such issue that can be frustrating for users is the sudden freezing or locking of the operating system. This can occur in various ways, from the entire system becoming unresponsive to specific applications or windows refusing to respond to user input. Understanding the underlying causes of this phenomenon is crucial for effectively addressing it and restoring system functionality.
Understanding the Causes of System Lockups
The sudden halting of a Windows 10 system can be attributed to a variety of factors, each requiring a distinct approach for resolution. Here are some common culprits:
1. Hardware Issues:
- Failing Hard Drive: A malfunctioning hard drive can lead to data corruption or slow read/write speeds, causing the system to freeze.
- Overheating Components: Excessive heat generated by the CPU, GPU, or other components can cause instability and system lockups.
- Faulty RAM: Defective RAM modules can lead to memory errors, resulting in system freezes and crashes.
- Power Supply Issues: An inadequate or faulty power supply can disrupt the flow of electricity, leading to system instability and lockups.
2. Software Conflicts:
- Driver Problems: Outdated, corrupted, or incompatible drivers can cause conflicts with hardware, leading to system freezes.
- Malware Infection: Malicious software can interfere with system processes, causing instability and lockups.
- Corrupted System Files: Damage to essential Windows files can disrupt core system functions, resulting in system freezing.
- Software Bugs: Faulty software, including applications and system updates, can introduce errors that lead to system lockups.
3. Resource Overload:
- High CPU Utilization: Excessive CPU usage, often due to resource-intensive applications or background processes, can overload the system, causing it to freeze.
- Insufficient RAM: Insufficient RAM can cause the system to struggle with multitasking, leading to slowdowns and potential freezes.
- Hard Drive Space Issues: A full hard drive can slow down system performance and lead to freezes, particularly during disk-intensive operations.
4. System Settings:
- Sleep Mode Issues: Improper configuration of sleep mode settings can lead to system lockups upon waking from sleep.
- Fast Startup Issues: The Fast Startup feature, while intended to speed up boot times, can sometimes cause issues with system responsiveness and lead to lockups.
Troubleshooting and Resolving System Lockups
Identifying the specific cause of a system lockup is the first step towards resolving the issue. Here are some troubleshooting steps:
1. Check for Hardware Issues:
- Run Hardware Diagnostics: Utilize the built-in Windows diagnostics tools or manufacturer-provided software to check for hardware failures.
- Monitor System Temperatures: Use monitoring tools like HWMonitor or CPU-Z to check if components are overheating.
- Test RAM: Use a memory testing tool like Memtest86+ to identify any faulty RAM modules.
- Check Power Supply: Ensure the power supply is adequate for the system’s components and that it is functioning correctly.
2. Troubleshoot Software Conflicts:
- Update Drivers: Update all drivers to their latest versions using the Device Manager or manufacturer websites.
- Run a Virus Scan: Use a reputable antivirus program to scan for malware infections.
- Perform a System File Check: Run the System File Checker (SFC) tool to repair corrupted system files.
- Uninstall Suspect Software: If a specific application is suspected of causing the lockups, uninstall it and observe system behavior.
3. Manage System Resources:
- Close Resource-Intensive Applications: Close any programs that are consuming excessive CPU or RAM resources.
- Optimize System Settings: Adjust system settings to reduce resource consumption, such as disabling unnecessary background processes or reducing visual effects.
- Increase RAM: If RAM is insufficient, consider upgrading to a higher capacity.
- Free Up Disk Space: Delete unnecessary files and programs to free up space on the hard drive.
4. Review System Settings:
- Adjust Sleep Mode Settings: Configure sleep mode settings appropriately to prevent system lockups upon waking.
- Disable Fast Startup: If experiencing issues with Fast Startup, disable it in the Power Options settings.
5. Advanced Troubleshooting:
- Perform a Clean Boot: Boot Windows in a clean boot state to isolate the issue to specific applications or services.
- Create a System Restore Point: Create a system restore point before making any major changes to the system.
- Reset Windows 10: If all else fails, consider resetting Windows 10 to its factory settings. However, this will erase all data on the hard drive, so ensure a backup is available.
FAQs: Addressing Common Concerns
Q: What are the most common causes of Windows 10 lockups?
A: The most frequent causes include hardware failures, driver issues, malware infections, and software conflicts.
Q: How can I prevent future system lockups?
A: Regularly updating drivers, running antivirus scans, optimizing system settings, and monitoring system resources can help prevent future lockups.
Q: Is it safe to force shut down my computer when it locks up?
A: While forcing a shutdown is sometimes necessary, it can lead to data loss or system instability. If possible, try other troubleshooting methods before resorting to a hard shutdown.
Q: What are some signs of a failing hard drive?
A: Slow performance, frequent crashes, error messages, and clicking noises from the hard drive can indicate a failing hard drive.
Tips: Proactive Measures for System Stability
- Regularly Update Drivers: Keep all drivers up-to-date to ensure compatibility and stability.
- Run Antivirus Scans: Regularly scan your system for malware infections.
- Optimize System Settings: Adjust system settings to improve performance and reduce resource consumption.
- Monitor System Temperatures: Keep an eye on component temperatures to prevent overheating.
- Back Up Your Data: Regularly back up important data to prevent loss in case of system failures.
Conclusion: Maintaining System Health
System lockups can be frustrating, but understanding the underlying causes and implementing the appropriate troubleshooting steps can effectively address the issue. By proactively managing system health, including regular updates, resource optimization, and hardware maintenance, users can significantly reduce the likelihood of encountering these disruptions and ensure a smoother Windows 10 experience. Remember, a well-maintained system is less susceptible to unexpected issues, allowing for a more productive and enjoyable computing experience.
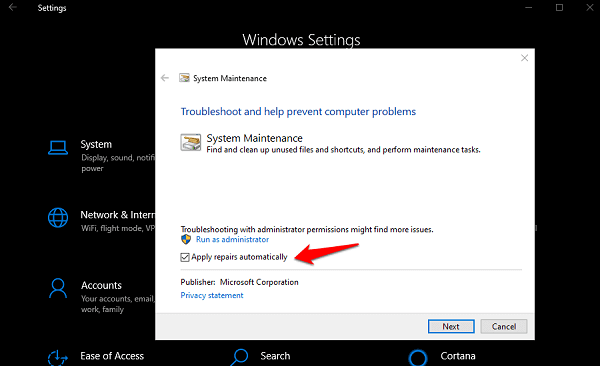
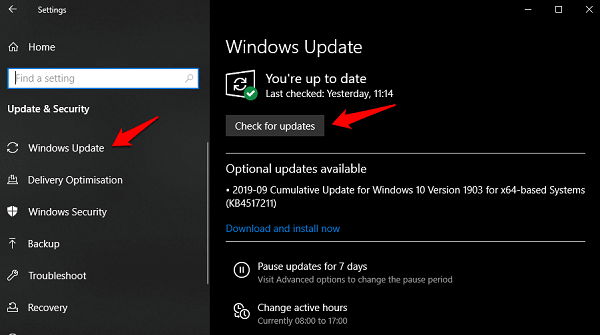

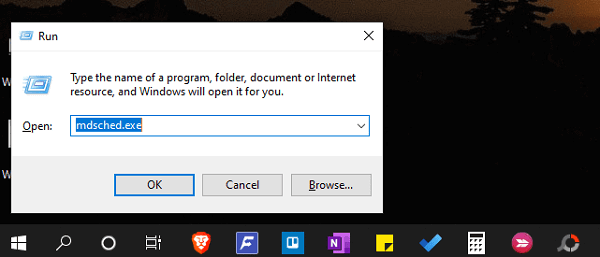

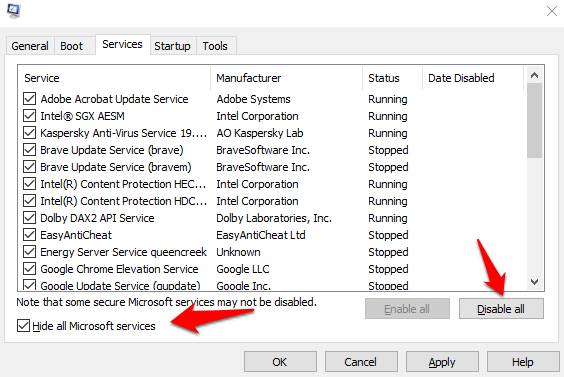
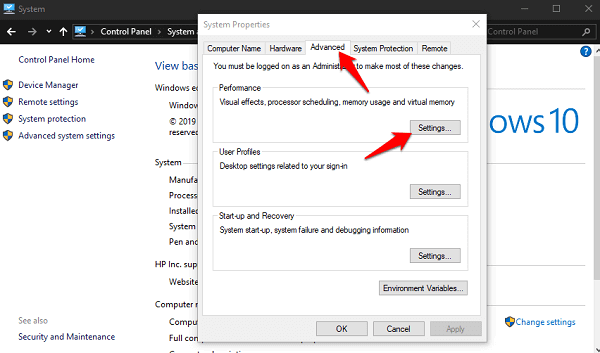
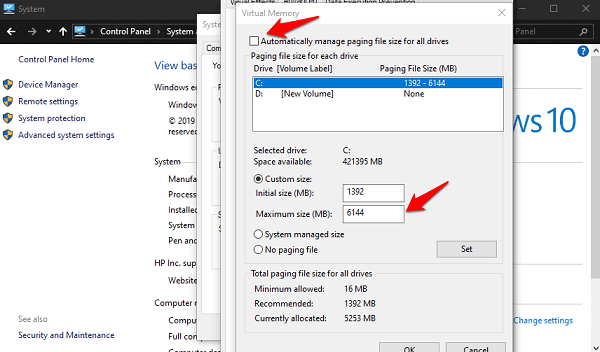
Closure
Thus, we hope this article has provided valuable insights into Unlocking the Mystery: When Windows 10 Suddenly Stops Responding. We thank you for taking the time to read this article. See you in our next article!