Unlocking The Mystery: When Windows 10 Fails To Boot
Unlocking the Mystery: When Windows 10 Fails to Boot
Related Articles: Unlocking the Mystery: When Windows 10 Fails to Boot
Introduction
With great pleasure, we will explore the intriguing topic related to Unlocking the Mystery: When Windows 10 Fails to Boot. Let’s weave interesting information and offer fresh perspectives to the readers.
Table of Content
Unlocking the Mystery: When Windows 10 Fails to Boot

The familiar Windows 10 logo, a beacon of productivity and entertainment, can suddenly turn into a frustrating obstacle. When your computer fails to boot into Windows 10, it can be a disconcerting experience, leaving you stranded and unable to access your files, applications, or online world. The reasons behind this failure are diverse, ranging from simple software glitches to more complex hardware issues. This article aims to demystify the reasons behind Windows 10 startup failures, offering a comprehensive guide to troubleshooting and resolving these issues.
Understanding the Boot Process
To effectively address boot failures, understanding the sequence of events involved in the Windows 10 startup process is crucial. When you power on your computer, the following steps occur:
- Power-On Self Test (POST): The computer’s BIOS (Basic Input/Output System) performs a self-check, verifying the hardware components like RAM, hard drive, and keyboard.
- Boot Device Selection: The BIOS searches for a bootable device, typically a hard drive or USB drive, and loads the operating system’s boot files.
- Operating System Loading: The boot files initiate the loading process of the Windows 10 kernel, drivers, and other essential components.
- Login Screen: Once loaded, Windows 10 presents the login screen, allowing you to access your user account.
Any interruption or failure at any stage of this process can result in a boot failure.
Common Causes for Windows 10 Boot Failures
Numerous factors can contribute to a Windows 10 startup failure. Here are some of the most common culprits:
1. Hardware Issues:
- Hard Drive Failure: A failing hard drive is a primary suspect. It can manifest as errors during the POST, inability to access boot files, or data corruption.
- RAM Problems: Defective RAM modules can cause system instability and boot failures.
- Loose Connections: Improperly connected cables or loose components can interrupt the power supply or data flow, leading to boot issues.
- Overheating: Excessive heat can damage components, including the motherboard, CPU, or GPU, potentially leading to boot failures.
- Power Supply Issues: A faulty power supply can fail to deliver the necessary power to the system, resulting in a lack of boot-up.
2. Software Issues:
- Corrupted Boot Files: Damaged or corrupted boot files, often caused by malware infections or improper system updates, can prevent Windows 10 from loading.
- Driver Conflicts: Incompatible or outdated drivers can cause conflicts with the operating system, resulting in boot failures.
- System File Errors: Errors within essential system files can disrupt the boot process.
- Malware Infections: Malicious software can damage system files, corrupt the boot sector, or interfere with the boot process, preventing Windows 10 from starting.
- Recent Software Changes: Installing new software, updating drivers, or making significant system changes can sometimes lead to unexpected conflicts and boot failures.
3. Other Factors:
- Incorrect BIOS Settings: Misconfigured BIOS settings, such as incorrect boot order or disabled boot devices, can prevent Windows 10 from booting.
- External Devices: Connecting external devices, like USB drives or printers, can sometimes cause boot failures if they are incompatible or malfunctioning.
- Power Surges: Sudden power surges or fluctuations can damage system components, potentially leading to boot failures.
Troubleshooting Windows 10 Boot Failures
The first step in addressing a Windows 10 boot failure is to identify the underlying cause. Here are some troubleshooting steps:
1. Basic Checks:
- Verify Power Supply: Ensure the power cord is securely connected to the computer and the outlet.
- Check Connections: Inspect all internal and external connections for loose or damaged cables.
- Power Cycle: Turn off the computer completely, unplug it, wait for a few minutes, then plug it back in and try to start it.
- Remove External Devices: Disconnect all external devices, including USB drives, printers, and external hard drives.
2. Accessing the BIOS:
- Access BIOS: Restart the computer and press the designated key (usually Del, F2, or F10) during the boot process to access the BIOS setup.
- Check Boot Order: Ensure the hard drive containing Windows 10 is set as the primary boot device.
- Load Default Settings: If unsure about BIOS settings, load the default settings to eliminate potential misconfigurations.
3. Using the Windows 10 Recovery Environment:
- Access Recovery Environment: If Windows 10 fails to boot, the computer may automatically boot into the Windows Recovery Environment (WinRE). If not, try restarting the computer and repeatedly pressing the F8 key during the boot process.
- Troubleshoot Startup Problems: Within WinRE, you can access various troubleshooting tools, including "Startup Repair," "System Restore," and "Command Prompt," to attempt to fix boot issues.
4. Advanced Troubleshooting:
- System Restore: If a recent software change caused the boot failure, you can use System Restore to revert your computer to an earlier point in time before the change.
- Boot into Safe Mode: Safe Mode starts Windows 10 with minimal drivers and services, helping to isolate the issue. To access Safe Mode, restart your computer and repeatedly press the F8 key during the boot process.
- Check Event Logs: Accessing the Event Viewer in Windows 10 can provide valuable insights into errors and warnings that may have occurred during the boot process.
- Run Disk Check: Using the "chkdsk" command in the Command Prompt can help identify and fix errors on the hard drive.
- Reinstall Windows 10: If all other troubleshooting steps fail, reinstalling Windows 10 may be necessary. You can do this using a bootable USB drive or DVD containing the Windows 10 installation media.
FAQs: Addressing Common Questions
Q: What does the "blue screen of death" mean?
A: The "blue screen of death" (BSOD) is a Windows error screen that indicates a critical system failure. It often displays an error code and technical details about the cause of the failure.
Q: What should I do if my computer won’t boot after a power outage?
A: First, check if the power supply is working. If the power supply is faulty, you will need to replace it. If the power supply is working, try restarting the computer. If it still won’t boot, check for loose connections or damaged components.
Q: Can I recover data from a hard drive that won’t boot?
A: Yes, you can potentially recover data from a failing hard drive using data recovery software or a professional data recovery service.
Q: What if I suspect a hardware issue is causing the boot failure?
A: If you suspect a hardware issue, it’s best to contact a qualified technician or computer repair service to diagnose and repair the problem.
Tips for Preventing Boot Failures
- Regularly Update Windows 10: Install the latest Windows 10 updates to ensure you have the most recent security patches and bug fixes.
- Run Antivirus Software: Use a reliable antivirus program to protect your computer from malware infections that can damage system files.
- Perform System Maintenance: Regularly clean up temporary files, defragment your hard drive, and check for disk errors to maintain system stability.
- Backup Your Data: Create regular backups of your important files to prevent data loss in case of a system failure.
- Monitor System Temperatures: Keep an eye on your computer’s temperatures to ensure it’s not overheating.
- Be Cautious with Software Changes: Before making significant software changes, create a system restore point to allow you to revert back to a previous working state if necessary.
Conclusion
While a Windows 10 boot failure can be a frustrating experience, understanding the potential causes and following the troubleshooting steps outlined in this article can help you resolve the issue. By taking proactive measures to prevent boot failures, such as keeping your system updated, running antivirus software, and regularly backing up your data, you can minimize the risk of encountering these problems. Remember, if you are unable to resolve the issue yourself, don’t hesitate to seek professional help from a qualified technician or computer repair service.
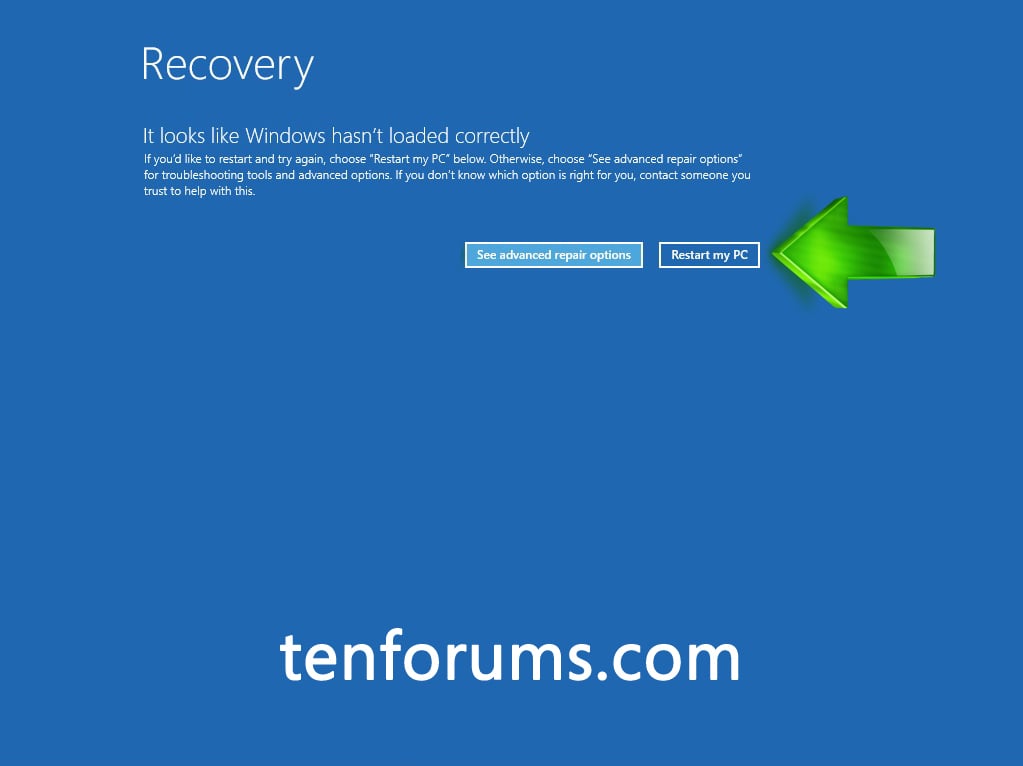
![[FIX] Windows fails to boot - Your Windows Guide](https://2.bp.blogspot.com/-Jbyn7IcBXlM/WQ3JgCZ1wxI/AAAAAAAAG8s/BbvWgHSldjo2uso3vTC33ZH39_yN8C5HQCLcB/s1600/W10-Safe-Mode-03-Reset-02-136400829129802601.jpg)
![How to Fix Windows Boot Manager Boot Failed [100% Working Solutions] - EaseUS](https://www.easeus.com/images/en/screenshot/partition-manager/fix-windows-boot-manager-faild-to-boot.png)

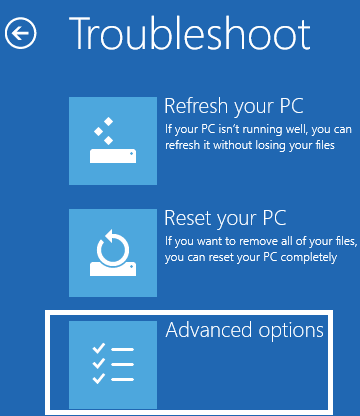
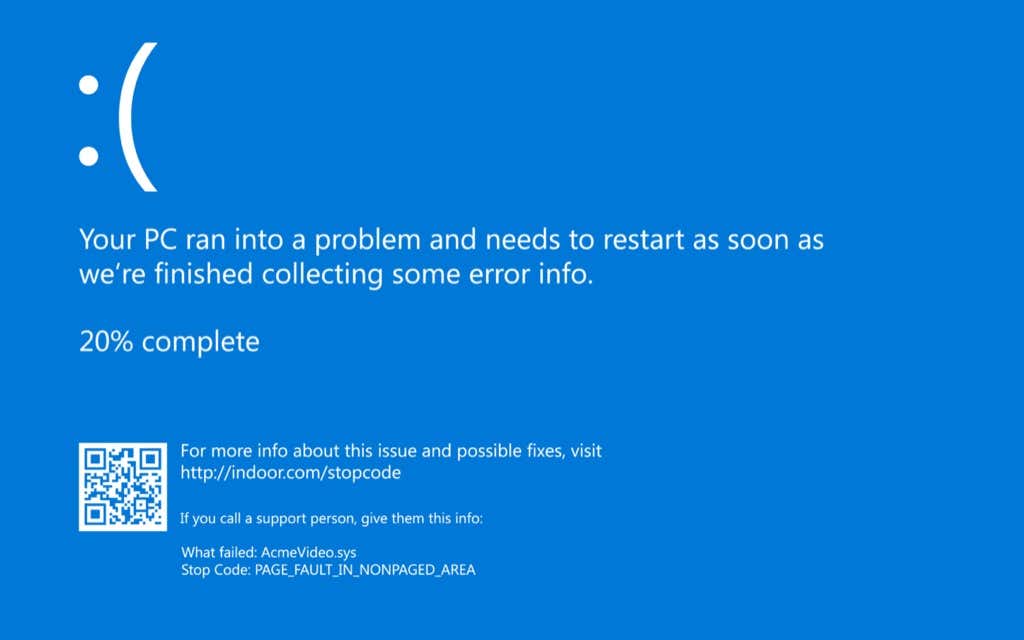


Closure
Thus, we hope this article has provided valuable insights into Unlocking the Mystery: When Windows 10 Fails to Boot. We hope you find this article informative and beneficial. See you in our next article!