Unlocking The Mystery: Identifying The Process Holding Your File In Windows 10
Unlocking the Mystery: Identifying the Process Holding Your File in Windows 10
Related Articles: Unlocking the Mystery: Identifying the Process Holding Your File in Windows 10
Introduction
In this auspicious occasion, we are delighted to delve into the intriguing topic related to Unlocking the Mystery: Identifying the Process Holding Your File in Windows 10. Let’s weave interesting information and offer fresh perspectives to the readers.
Table of Content
Unlocking the Mystery: Identifying the Process Holding Your File in Windows 10
![Chapter 14. Storing and Finding Your Files - Easy Windows® 10, Second Edition [Book]](https://www.oreilly.com/api/v2/epubs/9780134672656/files/graphics/14fig00.jpg)
In the intricate world of Windows 10, files are not simply static entities residing in folders. They are dynamic resources, actively utilized by various programs and processes running concurrently. Understanding which process is currently interacting with a specific file can be crucial for troubleshooting, resource management, and even security. This article delves into the mechanics of identifying the process holding a file open in Windows 10, outlining the benefits and techniques involved.
Understanding the Dynamics of File Access
When a program needs to interact with a file, it requests access from the operating system. This access can be read-only, allowing the program to view the file’s contents, or read/write, enabling modifications. The operating system grants this access, creating a link between the file and the requesting process. This link remains active as long as the process requires access to the file.
The Importance of Identifying the Process
Knowing which process is holding a file open can be valuable in several scenarios:
- Troubleshooting File Access Issues: When a file cannot be deleted, modified, or even accessed, it often indicates that another process is actively utilizing it. Identifying the culprit allows for direct intervention, potentially by closing the process or granting temporary access.
- Resource Management: Determining the processes utilizing specific files can provide insights into resource consumption patterns. This information can be used to optimize system performance by identifying processes that might be unnecessarily holding files open.
- Security Analysis: In security investigations, identifying the processes accessing sensitive files can reveal potential malicious activity. This information can be vital for isolating and removing threats.
Methods for Identifying the Process Holding a File Open
Windows 10 offers several tools and techniques to uncover the process holding a specific file:
1. Task Manager: This built-in utility provides a comprehensive overview of running processes. To identify the process holding a file open:
- Open Task Manager: Right-click the taskbar and select "Task Manager" or use the keyboard shortcut Ctrl+Shift+Esc.
- Navigate to the "Details" Tab: This tab displays a detailed list of running processes.
- Locate the "File Name" Column: This column lists the name of the executable file associated with each process.
- Identify the Process: Right-click on the file you want to investigate and choose "Open File Location." This will reveal the folder containing the file. Compare the file location with the "File Name" column in Task Manager to pinpoint the corresponding process.
2. Process Explorer: While Task Manager provides basic information, Process Explorer offers a more detailed view. It’s a free tool available from Microsoft that provides advanced process analysis capabilities.
- Download and Install Process Explorer: Obtain the tool from the Microsoft website and install it on your system.
- Open Process Explorer: Launch the tool and navigate to the "Find Handle or DLL" option.
- Enter the File Path: Type the complete path to the file you want to investigate.
- View Results: The tool will display a list of processes holding handles to the specified file.
3. Resource Monitor: This tool, also built into Windows 10, provides a detailed view of system resources, including file access.
- Open Resource Monitor: Search for "Resource Monitor" in the Start menu or use the keyboard shortcut Ctrl+Shift+Esc, then click "Resource Monitor" in the Task Manager window.
- Navigate to the "File System" Tab: This tab displays information about file activity.
- Filter by File Path: Use the search bar to filter the results by the path of the file you want to investigate.
- Identify the Process: The results will show the processes accessing the file, along with their corresponding PID (Process ID).
4. Command Prompt: For advanced users, the command prompt offers a powerful tool for identifying processes.
- Open Command Prompt: Search for "cmd" in the Start menu and open the command prompt window.
-
Use the "handle" Command: Type the following command, replacing "filepath" with the actual path to the file:
handle /accepteula filepath - Analyze the Output: The output will display a list of processes holding handles to the file, along with their PID and other relevant information.
5. PowerShell: PowerShell, a more advanced command-line interface, also offers tools for process identification.
- Open PowerShell: Search for "PowerShell" in the Start menu and open the PowerShell window.
-
Use the "Get-Process" Cmdlet: Type the following command, replacing "filepath" with the actual path to the file:
Get-Process | Where-Object $_.Handles -match "filepath" - View the Results: The output will display a list of processes holding handles to the file.
FAQs
1. What if the file is locked by a system process?
While most processes can be closed or terminated, system processes are crucial for the operating system’s functionality. Attempting to close these processes can lead to system instability. In such cases, it’s recommended to restart the computer or explore alternative solutions, such as temporarily disabling the process using a tool like Process Explorer.
2. Can I force close a process holding a file open?
Force-closing a process can sometimes be necessary, but it can also lead to data loss or application corruption. Always ensure that the process is not critical for system stability and that you have a backup of any important data before force-closing.
3. What if the process is not listed in the tools?
If a process is not visible in the tools mentioned above, it might be running in the background or using a hidden handle. In such cases, further investigation might be required using advanced tools or contacting the software developer for support.
4. How do I prevent a process from holding a file open?
You can try the following:
- Close the application: Closing the application associated with the process will typically release the file.
- Use the "Unlocker" tool: This third-party tool can help unlock files held open by processes, even system processes.
- Temporarily disable the process: Use a tool like Process Explorer to temporarily disable the process, allowing you to access the file.
Tips
- Prioritize system stability: When dealing with processes holding files open, always prioritize system stability. Avoid force-closing critical processes unless absolutely necessary.
- Back up important data: Before attempting to unlock files or terminate processes, ensure you have a backup of any essential data.
- Consult documentation: If you’re unsure about a specific process, consult the documentation or support resources for the associated software.
- Seek professional help: If you’re unable to identify or resolve the issue, consider seeking assistance from a professional IT technician.
Conclusion
Identifying the process holding a file open in Windows 10 is a valuable skill for troubleshooting, resource management, and security. By utilizing the tools and techniques outlined in this article, users can gain insights into file access patterns and effectively manage their system resources. Remember to prioritize system stability and data integrity when dealing with processes holding files open, and consult documentation or professional help when necessary.
![Chapter 14 Storing and Finding Your Files - Easy Windows 10, Third Edition [Book]](https://www.oreilly.com/api/v2/epubs/9780134857022/files/graphics/f0279-01.jpg)
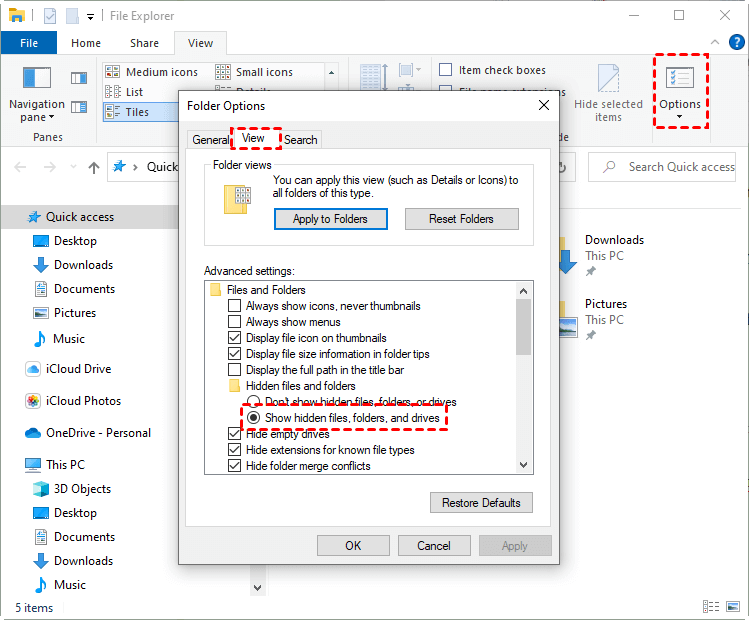



![[4 Fixes] Error 1310: Error Writing to File on Windows 10/11 - MiniTool](https://www.minitool.com/images/uploads/news/2023/03/error-1310-error-writing-to-file/error-1310-error-writing-to-file-3.png)
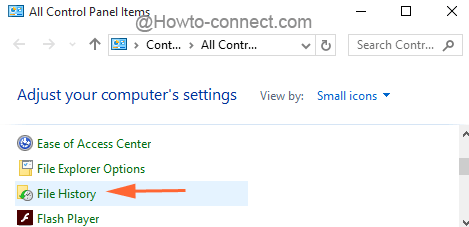

Closure
Thus, we hope this article has provided valuable insights into Unlocking the Mystery: Identifying the Process Holding Your File in Windows 10. We hope you find this article informative and beneficial. See you in our next article!