Unlocking The Enigma: Resolving Windows 10 Boot And Repair Issues
Unlocking the Enigma: Resolving Windows 10 Boot and Repair Issues
Related Articles: Unlocking the Enigma: Resolving Windows 10 Boot and Repair Issues
Introduction
With great pleasure, we will explore the intriguing topic related to Unlocking the Enigma: Resolving Windows 10 Boot and Repair Issues. Let’s weave interesting information and offer fresh perspectives to the readers.
Table of Content
Unlocking the Enigma: Resolving Windows 10 Boot and Repair Issues

The familiar Windows 10 logo, a beacon of digital access, can sometimes turn into a frustrating roadblock. When your computer fails to boot or repair, the usual flow of work, entertainment, and communication grinds to a halt. This article explores the common reasons behind these issues, offering a comprehensive guide to troubleshoot and resolve them effectively.
Understanding the Problem
The inability to boot or repair Windows 10 can stem from various factors, each demanding a specific approach. These factors can broadly be categorized as:
- Hardware Malfunctions: Issues with the physical components of your computer, such as the hard drive, RAM, motherboard, or power supply, can prevent the operating system from loading.
- Software Errors: Corrupted system files, incompatible drivers, or malware infections can disrupt the normal boot process.
- Boot Configuration Problems: Errors in the boot configuration, which governs how the system starts, can prevent Windows from loading correctly.
- External Influences: Environmental factors like power surges, improper shutdown, or hardware upgrades can also contribute to boot failures.
Diagnosing the Issue
The first step towards a solution is to identify the root cause of the boot problem. This can be done through a series of diagnostic steps:
- Check for Physical Signs: Observe your computer for any obvious signs of hardware issues. Look for loose connections, flickering lights, or unusual noises.
- Assess the Boot Process: Pay attention to the behavior of your computer during the boot process. Does it display error messages? Does it freeze at a specific stage?
- Utilize the BIOS: Access the BIOS (Basic Input/Output System) to check the boot order and ensure that the hard drive is recognized.
- Run Diagnostic Tools: Utilize built-in tools like the Windows Memory Diagnostic tool to check the RAM or third-party diagnostic software to assess the health of your hard drive.
Troubleshooting Strategies
Once you have a better understanding of the problem, you can proceed with appropriate troubleshooting steps:
1. Addressing Hardware Issues:
- Power Supply Check: Ensure your power supply is working correctly. Try connecting the computer to a different outlet or using a surge protector.
- RAM Inspection: Remove and reseat the RAM modules to ensure they are properly connected. Consider testing each module individually.
- Hard Drive Check: Run a hard drive diagnostic tool to check for errors or physical damage. If detected, consider replacing the drive.
- Motherboard Examination: Visually inspect the motherboard for any signs of damage or loose connections.
2. Resolving Software Errors:
- Boot into Safe Mode: Start Windows in Safe Mode, which loads only essential drivers and programs, to identify and potentially resolve software conflicts.
- System Restore: Use the System Restore feature to revert your system to a previous working state.
- Run a Virus Scan: Scan your computer for malware using a reputable antivirus software.
- Update Drivers: Update outdated drivers, especially for essential components like graphics cards and network adapters.
3. Fixing Boot Configuration Problems:
- Boot Repair Tools: Utilize the built-in Windows Boot Repair tool, which can automatically fix common boot configuration errors.
- Command Prompt Repair: Use the Advanced Startup Options menu to access the Command Prompt and manually repair boot configuration files.
-
Rebuild the Boot Configuration Data (BCD): Use the
bootreccommand in the Command Prompt to rebuild the BCD, which stores information about the boot process.
4. Dealing with External Influences:
- Power Surge Protection: Use a surge protector to shield your computer from power fluctuations.
- Proper Shutdown: Always shut down your computer properly to avoid data corruption.
- Hardware Compatibility: Ensure that any new hardware components are compatible with your system before installing them.
FAQs
Q: What are some common error messages that indicate a boot failure?
A: Some common error messages include "Operating System Not Found," "Boot Failure," "Error Loading Operating System," and "Missing Operating System."
Q: Can I access my files if Windows won’t boot?
A: Yes, you can often access your files using a bootable USB drive or CD containing a recovery tool or a Linux distribution.
Q: What if the boot repair tools don’t work?
A: If the built-in tools fail to resolve the issue, consider using a third-party boot repair tool or seeking professional assistance.
Tips
- Create a System Image: Regularly create a system image backup to easily restore your system in case of a boot failure.
- Keep Drivers Updated: Update drivers regularly to avoid compatibility issues.
- Use a Reputable Antivirus: Install and maintain a reputable antivirus program to protect against malware infections.
- Monitor System Health: Regularly check your system’s health using diagnostic tools to identify potential issues early.
Conclusion
Encountering a Windows 10 boot or repair issue can be frustrating, but with a systematic approach and the right tools, it is often solvable. By understanding the common causes, diagnosing the problem accurately, and applying the appropriate troubleshooting steps, you can restore your computer to a working state. Remember to be patient, persistent, and to seek professional assistance if necessary.
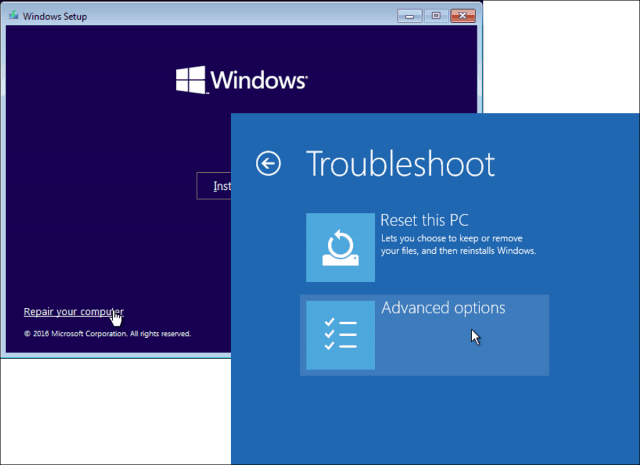

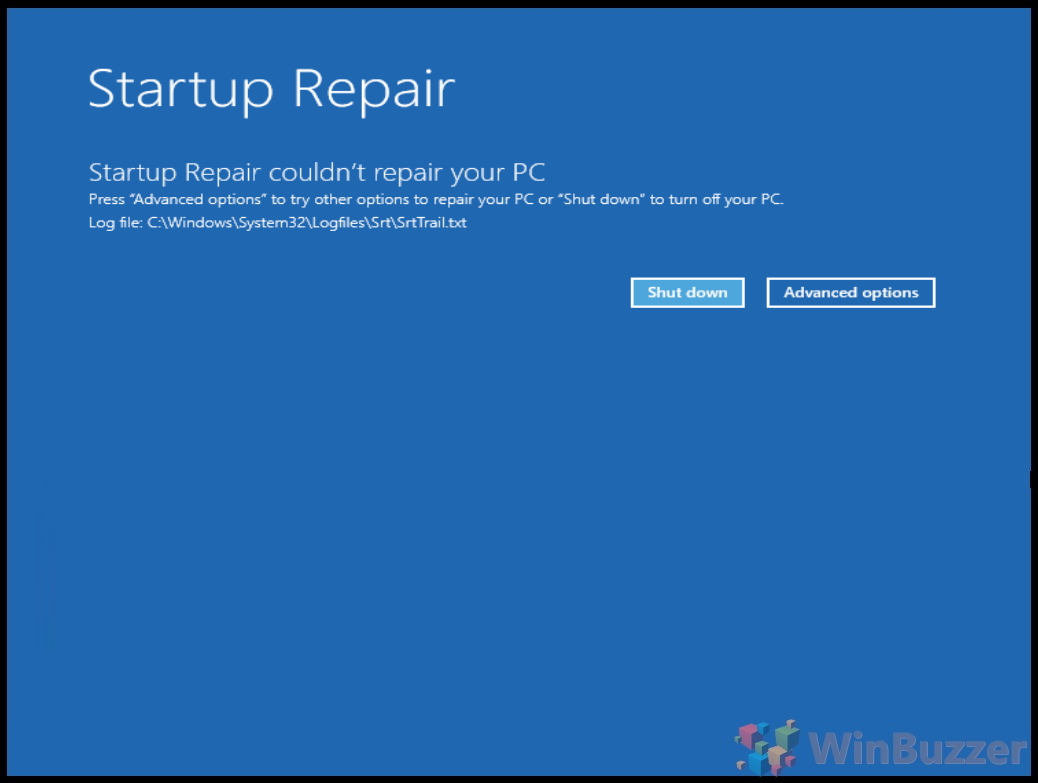
![How to Access Boot Options Menu in Windows 10 [Solved] - Driver Easy](https://images.drivereasy.com/wp-content/uploads/2017/02/Untitled.png)
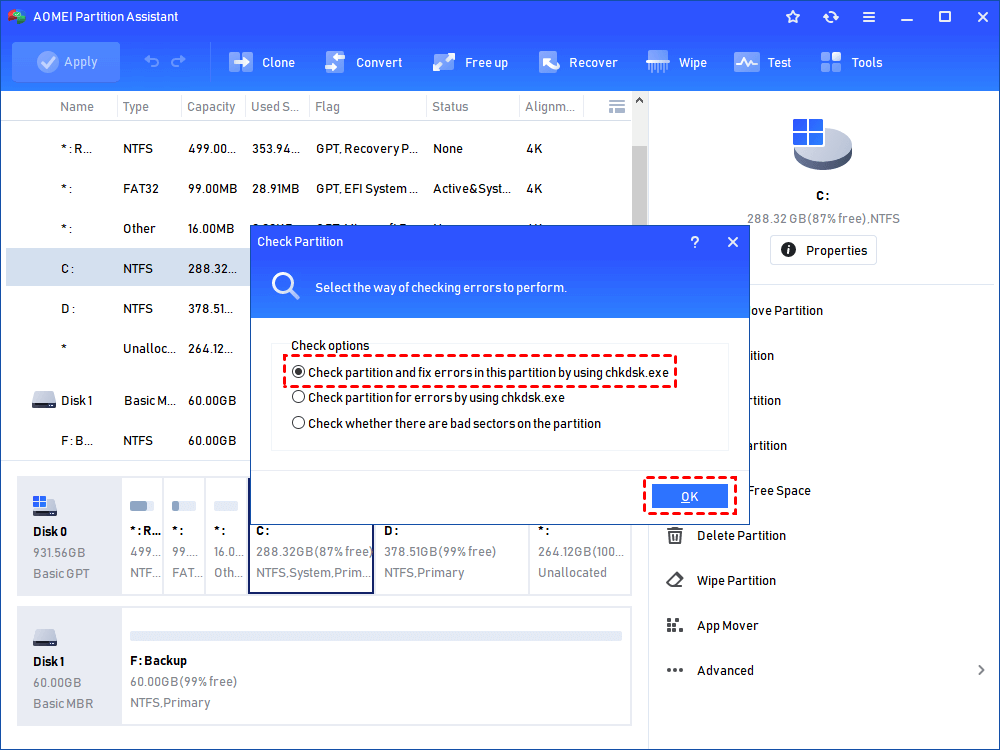
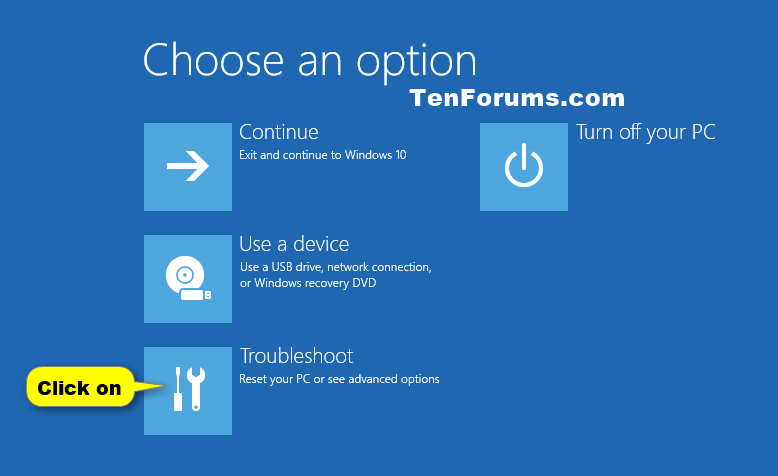

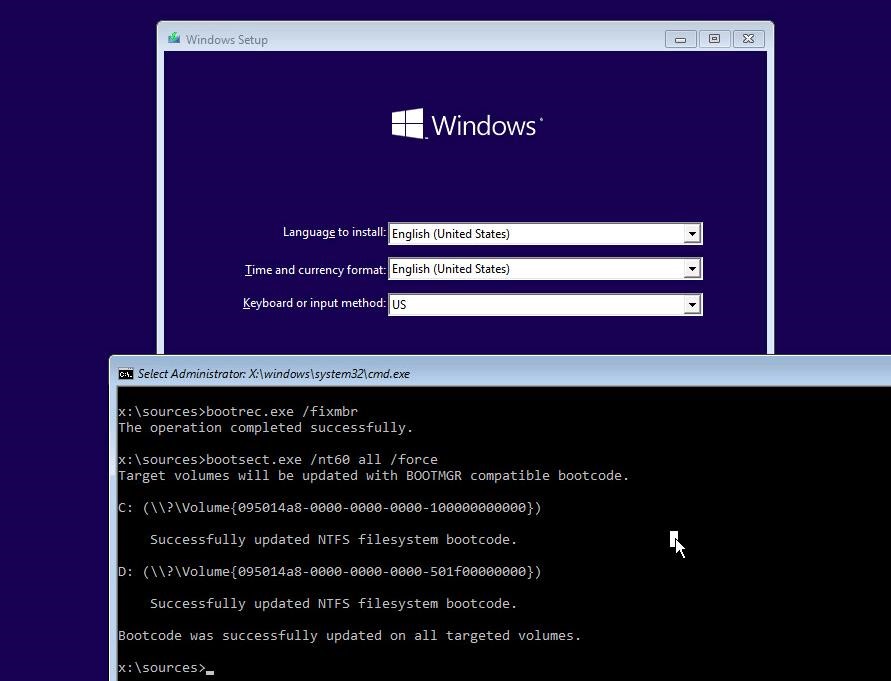
Closure
Thus, we hope this article has provided valuable insights into Unlocking the Enigma: Resolving Windows 10 Boot and Repair Issues. We hope you find this article informative and beneficial. See you in our next article!