Understanding Windows 10’s Response To Laptop Lid Closure: A Comprehensive Guide
Understanding Windows 10’s Response to Laptop Lid Closure: A Comprehensive Guide
Related Articles: Understanding Windows 10’s Response to Laptop Lid Closure: A Comprehensive Guide
Introduction
With great pleasure, we will explore the intriguing topic related to Understanding Windows 10’s Response to Laptop Lid Closure: A Comprehensive Guide. Let’s weave interesting information and offer fresh perspectives to the readers.
Table of Content
Understanding Windows 10’s Response to Laptop Lid Closure: A Comprehensive Guide

The behavior of Windows 10 when a laptop lid is closed is a complex interaction of settings, power management options, and user preferences. It’s designed to provide a seamless and energy-efficient experience, but its intricacies can sometimes lead to confusion. This article aims to demystify this process, offering a clear and comprehensive guide to how Windows 10 reacts to lid closure, its underlying mechanisms, and how to customize it to suit individual needs.
Understanding the Default Behavior
By default, Windows 10 is programmed to enter a power-saving mode when the laptop lid is closed. This mode can vary depending on the specific configuration of the device and user settings, but generally, it involves transitioning the system into one of the following states:
- Sleep: This is the most common and energy-efficient state. The system enters a low-power mode, preserving the current state of the operating system and open applications. Upon reopening the lid, the system quickly resumes from where it left off.
- Hibernate: This state saves the entire system state to the hard drive, allowing for a complete shutdown while preserving the data. When the lid is reopened, the system boots up from the saved state, restoring everything to its previous condition.
- Shutdown: This option completely shuts down the system, including all applications and processes. It consumes no power and requires a full boot-up sequence when the lid is reopened.
Factors Influencing Lid Closure Behavior
The specific action Windows 10 takes upon lid closure is influenced by several factors:
- Power Plan Settings: The selected power plan significantly impacts the behavior. High-performance plans might keep the system running, while power-saving plans prioritize energy efficiency and might transition the system to sleep or hibernate.
- Battery Status: If the device is running on battery power, the system might prioritize energy conservation and automatically enter sleep or hibernate mode.
- Connected Devices: External monitors or other peripherals can influence the behavior. If the laptop is connected to an external display, closing the lid might only turn off the internal display, keeping the system active.
- User-Defined Settings: Windows 10 offers a range of customization options within the power settings menu. Users can specify the desired action for lid closure, including doing nothing, entering sleep, hibernating, or shutting down the system.
Customizing the Lid Closure Behavior
To tailor the lid closure behavior to individual needs, users can adjust the settings within the Windows 10 power management options:
- Access Power Options: Open the "Control Panel" and navigate to "Hardware and Sound" followed by "Power Options."
- Choose a Power Plan: Select the desired power plan, either balanced, high performance, or power saver.
- Modify Settings: Click on "Change plan settings" for the selected power plan.
-
Adjust Lid Closure Behavior: Click on "Change advanced power settings." Locate the "Power buttons and lid" section and modify the "Close lid action" setting to your desired choice:
- Do nothing: Keeps the system running, even with the lid closed.
- Sleep: Transitions the system to sleep mode.
- Hibernate: Saves the system state to the hard drive and shuts down.
- Shut down: Completely shuts down the system.
FAQs
Q: Why does my laptop shut down when I close the lid, even though I want it to sleep?
A: This could be due to a few reasons:
- Power plan settings: Check the power plan settings to ensure that the "Close lid action" is set to "Sleep" or "Hibernate."
- Battery status: The system might automatically shut down if it’s running on low battery.
- Outdated drivers: Outdated drivers might cause unexpected behavior. Update your drivers to ensure proper functionality.
Q: My laptop keeps waking up from sleep when the lid is closed. How can I prevent this?
A: This could be caused by:
- External devices: Connected devices like mice, keyboards, or USB drives might be triggering wake-up events. Disconnect these devices to see if it resolves the issue.
- Scheduled tasks: Scheduled tasks or updates might be waking the system from sleep. Check your task scheduler to disable any unnecessary tasks.
- Software issues: Certain software programs might be configured to prevent the system from entering sleep. Review your installed applications and disable any that might be interfering with the sleep function.
Q: How can I ensure my laptop doesn’t lose data when the lid is closed?
A: To prevent data loss, choose either "Sleep" or "Hibernate" as the lid closure action.
- Sleep: Minimizes data loss, but the system might be vulnerable to power outages.
- Hibernate: Provides the most reliable data protection, as it saves the entire system state to the hard drive.
Tips
- Regularly update your drivers: Outdated drivers can cause unexpected behavior, including issues with lid closure.
- Check for software conflicts: Some applications might interfere with power management settings. Review your installed programs and disable any that might be causing issues.
- Monitor battery usage: Pay attention to battery usage patterns and adjust power settings accordingly to optimize energy consumption.
- Experiment with different power plans: Try different power plans to find the optimal balance between performance and energy efficiency.
Conclusion
Understanding how Windows 10 reacts to laptop lid closure is crucial for ensuring a seamless and efficient user experience. By customizing power settings and understanding the factors influencing this behavior, users can tailor the system to their individual needs and preferences. Whether prioritizing energy efficiency, data protection, or simply maintaining a consistent workflow, the ability to control how the system responds to lid closure empowers users to optimize their laptop experience.





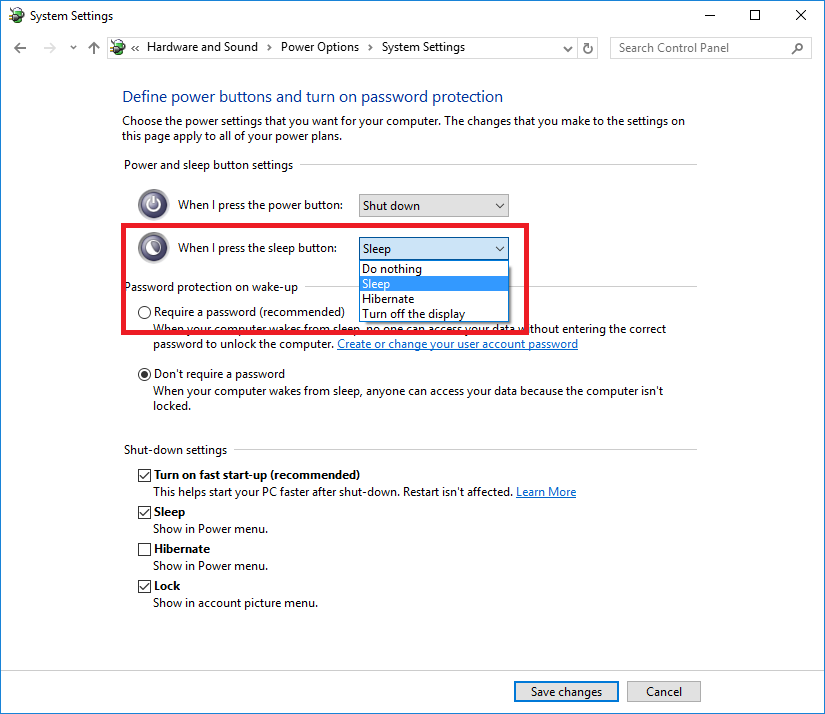
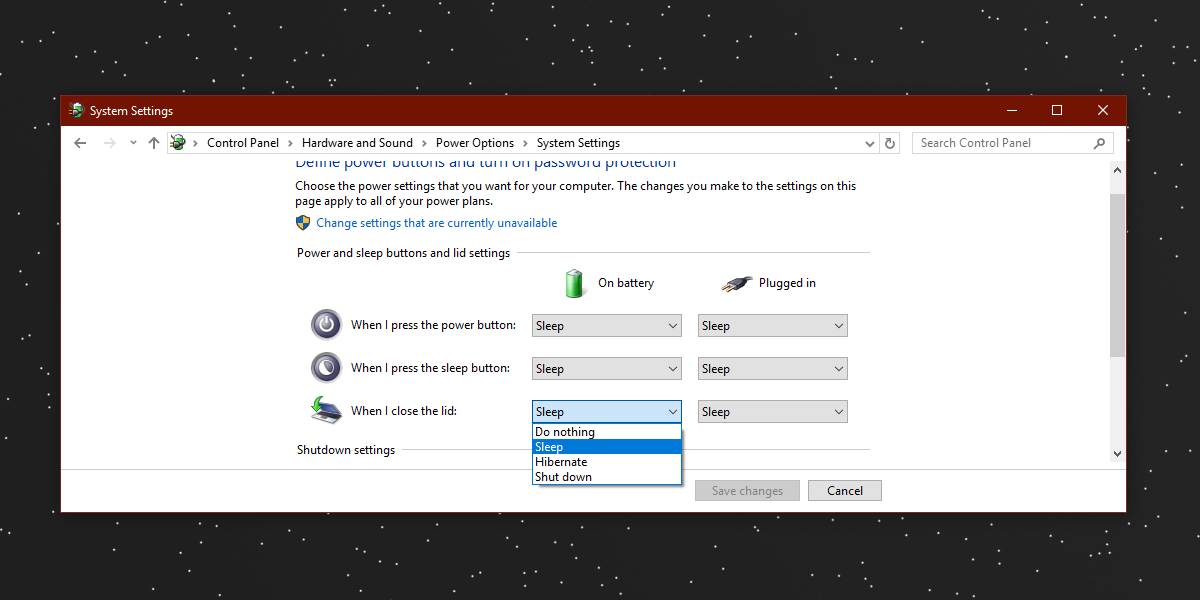
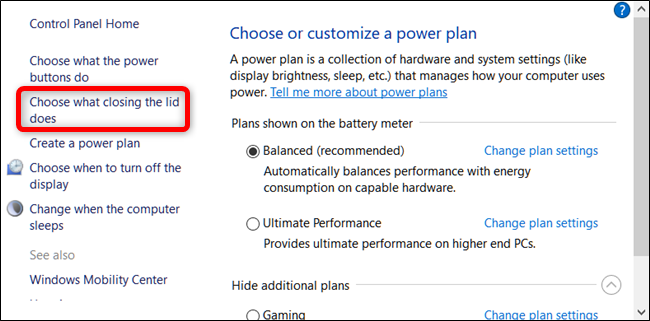
Closure
Thus, we hope this article has provided valuable insights into Understanding Windows 10’s Response to Laptop Lid Closure: A Comprehensive Guide. We appreciate your attention to our article. See you in our next article!