Understanding Windows 10’s Lid Closure Behavior: Power Management And User Preferences
Understanding Windows 10’s Lid Closure Behavior: Power Management and User Preferences
Related Articles: Understanding Windows 10’s Lid Closure Behavior: Power Management and User Preferences
Introduction
In this auspicious occasion, we are delighted to delve into the intriguing topic related to Understanding Windows 10’s Lid Closure Behavior: Power Management and User Preferences. Let’s weave interesting information and offer fresh perspectives to the readers.
Table of Content
Understanding Windows 10’s Lid Closure Behavior: Power Management and User Preferences

Windows 10, like its predecessors, offers a range of options for managing power consumption and user experience when a laptop’s lid is closed. This behavior, often referred to as "lid closure action," is designed to strike a balance between preserving battery life, maintaining user convenience, and ensuring data security.
The Power Options Menu: A Hub for Customization
Windows 10 provides a dedicated "Power Options" menu within the Control Panel, allowing users to configure various power-related settings, including lid closure behavior. This menu serves as a central hub for managing power consumption across different scenarios, including:
- Plugged in: When the laptop is connected to an external power source, users can choose to maintain the device’s active state, initiate sleep mode, or hibernate the system upon closing the lid.
- On Battery: When the laptop is running on battery power, the options for lid closure action become more critical to conserve battery life. Users can select from similar options as when plugged in, prioritizing energy efficiency in this scenario.
Understanding the Lid Closure Action Options
The available options for lid closure action offer distinct functionalities:
- Do nothing: This option keeps the laptop active, even when the lid is closed. This setting is suitable for scenarios where the laptop is used as a presentation device or for continuous background tasks.
- Sleep: This option transitions the laptop into a low-power state, preserving the current state of the system and open applications. Upon reopening the lid, the system resumes from where it left off, offering a quick and seamless transition.
- Hibernate: This option saves the current state of the system to the hard drive, completely shutting down the device. Upon reopening the lid, the system restarts and loads the saved state, offering a similar experience to sleep but with greater energy conservation.
- Shut down: This option completely shuts down the laptop, effectively powering it off. This option is suitable for scenarios where the laptop is not in use and needs to be completely powered down for extended periods.
Factors Influencing Lid Closure Action
The chosen lid closure action can be influenced by various factors:
- Power Source: The availability of an external power source significantly impacts the default lid closure behavior. When plugged in, the system prioritizes maintaining an active state. However, when on battery, the system prioritizes energy conservation, often defaulting to sleep or hibernation.
- User Preferences: Users can customize the lid closure action through the "Power Options" menu, overriding the default behavior based on their specific needs and usage patterns.
- System Settings: Certain system settings, such as the "Fast Startup" option, can influence the system’s behavior upon lid closure. Fast Startup, while offering faster boot times, can sometimes result in a slightly longer resume time from sleep mode.
Beyond Default Settings: Advanced Power Management
Windows 10 offers advanced power management options within the "Power Options" menu, allowing users to fine-tune the system’s power consumption behavior:
- Sleep Settings: Users can adjust the sleep timer settings, determining how long the system should remain idle before entering sleep mode.
- Hibernate Settings: Users can enable or disable hibernation, allowing them to control whether the system saves its state to the hard drive upon lid closure.
- Advanced Power Settings: Users can access advanced settings to customize the behavior of specific components, such as the hard drive, display, and wireless network adapter. These settings allow for further optimization of power consumption based on individual usage patterns.
Lid Closure Action: A Balancing Act
The choice of lid closure action is ultimately a matter of user preference and usage patterns. Striking a balance between convenience, energy efficiency, and data security is crucial.
- Convenience: For users who frequently use their laptop for short periods or need to resume their work quickly, sleep mode offers a convenient and energy-efficient option.
- Energy Efficiency: For users who prioritize maximizing battery life, hibernation or shutting down the system completely are more effective options.
- Data Security: For users concerned about data security, shutting down the system completely ensures that sensitive information is not accessible while the laptop is closed.
FAQs Regarding Lid Closure Action in Windows 10
Q: Can I customize lid closure action for different power sources?
A: Yes, Windows 10 allows users to set different lid closure actions for when the laptop is plugged in and when it is running on battery. This flexibility allows for optimized power management based on the available power source.
Q: What is the difference between sleep and hibernate?
A: Sleep mode preserves the current state of the system in RAM, allowing for a quick resume. Hibernation saves the system state to the hard drive, consuming less power but requiring a longer resume time.
Q: Why does my laptop sometimes shut down instead of going to sleep when I close the lid?
A: This behavior could be due to various factors, including battery level, system settings, or even a malfunctioning lid sensor. Checking the power options menu, updating drivers, and potentially consulting a technician can help troubleshoot this issue.
Q: Can I disable lid closure action completely?
A: While you cannot entirely disable lid closure action, you can set it to "Do nothing," effectively keeping the laptop active even when the lid is closed. However, this setting might not be recommended for scenarios where the laptop is not actively being used.
Tips for Optimizing Lid Closure Action in Windows 10
- Review Default Settings: Regularly review the default lid closure settings to ensure they align with your current usage patterns and power preferences.
- Customize Based on Usage: Adjust the lid closure action for different power sources, prioritizing convenience when plugged in and energy efficiency when on battery.
- Consider System Settings: Explore advanced power management settings to fine-tune the system’s behavior based on your specific needs.
- Update Drivers: Ensure that all drivers, especially those related to the lid sensor and power management, are up to date.
Conclusion: Optimizing Power Consumption and User Experience
Windows 10’s lid closure action provides a valuable tool for managing power consumption and user experience. By understanding the available options and customizing the behavior based on individual needs, users can optimize their laptop’s performance, extend battery life, and enhance overall usability. Regularly reviewing and adjusting these settings ensures that the lid closure action remains a reliable and efficient feature, maximizing the potential of the Windows 10 operating system.


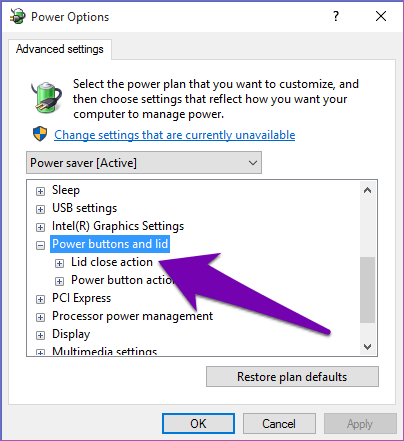
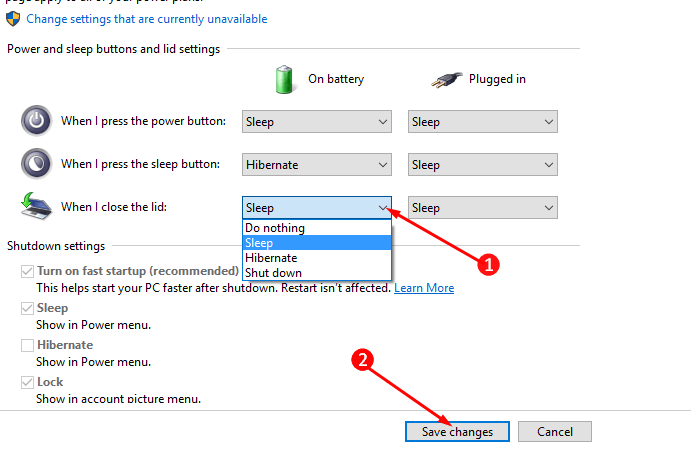
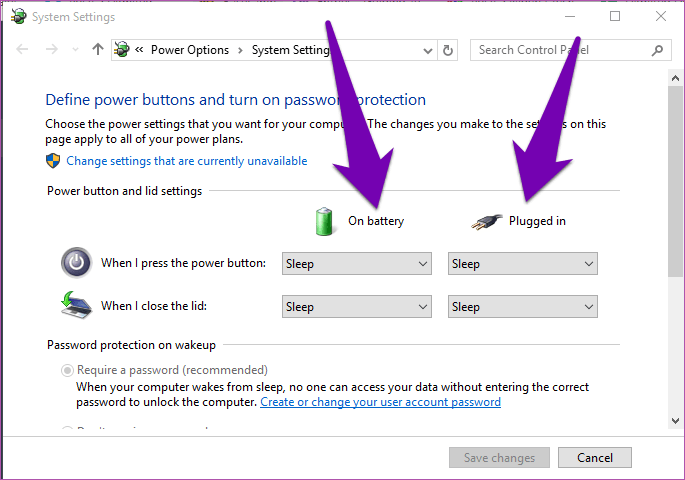
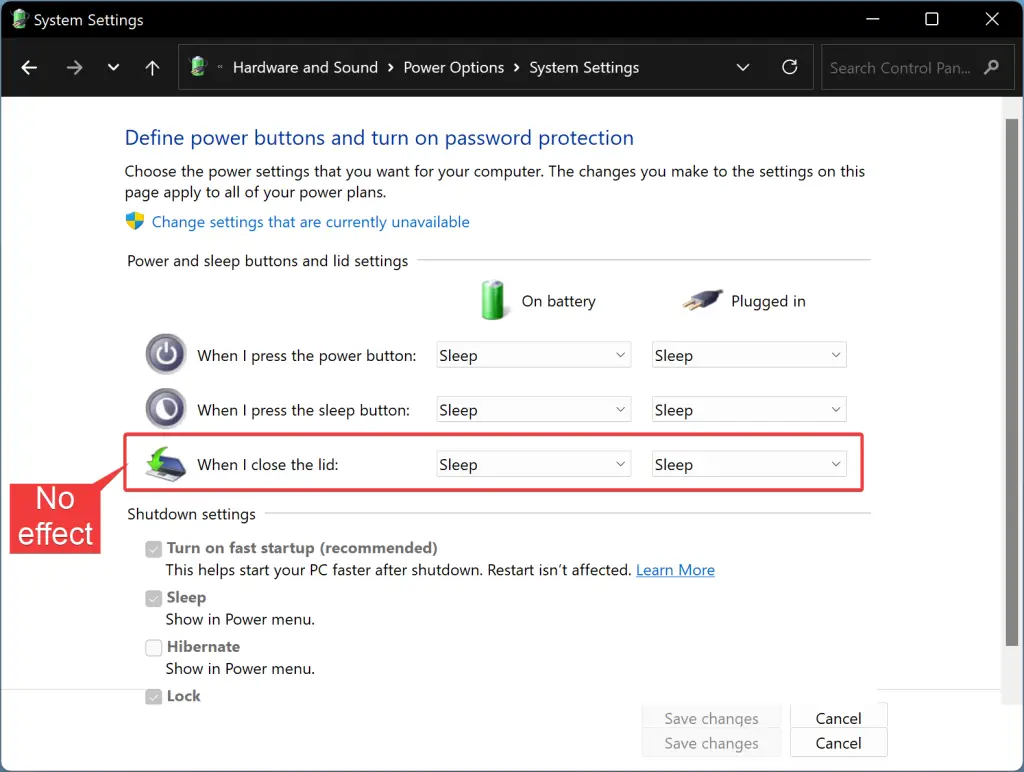
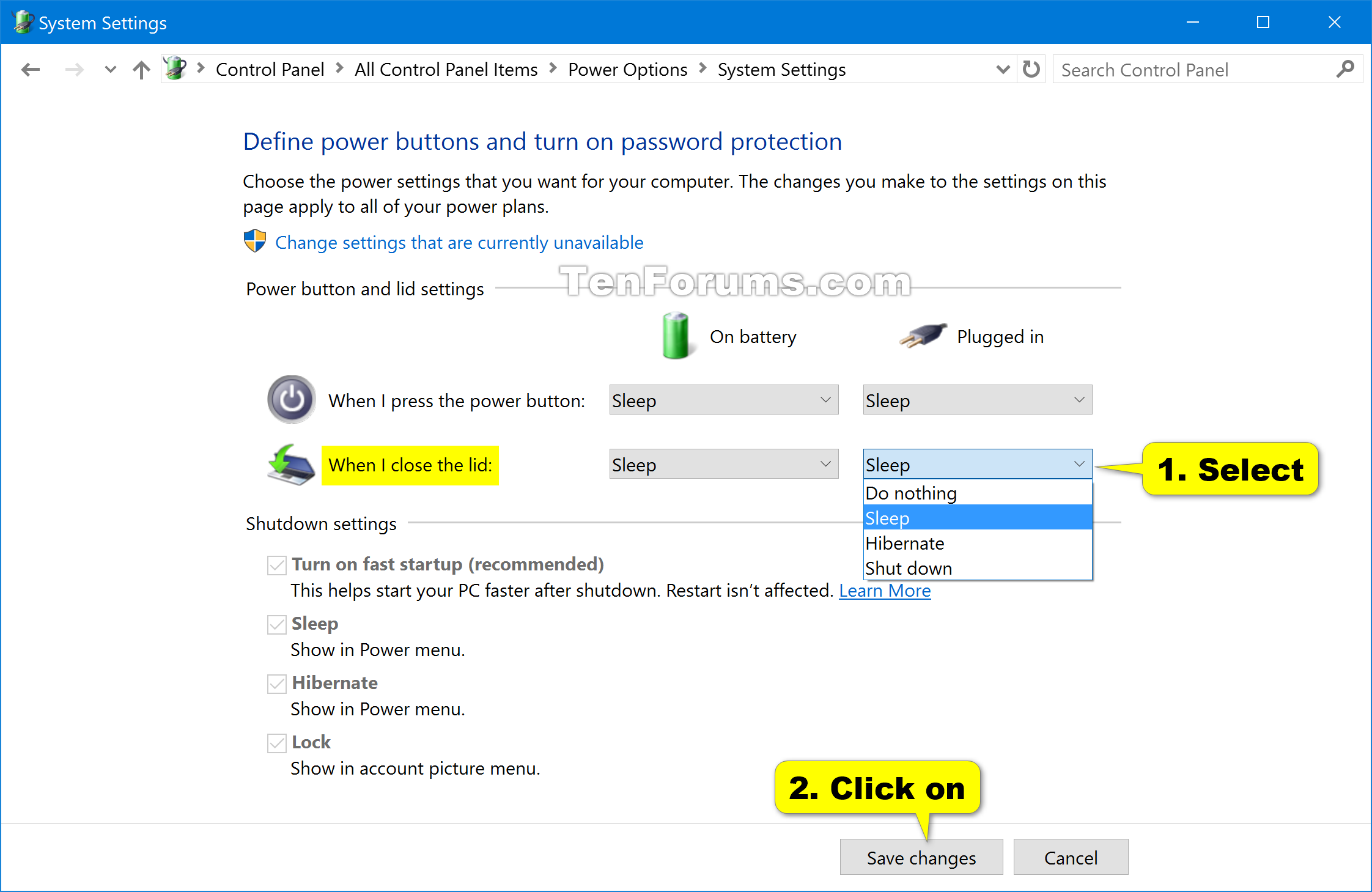
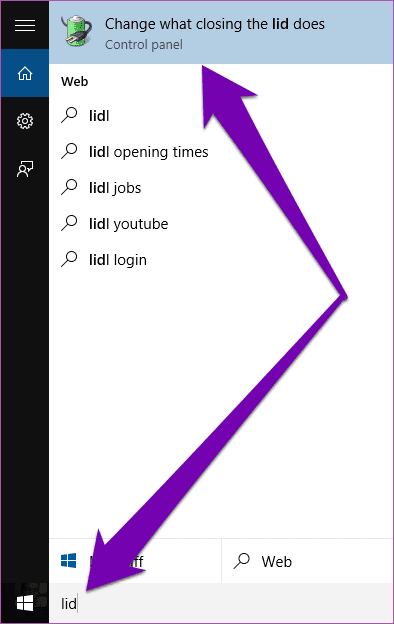
Closure
Thus, we hope this article has provided valuable insights into Understanding Windows 10’s Lid Closure Behavior: Power Management and User Preferences. We thank you for taking the time to read this article. See you in our next article!