Understanding Windows 10’s Automatic Update Behavior: A Comprehensive Guide
Understanding Windows 10’s Automatic Update Behavior: A Comprehensive Guide
Related Articles: Understanding Windows 10’s Automatic Update Behavior: A Comprehensive Guide
Introduction
With great pleasure, we will explore the intriguing topic related to Understanding Windows 10’s Automatic Update Behavior: A Comprehensive Guide. Let’s weave interesting information and offer fresh perspectives to the readers.
Table of Content
Understanding Windows 10’s Automatic Update Behavior: A Comprehensive Guide

Windows 10, Microsoft’s flagship operating system, is designed with automatic updates in mind. These updates, delivered regularly, ensure users have access to the latest features, security patches, and performance enhancements. However, there are instances where the automatic update process might not function as intended. This article delves into the reasons behind this behavior, outlining the potential causes, their implications, and practical solutions to address these situations.
The Importance of Windows Updates:
Windows updates are not merely optional downloads; they are crucial for maintaining a secure and functional computing environment. They play a vital role in:
- Security: Updates often include security patches that address vulnerabilities exploited by malware and hackers. These patches are essential for preventing unauthorized access to personal data and ensuring system stability.
- Performance: Updates frequently incorporate performance enhancements, optimizing system resources and improving overall speed. This can translate to faster application loading times, smoother multitasking, and a more responsive user experience.
- Functionality: Updates introduce new features and functionalities, enriching the user experience and expanding the capabilities of the operating system. These advancements can range from minor tweaks to major additions, such as new apps or improved user interface elements.
- Compatibility: Updates ensure compatibility with emerging technologies and software applications. This is crucial for accessing the latest tools and services, avoiding compatibility issues, and ensuring seamless integration with other devices.
Common Reasons for Automatic Update Failure:
While Windows 10 is designed to automatically update, various factors can hinder this process. Understanding these reasons is essential for diagnosing and resolving the issue:
- Network Connectivity: A stable internet connection is fundamental for downloading and installing updates. Intermittent network connectivity, poor signal strength, or firewall restrictions can disrupt the update process.
- Insufficient Disk Space: Updates require a certain amount of free disk space for download and installation. If the system disk is nearing its capacity, updates might fail due to insufficient space.
- Conflicting Software: Certain third-party applications or antivirus software might conflict with the update process, interfering with the download or installation.
- System Configuration: Incorrect system settings, such as disabled automatic updates or specific update policies, can prevent the system from receiving updates automatically.
- Corrupted System Files: Damaged or corrupted system files can impede the update process, leading to errors or incomplete installations.
- Driver Issues: Outdated or incompatible device drivers can cause conflicts during the update process, leading to errors or system instability.
- Pending Updates: If there are pending updates from previous attempts, the system might not initiate new updates until these are resolved.
- System Configuration: Specific system settings, such as disabled automatic updates or specific update policies, can prevent the system from receiving updates automatically.
- Windows Update Service Issues: The Windows Update service itself can malfunction, preventing the system from downloading and installing updates.
Troubleshooting Steps:
Addressing the issue of automatic update failure requires a systematic approach. Here’s a breakdown of troubleshooting steps:
- Check Network Connectivity: Ensure a stable internet connection by testing the connection speed and verifying the network settings.
- Free Up Disk Space: Delete unnecessary files, move data to external storage, or uninstall unused applications to free up disk space.
- Disable Conflicting Software: Temporarily disable antivirus software or other applications that might be interfering with the update process.
- Check System Settings: Verify automatic update settings in Windows Update settings and ensure they are enabled.
- Run System File Checker: Utilize the System File Checker (SFC) tool to scan for and repair corrupted system files.
- Update Device Drivers: Ensure all device drivers are up-to-date by checking for updates from the manufacturer’s website or using the Device Manager.
- Troubleshoot Windows Update Service: Use the Windows Update Troubleshooter to identify and resolve issues with the Windows Update service.
- Restart Windows Update Service: Restarting the Windows Update service can sometimes resolve temporary issues.
- Manually Download and Install Updates: If automatic updates fail, manually download the updates from the Microsoft Update Catalog and install them manually.
- Perform a Clean Boot: Perform a clean boot to isolate the issue and identify any conflicting software.
FAQs:
Q: Why is my Windows 10 not updating automatically?
A: As detailed earlier, various factors can hinder automatic updates. These include network connectivity issues, insufficient disk space, conflicting software, system configuration problems, corrupted system files, driver issues, pending updates, and Windows Update service issues.
Q: What are the potential consequences of not updating Windows 10?
A: Failing to update Windows 10 can leave your system vulnerable to security threats, performance degradation, compatibility issues, and loss of access to new features and functionalities.
Q: How can I ensure Windows 10 updates automatically?
A: To ensure automatic updates, maintain a stable internet connection, ensure sufficient disk space, disable conflicting software, verify system settings, and regularly check for and address any update issues.
Q: Can I disable automatic updates in Windows 10?
A: While it’s possible to disable automatic updates, it’s strongly discouraged due to the security and functionality risks associated with outdated systems.
Tips:
- Schedule Updates: Configure automatic updates to occur during off-peak hours or when the system is not in active use.
- Metered Connections: If using a metered connection, adjust update settings to limit bandwidth usage and avoid unexpected data charges.
- Backup Data: Regularly back up important data to protect against data loss during the update process.
- Monitor Update Progress: Keep an eye on the update progress and address any error messages promptly.
Conclusion:
Windows 10’s automatic update system is a vital component for maintaining a secure, functional, and up-to-date computing environment. While occasional issues with automatic updates might occur, understanding the underlying causes and implementing the troubleshooting steps outlined in this guide can effectively address these situations. By proactively addressing potential update problems and maintaining a vigilant approach to system maintenance, users can ensure their Windows 10 systems remain secure, performant, and equipped with the latest features and functionalities.
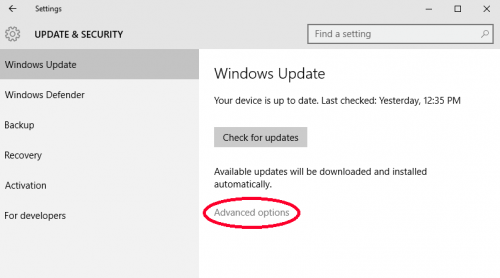

![[Guide] Windows 10 Automatic Updates: How to Turn Them Off](https://cdn.techloris.com/app/uploads/2023/01/create-new-dword-value-for-windows-update-in-registry.png)
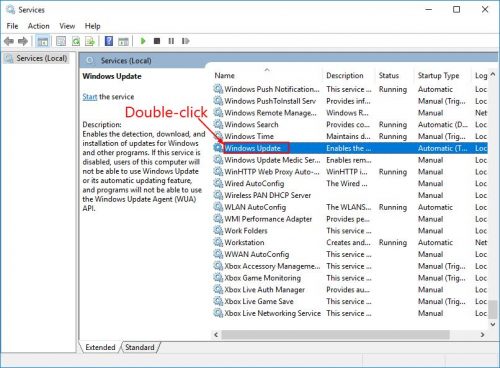


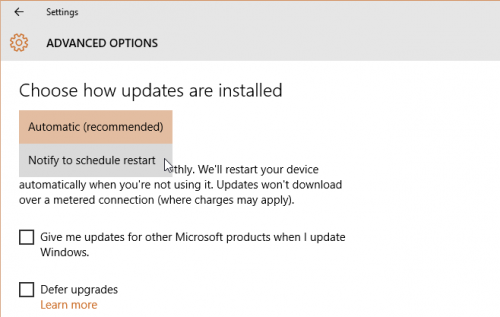

Closure
Thus, we hope this article has provided valuable insights into Understanding Windows 10’s Automatic Update Behavior: A Comprehensive Guide. We hope you find this article informative and beneficial. See you in our next article!