Understanding Windows 10 Updates And Their Impact On System Restarts
Understanding Windows 10 Updates and Their Impact on System Restarts
Related Articles: Understanding Windows 10 Updates and Their Impact on System Restarts
Introduction
With enthusiasm, let’s navigate through the intriguing topic related to Understanding Windows 10 Updates and Their Impact on System Restarts. Let’s weave interesting information and offer fresh perspectives to the readers.
Table of Content
Understanding Windows 10 Updates and Their Impact on System Restarts
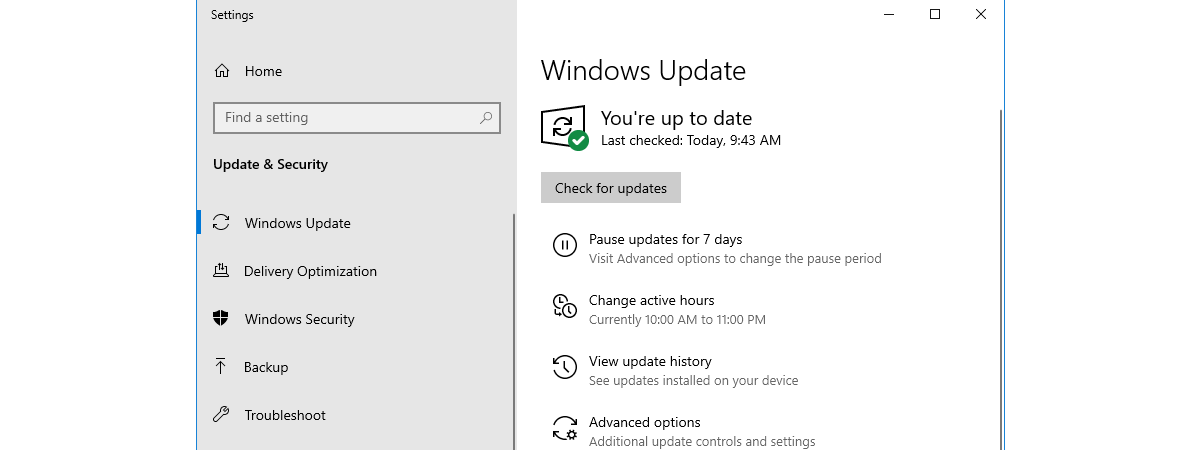
Windows 10, like any operating system, undergoes regular updates to ensure stability, security, and optimal performance. These updates, delivered through the Windows Update service, often require a system restart to complete their installation. This restart process, while seemingly disruptive, is a crucial element in the update process, ensuring the new features and improvements are fully integrated into the operating system.
The Purpose of System Restarts During Windows 10 Updates
System restarts during Windows 10 updates are essential for several reasons:
- Installing New Files and Configurations: Updates introduce new files, drivers, and configurations to your system. These changes require a restart to be fully implemented and take effect.
- Replacing Existing Files: Updates sometimes necessitate replacing existing files with newer versions. A restart ensures the system uses the updated files, guaranteeing compatibility and stability.
- Optimizing System Performance: Updates often include performance enhancements and bug fixes. Restarting the system allows these improvements to be applied and activated, resulting in a smoother and more efficient user experience.
- Ensuring Security Patches: Windows 10 updates frequently include security patches to address vulnerabilities and protect your system from malware and other threats. A restart ensures these security patches are fully integrated and actively safeguard your computer.
The Importance of Allowing System Restarts
While restarting your computer during a Windows 10 update may seem inconvenient, it is crucial for the successful installation and activation of the update. Skipping or delaying the restart can lead to various issues:
- Incomplete Update Installation: Not restarting can leave the update incomplete, potentially leading to instability, performance issues, or security vulnerabilities.
- Conflicting Files and Configurations: Without a restart, old and new files and configurations might clash, causing errors and unexpected behavior.
- Vulnerability to Security Threats: Security patches might not be fully effective without a restart, leaving your system vulnerable to attacks.
Factors Influencing Restart Frequency and Duration
The frequency and duration of restarts during Windows 10 updates vary depending on several factors:
- Update Size: Larger updates, which often include significant changes or new features, require more time to install and may necessitate multiple restarts.
- System Configuration: Systems with complex hardware configurations or numerous applications may take longer to restart during updates.
- Network Speed: The speed of your internet connection influences the download time of updates, potentially impacting the overall time required for installation and restart.
- Update Type: Updates categorized as "feature updates," which introduce major new features, generally require a longer restart compared to "cumulative updates," which focus on bug fixes and security patches.
Managing System Restarts During Windows 10 Updates
While you cannot completely avoid system restarts during Windows 10 updates, you can manage them to minimize disruption:
- Schedule Updates: Windows Update allows you to schedule updates outside peak usage hours, minimizing the impact on your workflow.
- Control Update Downloads: You can choose when to download updates, allowing you to manage the download process and restart timing.
- Restart Before Scheduled Activities: If you have important tasks planned, consider restarting your computer before starting them, ensuring the update is complete before you need to use your system.
Troubleshooting Restart Issues
Occasionally, you may encounter issues with system restarts during Windows 10 updates. Here are some common problems and solutions:
- Stuck on Restart Screen: If your system gets stuck on the restart screen, wait for a few minutes to see if the process completes. If it doesn’t, try restarting your computer manually.
- Endless Restart Loop: If your system keeps restarting without completing the update, try booting into Safe Mode and running the Windows Update troubleshooter.
- System Errors During Restart: If you encounter system errors during restart, check the Windows Update history for details. You may need to manually download and install the update or contact Microsoft support for assistance.
FAQs
Q: Why does my computer restart multiple times during a Windows 10 update?
A: Multiple restarts during Windows 10 updates are common, especially for larger updates. Each restart ensures the update is installed correctly and the new features and improvements are fully integrated into the system.
Q: How long does a Windows 10 update restart usually take?
A: Restart duration varies depending on update size, system configuration, and network speed. Smaller updates may take a few minutes, while larger updates could require 30 minutes or more.
Q: Can I prevent my computer from restarting during a Windows 10 update?
A: While you can delay or schedule updates, you cannot completely prevent system restarts during the update process. Restarts are crucial for the successful installation and activation of the update.
Q: What should I do if my computer gets stuck on the restart screen after a Windows 10 update?
A: If your computer is stuck on the restart screen, wait for a few minutes to see if the process completes. If it doesn’t, try restarting your computer manually. If the issue persists, consult Microsoft support for assistance.
Tips
- Back Up Your Data: Regularly back up your important files and data to prevent data loss during updates.
- Check for Updates Regularly: Keep your system updated by checking for updates regularly. This ensures you receive the latest security patches and performance enhancements.
- Monitor Update History: Keep an eye on the Windows Update history to understand the updates installed and any potential issues.
- Seek Professional Help: If you encounter persistent issues with Windows 10 updates, consider contacting a qualified IT professional for assistance.
Conclusion
System restarts during Windows 10 updates are an integral part of the update process, ensuring the successful installation and activation of new features, security patches, and performance enhancements. While these restarts may seem disruptive, they are crucial for maintaining the stability, security, and optimal performance of your Windows 10 system. By understanding the purpose of these restarts, managing update schedules, and troubleshooting any issues, you can ensure a smooth and efficient update experience.
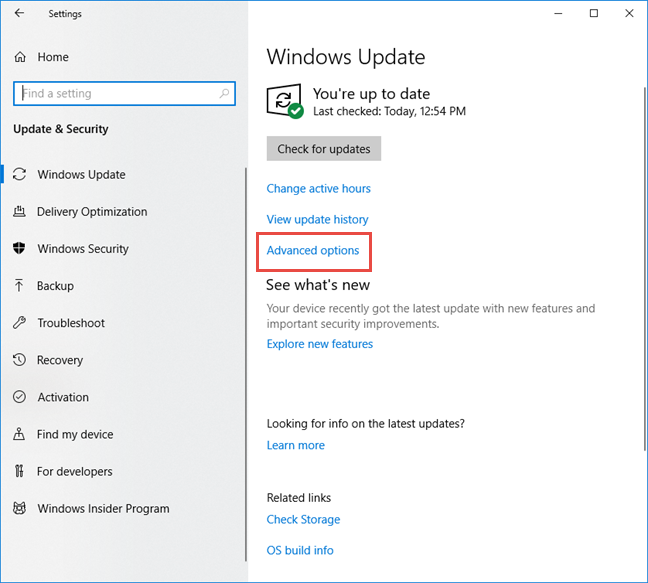
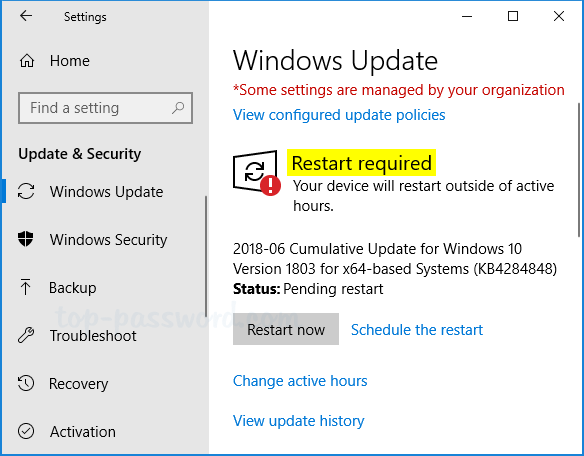


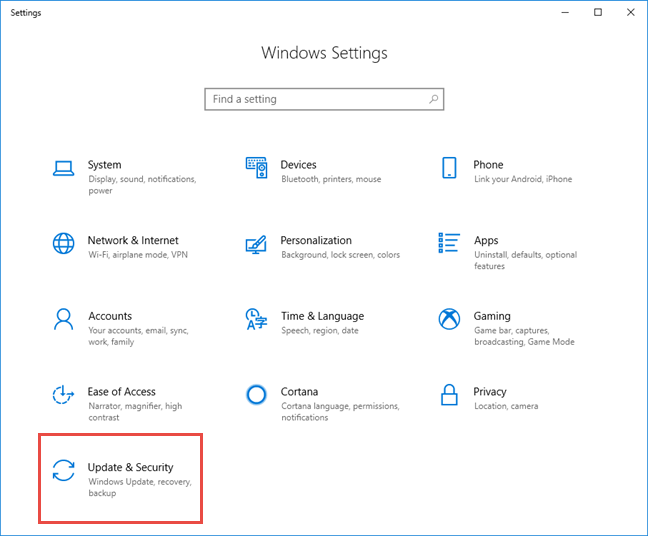
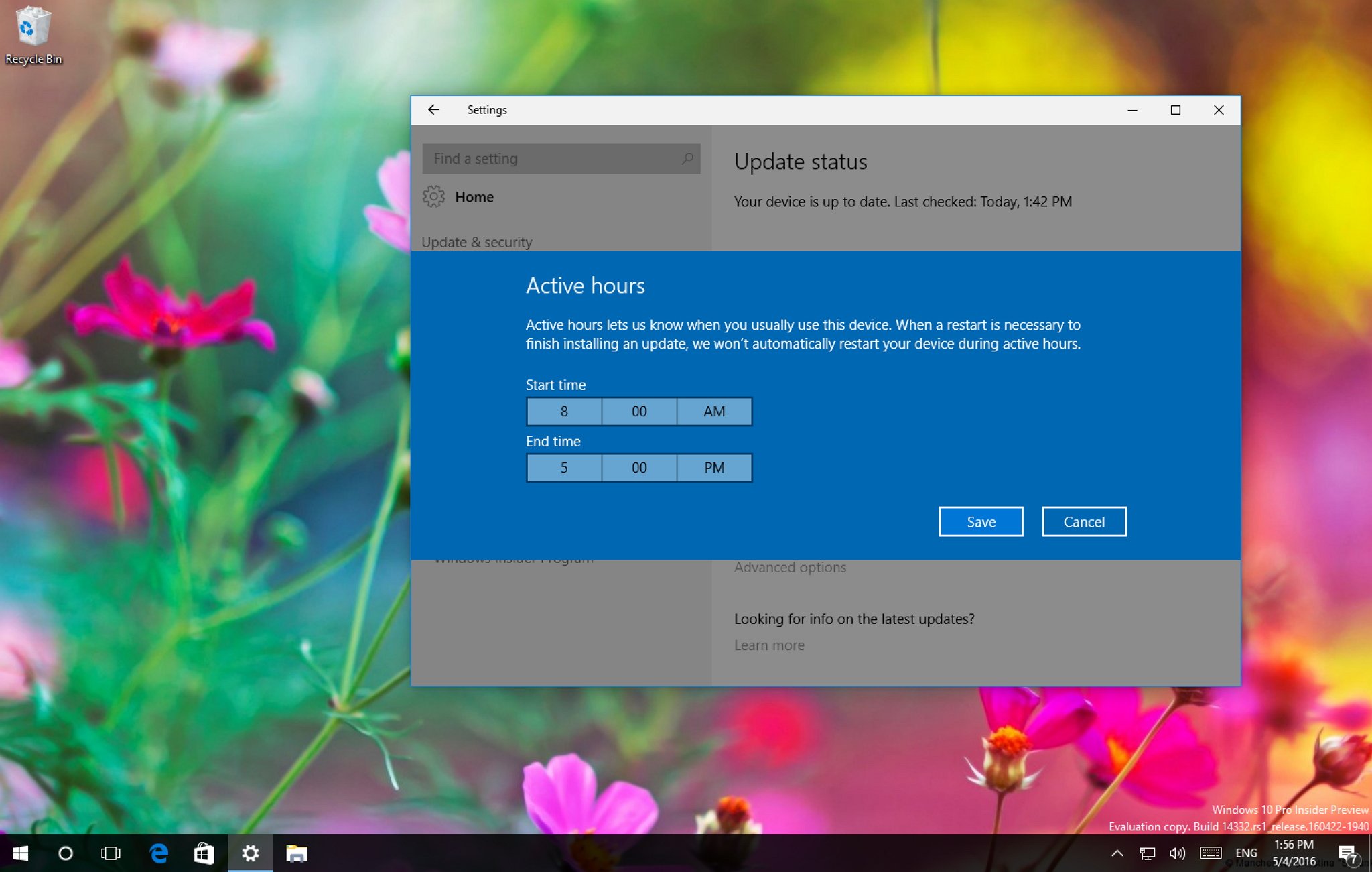
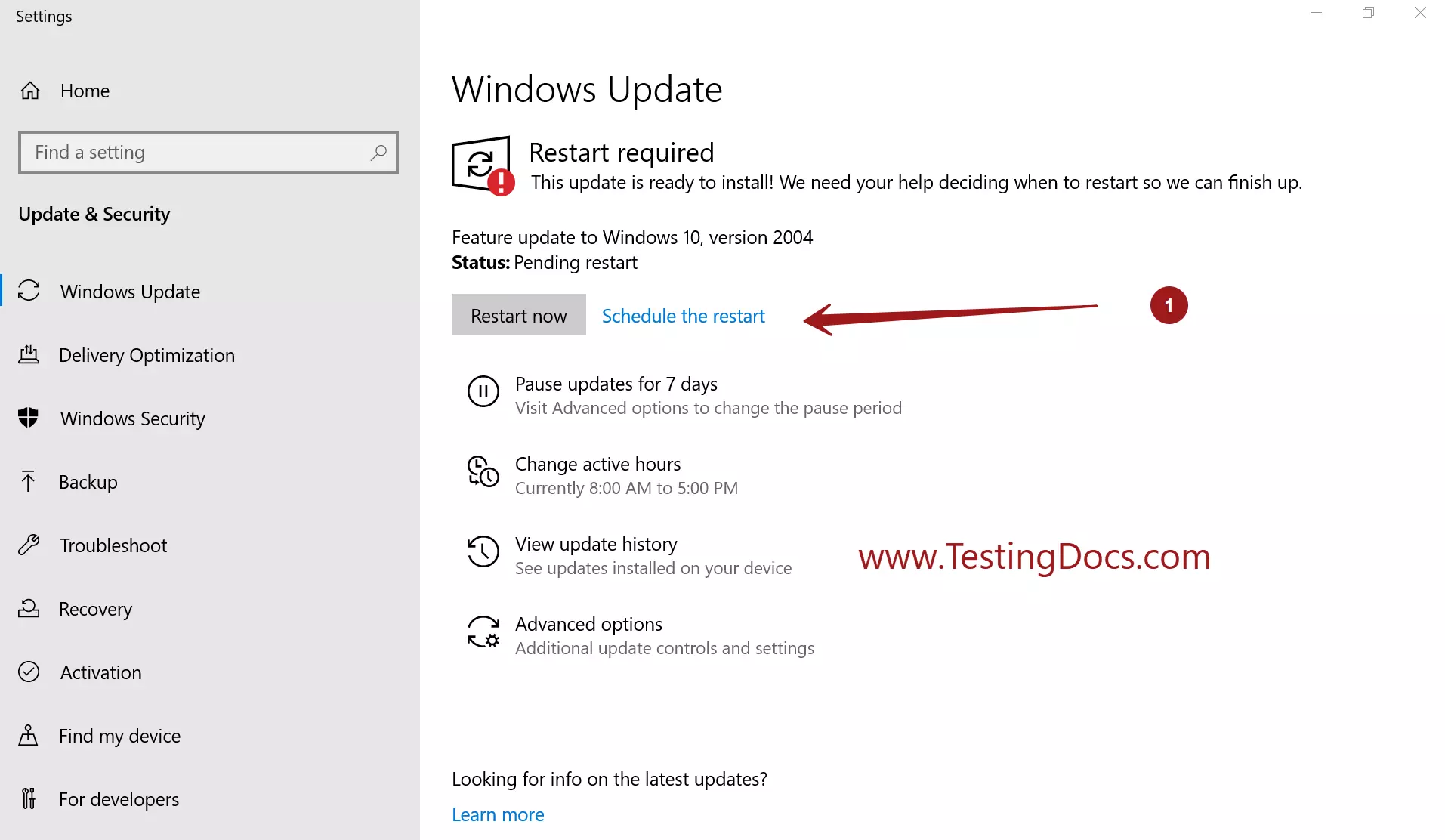

Closure
Thus, we hope this article has provided valuable insights into Understanding Windows 10 Updates and Their Impact on System Restarts. We hope you find this article informative and beneficial. See you in our next article!