Understanding Windows 10 Updates: A Comprehensive Guide
Understanding Windows 10 Updates: A Comprehensive Guide
Related Articles: Understanding Windows 10 Updates: A Comprehensive Guide
Introduction
In this auspicious occasion, we are delighted to delve into the intriguing topic related to Understanding Windows 10 Updates: A Comprehensive Guide. Let’s weave interesting information and offer fresh perspectives to the readers.
Table of Content
Understanding Windows 10 Updates: A Comprehensive Guide

The ongoing evolution of Windows 10 is driven by a series of regular updates, designed to enhance security, performance, and functionality. These updates are crucial for maintaining a smooth and secure computing experience, ensuring users have access to the latest features and protection against emerging threats. While specific release dates for future updates are not publicly announced, a hypothetical "Windows 10 Update 2025" serves as a useful framework for understanding the process and benefits of these updates.
The Nature of Windows 10 Updates:
Windows 10 updates fall into two main categories:
- Feature Updates: These are substantial updates that introduce significant new features, functionality, and design changes. They are typically released twice a year, in the Spring and Fall, and may require a larger download and installation time.
- Quality Updates: These updates focus on improving existing features, addressing security vulnerabilities, and resolving bugs. They are released monthly and generally involve smaller downloads, with minimal impact on system performance.
Benefits of Keeping Your Windows 10 Updated:
- Enhanced Security: Updates frequently include patches that address newly discovered security vulnerabilities, protecting your system from malware, ransomware, and other cyber threats.
- Improved Performance: Updates often include optimizations that improve system speed, efficiency, and resource management, leading to a smoother and more responsive user experience.
- New Features and Functionality: Feature updates introduce exciting new features, apps, and enhancements, expanding the capabilities of your Windows 10 device.
- Compatibility and Stability: Updates ensure your system remains compatible with the latest hardware and software, preventing compatibility issues and ensuring stable operation.
Understanding the Update Process:
- Notification: When an update is available, you will receive a notification on your Windows 10 device.
- Download: The update will be downloaded in the background, and you can choose when to install it.
- Installation: Once the download is complete, you can schedule the installation or let it install automatically during a reboot.
- Restart: After installation, your device will typically need to restart to complete the update process.
Managing Updates:
- Automatic Updates: By default, Windows 10 automatically downloads and installs updates, ensuring you always have the latest security and performance improvements.
- Manual Updates: You can also manually check for and install updates by navigating to Settings > Update & Security > Windows Update.
- Pause Updates: If you need to postpone an update, you can temporarily pause updates for up to 35 days.
- Update History: You can view the history of updates installed on your device by navigating to Settings > Update & Security > Windows Update > View update history.
Tips for a Smooth Update Experience:
- Back Up Your Data: Before installing a major update, it’s always a good practice to back up your important data to prevent any potential loss.
- Check System Requirements: Ensure your device meets the minimum system requirements for the update to avoid compatibility issues.
- Free Up Disk Space: Before installing an update, free up some disk space on your device to ensure sufficient room for the download and installation process.
- Connect to a Stable Network: Install updates over a stable and reliable internet connection to avoid interruptions and errors.
- Restart Your Device: After installing an update, restart your device to allow the changes to take effect properly.
Frequently Asked Questions:
Q: How do I know if my device is running the latest version of Windows 10?
A: To check your Windows 10 version, navigate to Settings > System > About. The "Windows specifications" section will display your current version number.
Q: Are updates mandatory?
A: While Microsoft strongly encourages users to keep their Windows 10 devices updated, it is not mandatory. However, it’s important to understand that not updating your system can leave it vulnerable to security risks and performance issues.
Q: How long does it take to download and install an update?
A: The download and installation time varies depending on the size of the update, your internet connection speed, and your device’s hardware specifications.
Q: Can I roll back to a previous version of Windows 10 after an update?
A: You can typically roll back to a previous version of Windows 10 within 10 days of installing an update. However, this option may not be available for all updates.
Q: How can I troubleshoot update issues?
A: If you encounter issues during the update process, you can consult Microsoft’s support website or contact their customer service for assistance.
Conclusion:
Windows 10 updates are essential for maintaining a secure, stable, and feature-rich computing experience. By understanding the nature of these updates, their benefits, and the update process, users can effectively manage their Windows 10 devices and ensure they are always running the latest and greatest version. While the specific features and functionality of a hypothetical "Windows 10 Update 2025" are yet to be revealed, the fundamental principles and benefits of keeping your Windows 10 updated remain consistent, ensuring a smooth and secure computing journey.
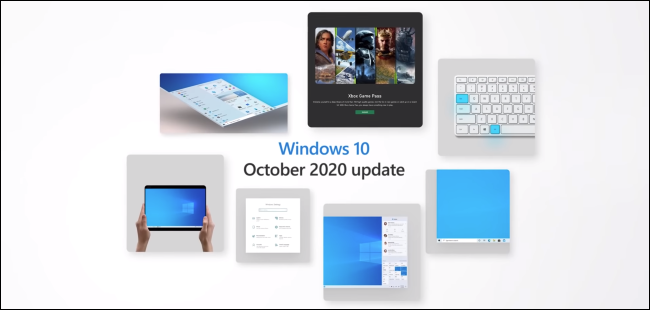

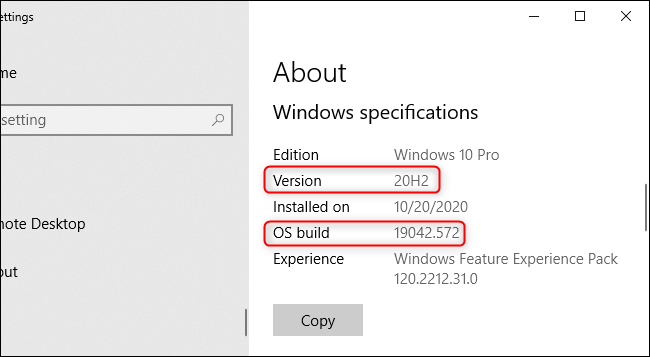

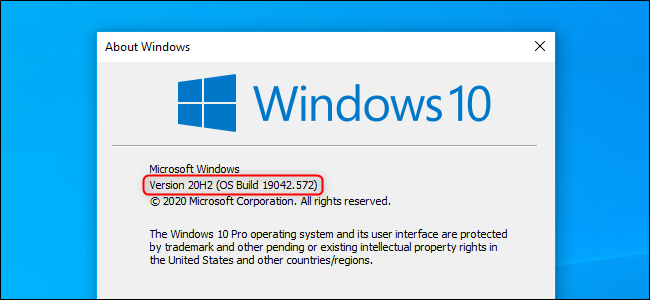

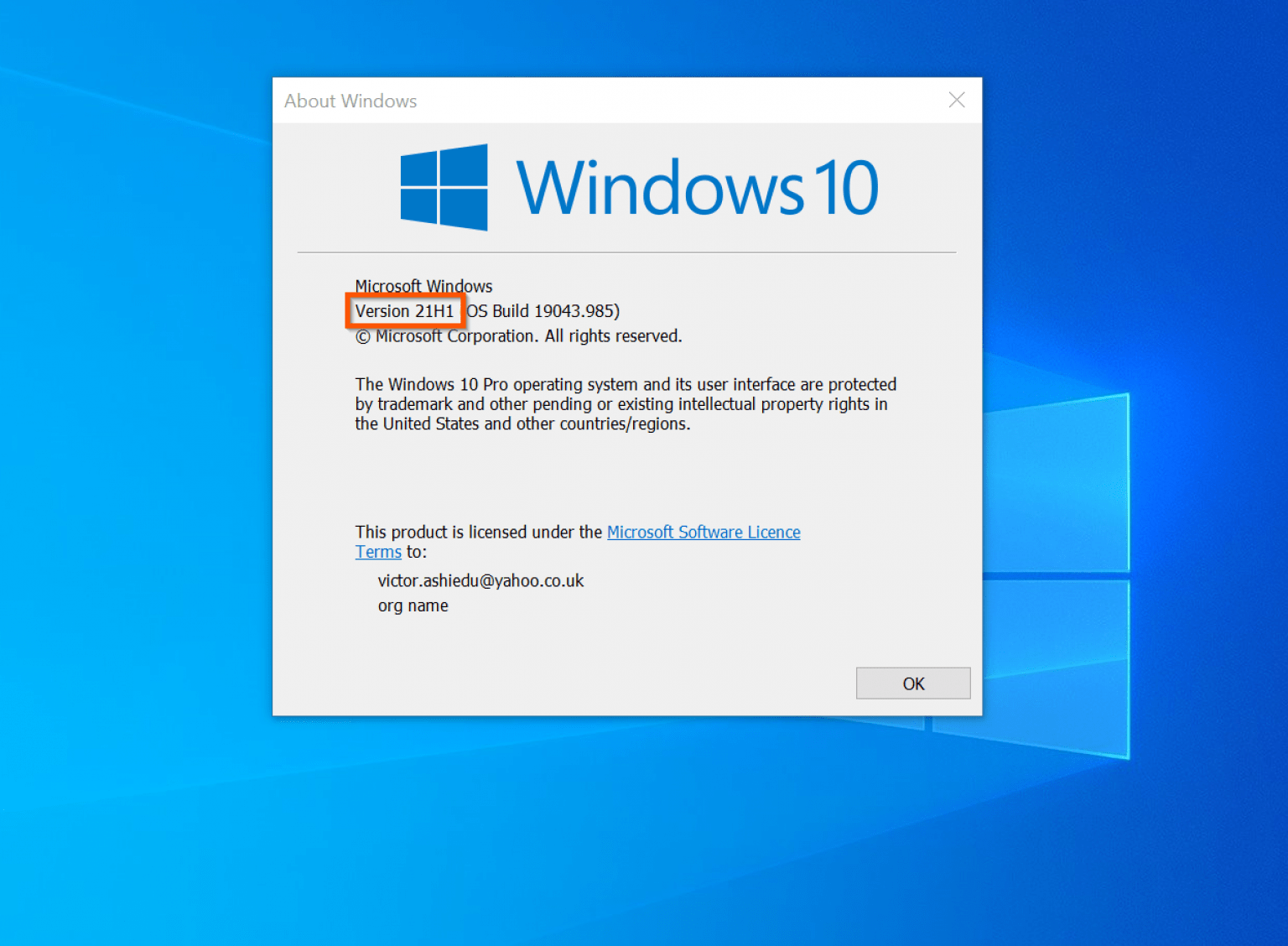
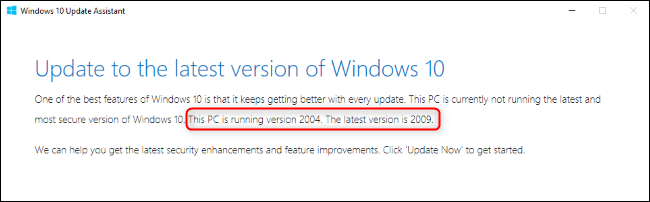
Closure
Thus, we hope this article has provided valuable insights into Understanding Windows 10 Updates: A Comprehensive Guide. We thank you for taking the time to read this article. See you in our next article!