Understanding Windows 10 Update Challenges: A Comprehensive Guide To 21H2 And Beyond
Understanding Windows 10 Update Challenges: A Comprehensive Guide to 21H2 and Beyond
Related Articles: Understanding Windows 10 Update Challenges: A Comprehensive Guide to 21H2 and Beyond
Introduction
In this auspicious occasion, we are delighted to delve into the intriguing topic related to Understanding Windows 10 Update Challenges: A Comprehensive Guide to 21H2 and Beyond. Let’s weave interesting information and offer fresh perspectives to the readers.
Table of Content
Understanding Windows 10 Update Challenges: A Comprehensive Guide to 21H2 and Beyond

The Windows 10 operating system, renowned for its user-friendliness and widespread adoption, has been a mainstay for millions of users globally. However, the process of updating to newer versions, particularly the 21H2 update, has presented challenges for some. This article delves into the reasons behind these difficulties, offering insights into common roadblocks and providing solutions to facilitate a smooth update experience.
Common Causes for Windows 10 Update Issues
The inability to update to the latest version of Windows 10, specifically the 21H2 update, can stem from various factors. Understanding these underlying causes is crucial for effective troubleshooting.
1. System Requirements and Compatibility:
The 21H2 update, like any software upgrade, necessitates specific system requirements. These include minimum hardware specifications, such as processor speed, RAM capacity, and hard drive space. If a computer fails to meet these requirements, the update process might be blocked. Additionally, certain software applications or hardware components may not be compatible with the newer version, leading to update failure or unexpected behavior.
2. Insufficient Storage Space:
Windows updates require significant storage space for download and installation. Insufficient free disk space can be a major obstacle, as the update process necessitates temporary files and installation packages. This issue is particularly common on systems with limited storage capacity or those nearing full disk utilization.
3. Corrupted System Files or Registry Issues:
Damaged or corrupted system files or registry entries can interfere with the update process. These errors can arise from various factors, including malware infections, improper software installations, or hard drive failures.
4. Network Connectivity Problems:
The update process relies heavily on a stable internet connection for downloading update files. Intermittent or unstable internet connectivity can disrupt the update, leading to incomplete downloads or installation errors.
5. Background Processes and Active Applications:
Running background processes or active applications can interfere with the update process. These applications might be consuming system resources, slowing down the update or causing conflicts with the installation.
6. Antivirus Software Interference:
Antivirus software, while crucial for security, can sometimes interfere with update processes. This interference might be due to aggressive scanning or outdated antivirus definitions.
7. Windows Update Service Errors:
The Windows Update service is responsible for managing updates. Errors within this service can prevent the 21H2 update from proceeding. These errors can arise due to corruption, misconfiguration, or other system issues.
8. Pending Updates or Driver Issues:
Outdated drivers or pending updates can lead to update failures. It is crucial to ensure that all necessary drivers are up-to-date and that any pending updates are installed before attempting to upgrade to 21H2.
Troubleshooting and Solutions
Addressing the challenges associated with updating to the 21H2 version requires a systematic approach. Here are some practical solutions to overcome common roadblocks:
1. Verify System Requirements and Compatibility:
Before attempting the update, ensure your computer meets the minimum system requirements for the 21H2 update. Check for compatibility issues with your software and hardware components. Refer to Microsoft’s official documentation for detailed information on system requirements and known compatibility issues.
2. Free Up Disk Space:
Clear unnecessary files, uninstall unused applications, and move data to external storage to free up disk space. A minimum of 8GB free space is recommended for a smooth update experience.
3. Run System File Checker (SFC) and Disk Cleanup:
Run the System File Checker (SFC) tool to scan for and repair corrupted system files. Utilize the Disk Cleanup tool to remove temporary files, system files, and other unnecessary data. These tools can help resolve issues related to corrupted files or registry entries.
4. Ensure Stable Internet Connection:
Ensure a stable and reliable internet connection for the duration of the update process. Avoid using the internet for other tasks while the update is in progress to prevent interruptions.
5. Temporarily Disable Antivirus Software:
Temporarily disable your antivirus software to prevent potential interference with the update process. Remember to re-enable the antivirus software after the update is complete.
6. Restart Windows Update Service:
Restart the Windows Update service to resolve potential errors or conflicts. This can be achieved by opening the Services window, locating the Windows Update service, right-clicking, and selecting "Restart."
7. Install Pending Updates and Drivers:
Install all pending updates and ensure that all drivers are up-to-date. Outdated drivers can lead to update failures.
8. Use the Windows Update Troubleshooter:
Microsoft provides a built-in Windows Update troubleshooter that can diagnose and resolve common update issues. Run the troubleshooter by searching for "Troubleshooting" in the Windows search bar and selecting "Windows Update."
9. Perform a Clean Installation:
If all other troubleshooting steps fail, consider performing a clean installation of Windows 10. This involves formatting the hard drive and installing a fresh copy of the operating system. This option should be used as a last resort, as it will erase all data on the drive.
10. Consult Microsoft Support:
If the update issue persists despite troubleshooting efforts, contact Microsoft Support for further assistance. They can provide tailored solutions based on your specific situation.
FAQs: Addressing Common Questions
Q: Will I lose my data after updating to 21H2?
A: No, updating to 21H2 should not result in data loss. However, it is always advisable to back up your important data before undertaking any significant system changes.
Q: Is it safe to update to 21H2?
A: The 21H2 update is generally considered safe. Microsoft rigorously tests its updates to ensure stability and security. However, as with any software update, it is recommended to perform a backup before proceeding.
Q: What are the benefits of updating to 21H2?
A: Updating to 21H2 provides various benefits, including improved performance, enhanced security features, and access to the latest software updates and features.
Q: Can I revert to a previous version of Windows 10 after updating to 21H2?
A: Yes, you can revert to a previous version of Windows 10 within a specific timeframe after updating to 21H2. This option is available in the Settings app under "Recovery."
Tips for a Smooth Update Experience
1. Plan and Prepare:
Before attempting the update, plan your time and ensure you have a stable internet connection and sufficient disk space. Back up your important data to prevent potential loss.
2. Prioritize Updates:
Install all pending updates and ensure your drivers are up-to-date before attempting the 21H2 update.
3. Monitor System Resources:
During the update process, monitor system resources, including CPU usage, RAM consumption, and disk activity. Avoid using the computer for other tasks to ensure sufficient resources for the update.
4. Be Patient:
The update process can take some time, depending on your system configuration and internet speed. Be patient and allow the update to complete without interrupting it.
Conclusion: Embracing the Latest Windows 10 Experience
Updating to the latest version of Windows 10, including the 21H2 update, is essential for maintaining system security, performance, and access to the latest features. By understanding the potential challenges and following the troubleshooting steps outlined in this article, users can navigate the update process smoothly and enjoy the benefits of a modern and secure operating system.
![How to Install/Update to Windows 10 Version 21H2? [SOLVED] - Microsoft Watch](https://www.microsoft-watch.com/wp-content/uploads/2022/11/How-to-Install-Update-to-Windows-10-Version-21H2-1024x536.jpg)


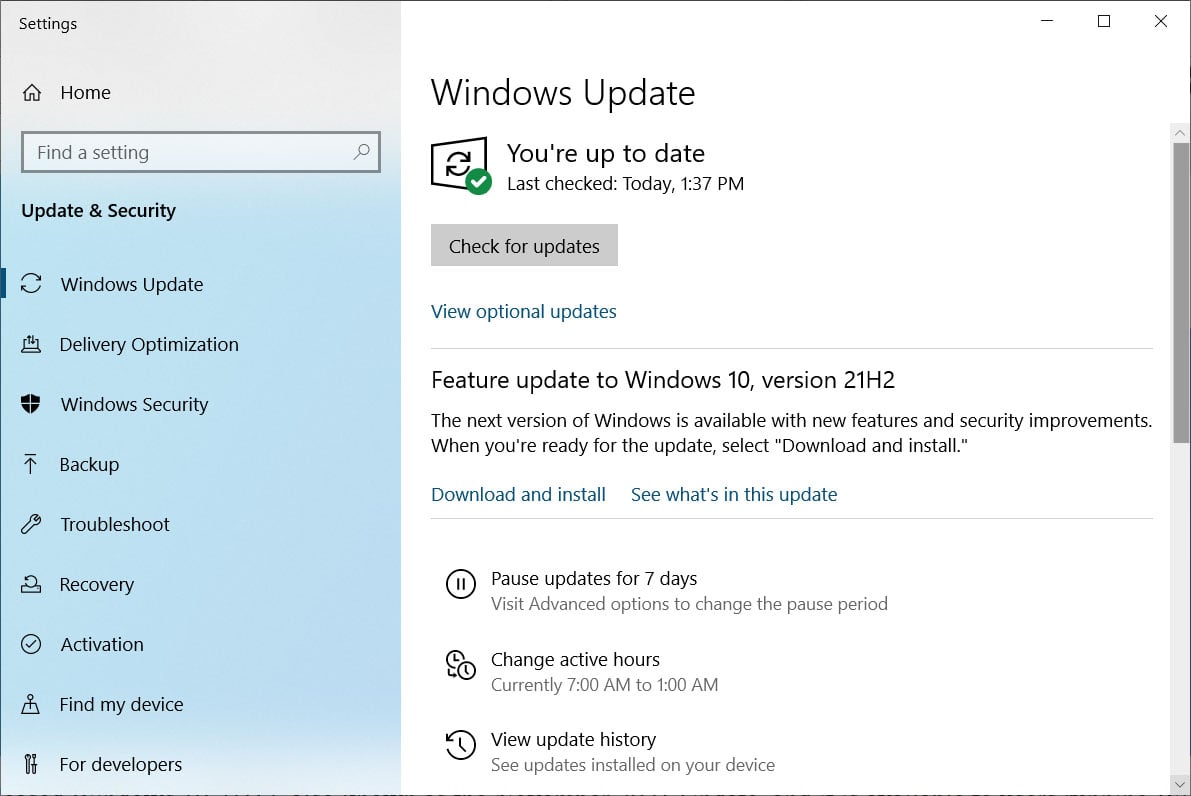

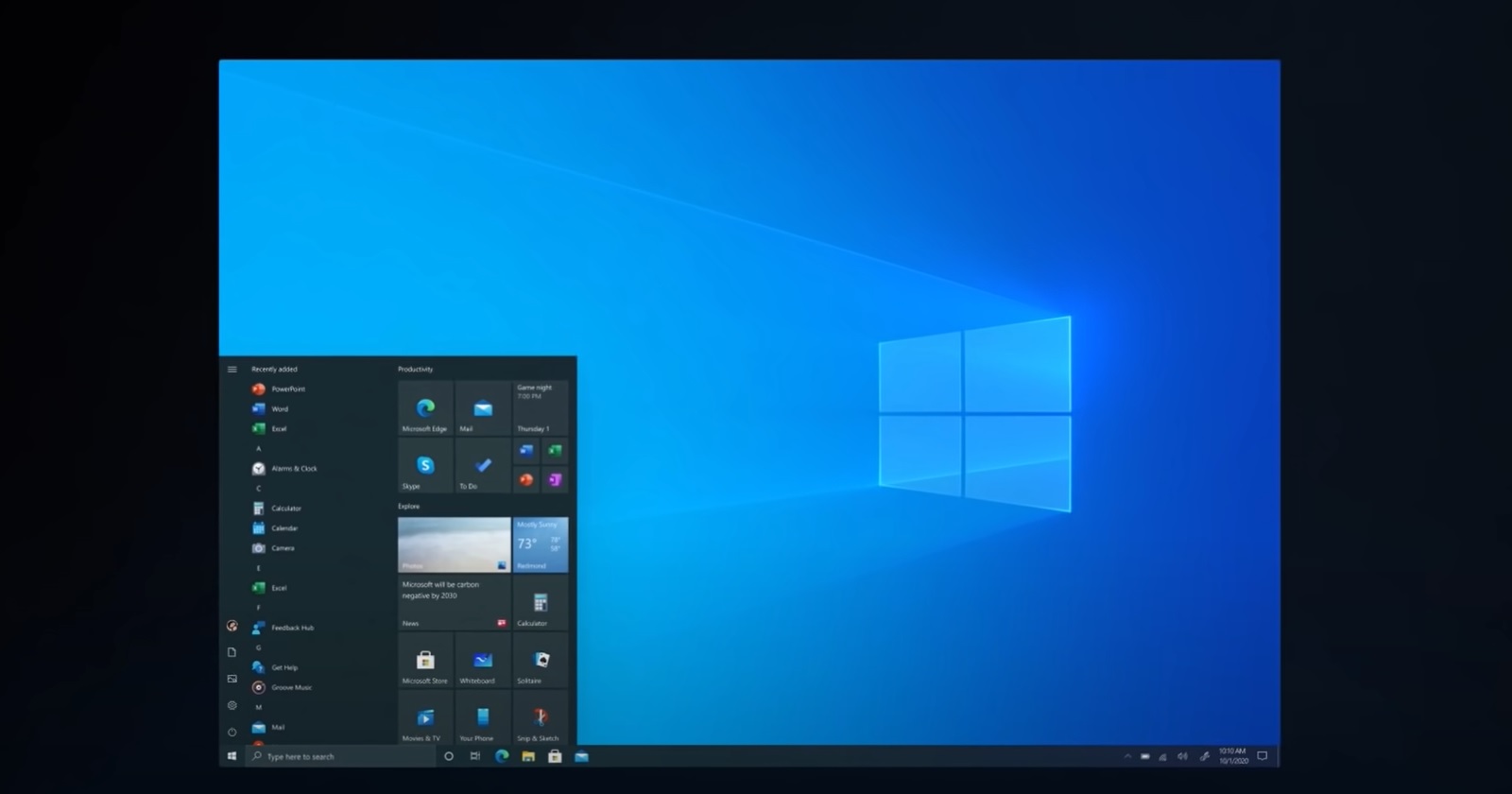
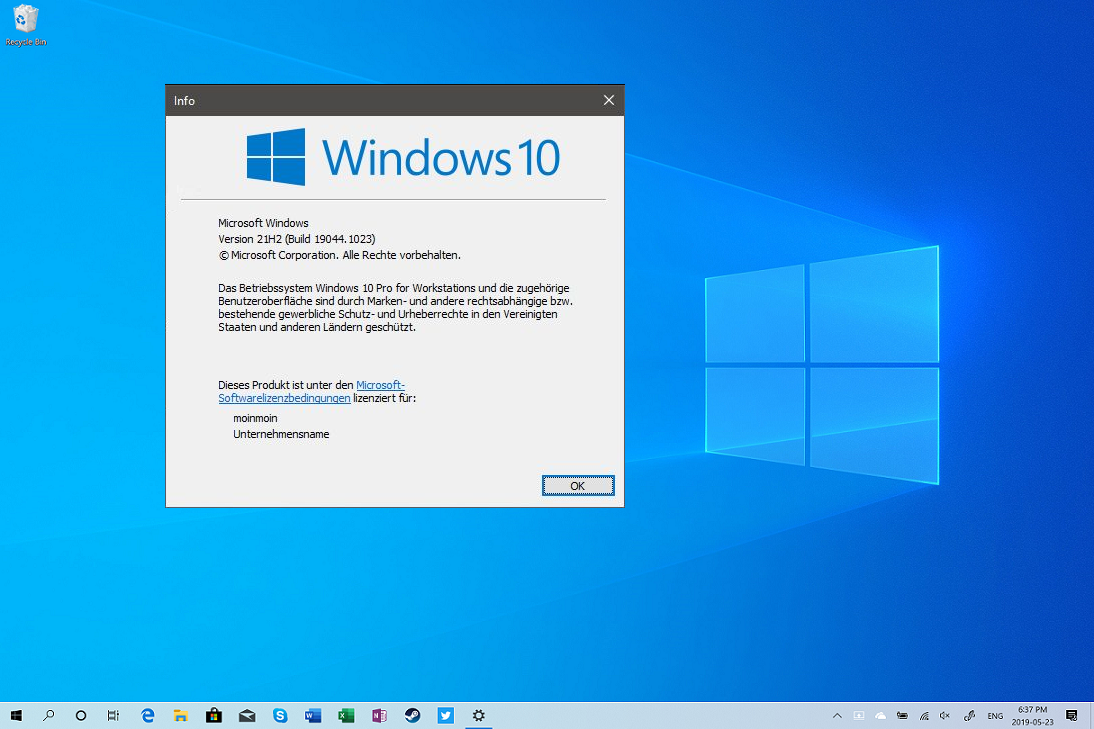
![How To Update Windows 10 21H2 Latest Version [2022] English - YouTube](https://i.ytimg.com/vi/nLxKI8EoN1w/maxresdefault.jpg)
Closure
Thus, we hope this article has provided valuable insights into Understanding Windows 10 Update Challenges: A Comprehensive Guide to 21H2 and Beyond. We thank you for taking the time to read this article. See you in our next article!