Understanding Windows 10 ISO Files: A Comprehensive Guide
Understanding Windows 10 ISO Files: A Comprehensive Guide
Related Articles: Understanding Windows 10 ISO Files: A Comprehensive Guide
Introduction
With enthusiasm, let’s navigate through the intriguing topic related to Understanding Windows 10 ISO Files: A Comprehensive Guide. Let’s weave interesting information and offer fresh perspectives to the readers.
Table of Content
- 1 Related Articles: Understanding Windows 10 ISO Files: A Comprehensive Guide
- 2 Introduction
- 3 Understanding Windows 10 ISO Files: A Comprehensive Guide
- 3.1 What is a Windows 10 ISO File?
- 3.2 The Importance of Windows 10 ISO Files
- 3.3 Obtaining Windows 10 ISO Files
- 3.4 Using Windows 10 ISO Files: A Step-by-Step Guide
- 3.5 FAQs: Exploring Common Questions about Windows 10 ISO Files
- 3.6 Tips for Using Windows 10 ISO Files
- 3.7 Conclusion
- 4 Closure
Understanding Windows 10 ISO Files: A Comprehensive Guide
![[GUIDE] How To Upgrade To Windows 10 Using ISO File](https://htse.kapilarya.com/GUIDE-How-To-Upgrade-To-Windows-10-Using-ISO-File-12.png)
The Windows 10 operating system, renowned for its user-friendly interface and robust features, is widely used across desktops, laptops, and tablets. The core of this system, the operating system files, are typically distributed in a compressed format known as an ISO image. This article delves into the world of Windows 10 ISO files, elucidating their purpose, significance, and practical applications.
What is a Windows 10 ISO File?
A Windows 10 ISO file is essentially a digital replica of the entire Windows 10 operating system, compressed into a single file. It contains all the necessary files, drivers, and configurations required to install and run the operating system. These files are typically stored in a standardized format called ISO, a widely accepted standard for storing disc images.
The Importance of Windows 10 ISO Files
The significance of Windows 10 ISO files stems from their versatility and utility. They offer several advantages over traditional installation methods, making them a preferred choice for various scenarios:
- Clean Installation: Windows 10 ISO files allow for a clean installation, effectively removing any pre-existing software or data. This is particularly beneficial when troubleshooting system issues or upgrading to a new version of Windows.
- Customizable Installation: Users can modify the ISO image to include or exclude specific features, drivers, or applications. This empowers them to tailor the operating system to their specific needs and preferences.
- Offline Installation: Windows 10 ISO files enable offline installation, eliminating the need for an internet connection during the setup process. This is crucial for systems without internet access or for users who wish to avoid potential network issues during installation.
- Backups and Recovery: ISO files serve as valuable backups for the Windows 10 operating system. In case of system failure or data loss, these files can be used to restore the system to its original state.
- Virtual Machine Creation: Windows 10 ISO files are instrumental in creating virtual machines. They allow users to run the operating system within a virtual environment, providing a safe and isolated space for testing software or experimenting with different configurations.
Obtaining Windows 10 ISO Files
Legitimate Windows 10 ISO files can be obtained from the official Microsoft website. The process is straightforward and involves:
- Accessing the Microsoft Website: Navigate to the official Microsoft website.
- Downloading the Media Creation Tool: Download the Media Creation Tool, a dedicated utility provided by Microsoft.
- Selecting the Windows Edition: Choose the desired edition of Windows 10, such as Home or Pro.
- Downloading the ISO File: The Media Creation Tool will download the Windows 10 ISO file to your computer.
Using Windows 10 ISO Files: A Step-by-Step Guide
Once you have obtained a Windows 10 ISO file, the next step is to use it to install or upgrade your operating system. Here’s a comprehensive guide:
- Burning the ISO to a USB Drive: Use a tool like Rufus or the Windows Disk Image Burner to create a bootable USB drive. This USB drive will serve as the installation media.
- Booting from the USB Drive: Configure your computer’s BIOS to boot from the USB drive. This will initiate the Windows 10 installation process.
- Following the Installation Wizard: The Windows 10 setup wizard will guide you through the installation process. Select your language, region, and other preferences.
- Accepting the License Agreement: Read and accept the license agreement before proceeding with the installation.
- Choosing the Installation Type: Decide whether to perform a clean installation or an upgrade.
- Formatting the Hard Drive: Format the hard drive where you want to install Windows 10.
- Installing Windows 10: The installation process will take some time, depending on your system’s hardware specifications.
- Configuring Windows 10: After installation, configure your user account, connect to the internet, and install any necessary drivers.
FAQs: Exploring Common Questions about Windows 10 ISO Files
1. Can I use a Windows 10 ISO file on multiple computers?
Yes, you can use the same Windows 10 ISO file to install the operating system on multiple computers. However, you will need to activate each installation separately using a valid product key.
2. What are the system requirements for installing Windows 10?
To install Windows 10, your computer must meet certain minimum system requirements:
- Processor: 1 gigahertz (GHz) or faster processor
- RAM: 1 gigabyte (GB) for 32-bit or 2 GB for 64-bit
- Hard Disk Space: 16 GB for 32-bit or 20 GB for 64-bit
- Graphics Card: DirectX 9 or later with WDDM 1.0 driver
- Display: 800 x 600 resolution
3. How do I verify the authenticity of a Windows 10 ISO file?
Download Windows 10 ISO files only from the official Microsoft website to ensure authenticity. You can also verify the file’s hash value using a trusted tool like HashCalc.
4. What is the difference between Windows 10 Home and Windows 10 Pro?
Windows 10 Home is designed for general home users, while Windows 10 Pro offers additional features for businesses and power users. These features include:
- BitLocker Drive Encryption: Encrypts the entire hard drive to protect sensitive data.
- Domain Join: Allows joining a corporate network.
- Windows Update for Business: Provides more control over software updates.
5. Can I upgrade to Windows 10 using an ISO file?
Yes, you can upgrade to Windows 10 using an ISO file. However, it is recommended to use the official Windows 10 upgrade tool provided by Microsoft for a seamless and secure upgrade experience.
Tips for Using Windows 10 ISO Files
- Back up your data: Before installing Windows 10, back up all important data to avoid losing it during the process.
- Check system requirements: Ensure your computer meets the minimum system requirements for Windows 10 before proceeding with the installation.
- Use a bootable USB drive: Create a bootable USB drive using a trusted tool like Rufus or the Windows Disk Image Burner.
- Verify file integrity: Verify the downloaded ISO file’s integrity using a hash checker.
- Follow the installation wizard: Carefully follow the instructions provided by the Windows 10 setup wizard.
- Install necessary drivers: Install any required drivers after the installation to ensure proper functionality of your hardware.
Conclusion
Windows 10 ISO files offer a powerful and versatile method for installing, upgrading, and managing the Windows 10 operating system. Their ability to provide clean installations, customization options, offline installation, and backup capabilities makes them an indispensable tool for both home users and IT professionals. By understanding the nature and applications of Windows 10 ISO files, users can effectively leverage their potential to optimize their computing experience and ensure a smooth and secure operating system environment.
![[GUIDE] How To Upgrade To Windows 10 Using ISO File](https://htse.kapilarya.com/GUIDE-How-To-Upgrade-To-Windows-10-Using-ISO-File-7.png)



![[GUIDE] How To Upgrade To Windows 10 Using ISO File](https://htse.kapilarya.com/GUIDE-How-To-Upgrade-To-Windows-10-Using-ISO-File.png)
![[GUIDE] How To Upgrade To Windows 10 Using ISO File](https://htse.kapilarya.com/GUIDE-How-To-Upgrade-To-Windows-10-Using-ISO-File-1.png)

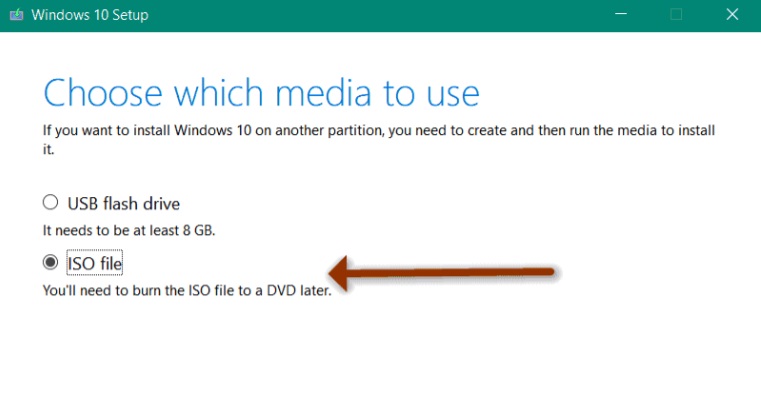
Closure
Thus, we hope this article has provided valuable insights into Understanding Windows 10 ISO Files: A Comprehensive Guide. We appreciate your attention to our article. See you in our next article!