Understanding Windows 10 ISO Files: A Comprehensive Guide
Understanding Windows 10 ISO Files: A Comprehensive Guide
Related Articles: Understanding Windows 10 ISO Files: A Comprehensive Guide
Introduction
With great pleasure, we will explore the intriguing topic related to Understanding Windows 10 ISO Files: A Comprehensive Guide. Let’s weave interesting information and offer fresh perspectives to the readers.
Table of Content
Understanding Windows 10 ISO Files: A Comprehensive Guide
![[GUIDE] How To Upgrade To Windows 10 Using ISO File](https://htse.kapilarya.com/GUIDE-How-To-Upgrade-To-Windows-10-Using-ISO-File-12.png)
The Windows 10 operating system, released in 2015, has become a ubiquitous presence in the computing world. It powers a vast array of devices, from personal computers to servers, and offers a user-friendly interface coupled with robust functionality. A key aspect of managing and deploying Windows 10 is the use of ISO files.
What is a Windows 10 ISO file?
An ISO file is a digital representation of an optical disc, such as a CD or DVD. In the context of Windows 10, an ISO file contains the complete installation files for the operating system, including all necessary drivers, applications, and system files.
Benefits of using Windows 10 ISO files:
-
Clean Installation: ISO files provide a clean and uncluttered installation of Windows 10. They are not affected by pre-installed software or system modifications that might be present on a pre-configured device. This ensures a fresh and optimized system.
-
Customization: ISO files allow users to customize their Windows 10 installation. They can choose specific features to install, select language preferences, and even modify the system’s boot options.
-
Upgrade and Repair: ISO files are crucial for upgrading existing Windows installations or repairing corrupted systems. They can be used to create bootable USB drives or DVDs for performing system recovery or upgrading to a newer version of Windows 10.
-
Offline Installation: ISO files enable offline installation of Windows 10. This is especially useful when internet access is limited or unavailable during the installation process.
-
Multiple Installations: A single ISO file can be used to install Windows 10 on multiple devices, making it an efficient solution for deploying the operating system across a network.
Obtaining a Windows 10 ISO file:
-
Microsoft Website: The official Microsoft website provides legitimate Windows 10 ISO files for download. Users can select the desired language, edition, and architecture (32-bit or 64-bit) for their specific needs.
-
Media Creation Tool: Microsoft also offers a Media Creation Tool that can be used to create a bootable USB drive or DVD with the Windows 10 ISO file. This tool simplifies the process of obtaining and preparing the installation media.
Using a Windows 10 ISO file:
-
Create Bootable Media: The ISO file needs to be burned to a DVD or copied to a USB drive to create bootable media. Various tools, including the Media Creation Tool, can be used for this purpose.
-
Boot from Media: The computer’s BIOS needs to be configured to boot from the created bootable media (DVD or USB drive). This will initiate the Windows 10 installation process.
-
Follow Installation Instructions: The on-screen instructions will guide users through the installation process. This includes selecting the desired language, partition, and other preferences.
-
Activate Windows: Once the installation is complete, users need to activate Windows 10 using a valid product key.
FAQs about Windows 10 ISO files:
Q: What is the difference between a Windows 10 ISO file and a Windows 10 installation file?
A: A Windows 10 ISO file is a complete image of the operating system, including all necessary files and drivers. An installation file is a specific component or program within the ISO file.
Q: Can I use a Windows 10 ISO file to upgrade my existing Windows installation?
A: Yes, you can use a Windows 10 ISO file to upgrade your existing installation. However, it is recommended to use the official upgrade path provided by Microsoft for a smoother experience.
Q: How can I verify the authenticity of a Windows 10 ISO file?
A: Download ISO files only from trusted sources like the official Microsoft website. Verify the digital signature and hash values of the downloaded file to ensure its integrity.
Q: Can I use a Windows 10 ISO file to install on a virtual machine?
A: Yes, you can use a Windows 10 ISO file to install the operating system on a virtual machine. Virtualization software like VMware or VirtualBox can be used for this purpose.
Tips for using Windows 10 ISO files:
-
Backup Data: Always back up important data before attempting a fresh installation or upgrade using an ISO file.
-
Check System Requirements: Ensure that your hardware meets the minimum system requirements for Windows 10 before proceeding with the installation.
-
Use a Reliable Tool: Use reputable tools for creating bootable media and installing Windows 10 from an ISO file.
-
Read the Instructions: Carefully follow the on-screen instructions during the installation process to avoid errors.
Conclusion:
Windows 10 ISO files offer a versatile and valuable tool for managing and deploying the Windows 10 operating system. They provide a clean installation, customization options, upgrade and repair capabilities, and the ability to install offline. By understanding the benefits and proper usage of these files, users can streamline their Windows 10 experience and ensure a smooth and reliable computing environment.
![[GUIDE] How To Upgrade To Windows 10 Using ISO File](https://htse.kapilarya.com/GUIDE-How-To-Upgrade-To-Windows-10-Using-ISO-File-7.png)



![[GUIDE] How To Upgrade To Windows 10 Using ISO File](https://htse.kapilarya.com/GUIDE-How-To-Upgrade-To-Windows-10-Using-ISO-File.png)
![[GUIDE] How To Upgrade To Windows 10 Using ISO File](https://htse.kapilarya.com/GUIDE-How-To-Upgrade-To-Windows-10-Using-ISO-File-1.png)

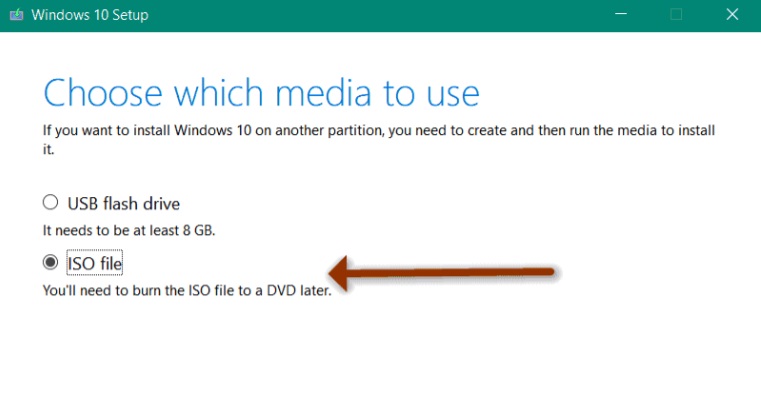
Closure
Thus, we hope this article has provided valuable insights into Understanding Windows 10 ISO Files: A Comprehensive Guide. We hope you find this article informative and beneficial. See you in our next article!