Understanding User Account Types In Windows 10: Why You Might Not Be An Administrator
Understanding User Account Types in Windows 10: Why You Might Not Be an Administrator
Related Articles: Understanding User Account Types in Windows 10: Why You Might Not Be an Administrator
Introduction
With enthusiasm, let’s navigate through the intriguing topic related to Understanding User Account Types in Windows 10: Why You Might Not Be an Administrator. Let’s weave interesting information and offer fresh perspectives to the readers.
Table of Content
Understanding User Account Types in Windows 10: Why You Might Not Be an Administrator

Windows 10, like its predecessors, employs a user account system to manage access and permissions for individual users. This system ensures that users have appropriate access levels to system resources and files, preventing accidental or malicious modifications. One crucial element of this system is the distinction between standard user accounts and administrator accounts.
Standard User Accounts:
- Limited Access: Standard user accounts have restricted access to system files and settings. They can only install applications in designated areas and cannot modify system-level configurations.
- Safety: This restricted access enhances system security by limiting the potential for damage caused by accidental or malicious software.
- Everyday Use: Standard accounts are suitable for everyday tasks such as browsing the internet, working on documents, and playing games.
Administrator Accounts:
- Elevated Privileges: Administrator accounts have complete control over the operating system, including the ability to install and uninstall software, change system settings, and manage other user accounts.
- System Management: These accounts are essential for managing the system, troubleshooting issues, and ensuring system security.
- Caution: Due to their elevated privileges, administrator accounts should be used with caution, as actions taken with these accounts can have significant system-wide impacts.
Reasons Why You Might Not Be an Administrator:
Several reasons might explain why a user account in Windows 10 does not have administrator privileges:
-
Initial Setup: When a new Windows 10 installation is completed, the initial user account is typically set as an administrator. However, subsequent user accounts created during the initial setup or later might be assigned as standard user accounts by default.
-
Security Policies: System administrators or IT departments might enforce security policies that restrict the creation of administrator accounts or limit the privileges of existing accounts. This is common in corporate or educational environments where centralized management of user accounts is required.
-
Accidental Changes: Users might inadvertently change their account type to standard user without realizing it. This could occur during account management settings or through system updates.
-
Previous Account Issues: If a user account was previously compromised or used for malicious activity, it might have been downgraded to a standard user account as a security precaution.
-
Parental Controls: In family settings, parental controls might restrict a child’s account to standard user privileges, limiting their access to certain applications and system settings.
Importance of Understanding Your Account Type:
Knowing your account type is crucial for several reasons:
- Troubleshooting: Understanding account privileges is essential for troubleshooting system issues, as certain actions might require administrator permissions.
- Software Installation: Many applications require administrator privileges for installation and proper functionality.
- Security: Understanding the limitations of standard user accounts helps users make informed decisions regarding security practices and avoid potential risks.
- System Management: If you need to manage other user accounts or make system-wide changes, you will need administrator privileges.
How to Determine Your Account Type:
- Control Panel: Open the Control Panel and navigate to "User Accounts." You can then view your account type and make necessary changes.
- Settings App: Go to "Settings" and select "Accounts." Under "Your Info," you can find information about your account type.
- Command Prompt: Open the Command Prompt as an administrator and type "net user" followed by your username. This will display your account type and other details.
FAQs:
Q: Can I change my account type to administrator?
A: Yes, you can change your account type to administrator, but this requires administrator privileges. If you are currently a standard user, you will need to ask an administrator to make the change for you or follow the steps provided in the "How to Change Your Account Type" section below.
Q: Why am I not able to install certain applications?
A: Many applications require administrator privileges for installation. If you are a standard user, you will need to ask an administrator to install the application for you or try running the installer as administrator.
Q: What are the risks of using an administrator account?
A: Using an administrator account increases the risk of malware infections and accidental system changes. If a malicious program gains access to an administrator account, it can potentially take control of your entire system.
Q: Can I create a new administrator account?
A: Yes, you can create a new administrator account if you have existing administrator privileges. To do this, follow the instructions provided in the "How to Create a New Administrator Account" section below.
Tips:
- Use Standard Accounts for Everyday Use: Minimize the risk of malware infections by using standard accounts for everyday tasks.
- Run Applications as Administrator When Necessary: Only run applications as administrator when explicitly required.
- Keep Administrator Accounts Secure: Use strong passwords and avoid using administrator accounts for everyday tasks.
- Consider Multiple Accounts: Create separate accounts for different purposes, such as one for work and one for personal use.
How to Change Your Account Type:
-
Using Control Panel:
- Open the Control Panel and navigate to "User Accounts."
- Select "Change Account Type."
- Choose the account you want to change and click "Change Account Type."
- Select "Administrator" from the drop-down menu and click "Change Account Type."
- Enter your administrator password if prompted.
-
Using Settings App:
- Open the Settings app and select "Accounts."
- Click "Family & other users."
- Select the account you want to change and click "Change account type."
- Select "Administrator" and click "OK."
- Enter your administrator password if prompted.
How to Create a New Administrator Account:
-
Using Control Panel:
- Open the Control Panel and navigate to "User Accounts."
- Select "Create a new account."
- Enter a username and password for the new account.
- Select "Administrator" from the account type dropdown menu.
- Click "Create Account."
-
Using Settings App:
- Open the Settings app and select "Accounts."
- Click "Family & other users."
- Click "Add someone else to this PC."
- Enter the email address or phone number of the new user.
- Follow the on-screen instructions to create the account.
- Once the account is created, you can change its type to "Administrator" by following the steps in the "How to Change Your Account Type" section.
Conclusion:
Understanding your account type in Windows 10 is crucial for managing your system effectively and securely. Knowing the differences between standard and administrator accounts allows you to make informed decisions about your security practices and ensure that you have the necessary privileges to perform specific tasks. By following the tips and instructions provided, you can easily determine your account type, change it if needed, and create new accounts with appropriate privileges.


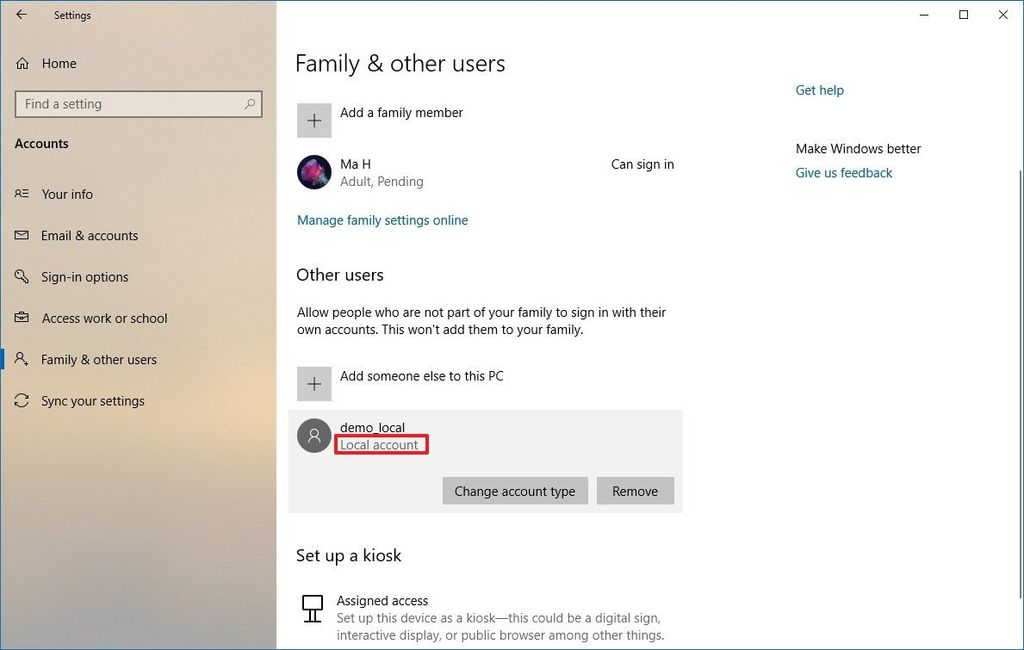



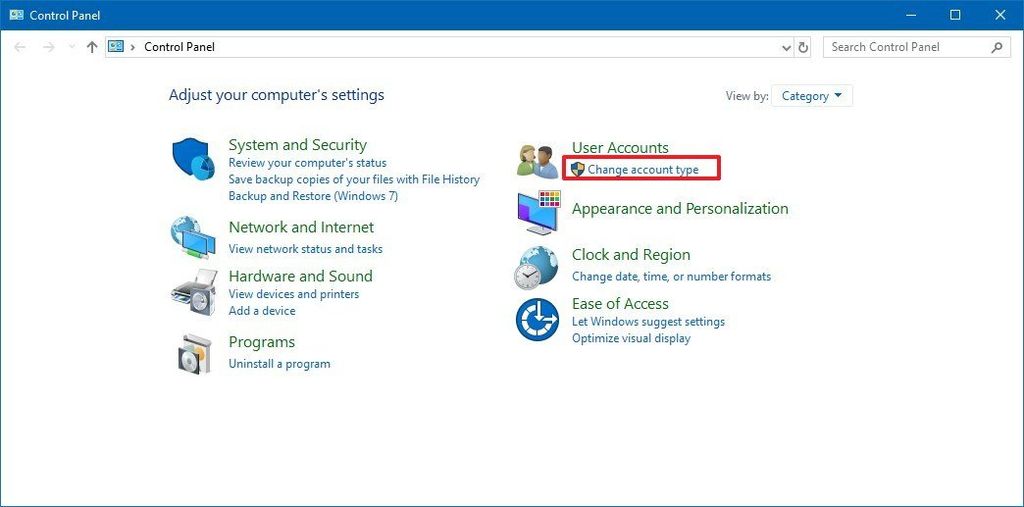

Closure
Thus, we hope this article has provided valuable insights into Understanding User Account Types in Windows 10: Why You Might Not Be an Administrator. We hope you find this article informative and beneficial. See you in our next article!