Understanding User Account Renaming In Windows 10: A Comprehensive Guide
Understanding User Account Renaming in Windows 10: A Comprehensive Guide
Related Articles: Understanding User Account Renaming in Windows 10: A Comprehensive Guide
Introduction
With great pleasure, we will explore the intriguing topic related to Understanding User Account Renaming in Windows 10: A Comprehensive Guide. Let’s weave interesting information and offer fresh perspectives to the readers.
Table of Content
Understanding User Account Renaming in Windows 10: A Comprehensive Guide

Windows 10, like all modern operating systems, utilizes user accounts to manage individual user settings, files, and permissions. Each user account is associated with a unique username, which serves as the identifier for that specific profile. While these usernames are initially assigned during setup, the need to modify them can arise for various reasons. This article delves into the process of renaming user accounts in Windows 10, exploring its significance and providing a comprehensive guide to accomplish this task effectively.
The Importance of Renaming User Accounts
Renaming a user account in Windows 10 is not merely a cosmetic change. It can significantly impact the user experience and system administration, particularly in the following scenarios:
- Personalization: Changing a username to reflect a new name or preference can enhance user personalization and create a more tailored computing experience.
- Account Consolidation: In scenarios where multiple accounts are merged into one, renaming the account can streamline access and management.
- Security Enhancements: Renaming accounts can contribute to improved security by obfuscating usernames that might be easily guessed or compromised.
- Troubleshooting: In certain technical troubleshooting scenarios, renaming a user account can be a necessary step to resolve issues related to profile corruption or conflicting settings.
Methods for Renaming User Accounts in Windows 10
Windows 10 offers two primary methods for renaming user accounts, each suited to different situations:
1. Using the Settings App:
This method is the most straightforward and user-friendly, accessible through the Windows 10 Settings app. It involves the following steps:
- Open Settings: Click the Start button, then select the gear icon labeled "Settings."
- Navigate to Accounts: In the Settings app, select "Accounts."
- Access Your Account: Within the Accounts section, choose "Your info."
- Rename Your Account: Click the "Rename your PC" option. This will prompt you to enter a new username.
- Confirm and Restart: After entering the desired username, click "Next" to confirm the change. Windows 10 will require a restart to implement the changes.
2. Utilizing the Local Users and Groups Tool:
This method offers more granular control and is particularly useful for advanced users or administrators who require access to additional options. It involves the following steps:
- Open the Run Dialog: Press the Windows key + R to open the Run dialog box.
- Access Local Users and Groups: Type "lusrmgr.msc" in the Run dialog and press Enter.
- Locate the User Account: In the Local Users and Groups window, navigate to "Users." Right-click the user account you wish to rename.
- Rename the Account: Select "Rename" from the context menu. Enter the new username and click "OK."
- Confirm and Restart: Windows 10 will require a restart to apply the changes.
Important Considerations
While renaming a user account is generally a straightforward process, it is crucial to be aware of the following considerations:
- Data Preservation: Renaming a user account does not affect your personal files, documents, or settings. These will remain associated with the renamed account.
- Account Access: After renaming an account, you will need to use the new username to log in.
- System Permissions: Renaming a user account with administrative privileges may require additional steps to ensure continued access to system settings and applications.
- Third-Party Applications: Some applications may require reconfiguration or reinstallation after renaming a user account, as they might rely on the original username for functionality.
FAQs: Addressing Common Questions
Q1: Can I rename my administrator account?
A: Yes, you can rename your administrator account, but it is recommended to proceed with caution. Renaming the administrator account may affect system permissions and require adjustments to ensure proper access.
Q2: Can I rename a user account that is currently logged in?
A: No, you cannot rename a user account that is currently logged in. You must first log out of the account and then rename it using one of the methods described above.
Q3: What happens to my files and settings after renaming an account?
A: Your files, documents, and settings will remain associated with the renamed account. They will not be lost or moved.
Q4: Can I rename a user account that is part of a domain?
A: Renaming user accounts that are part of a domain is typically managed by the domain administrator. Contact your domain administrator for assistance.
Tips for Renaming User Accounts:
- Back Up Your Data: Before renaming a user account, it is always advisable to back up your important data to prevent accidental loss.
- Choose a Descriptive Name: When choosing a new username, opt for a descriptive and memorable name that is easy to remember.
- Avoid Special Characters: Avoid using special characters or spaces in your username, as these can cause compatibility issues with certain applications.
- Test Thoroughly: After renaming a user account, test all your applications and settings to ensure that everything is functioning correctly.
Conclusion
Renaming user accounts in Windows 10 is a straightforward process that can enhance user experience, improve security, and facilitate troubleshooting. By understanding the different methods and considerations outlined in this guide, users can effectively manage their user accounts and ensure a smooth transition to their desired usernames. It is crucial to approach this task with caution, ensuring proper data backup and thorough testing to prevent any unforeseen complications.

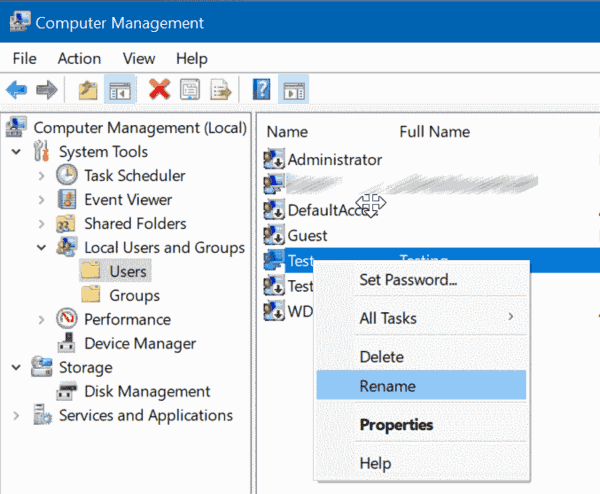



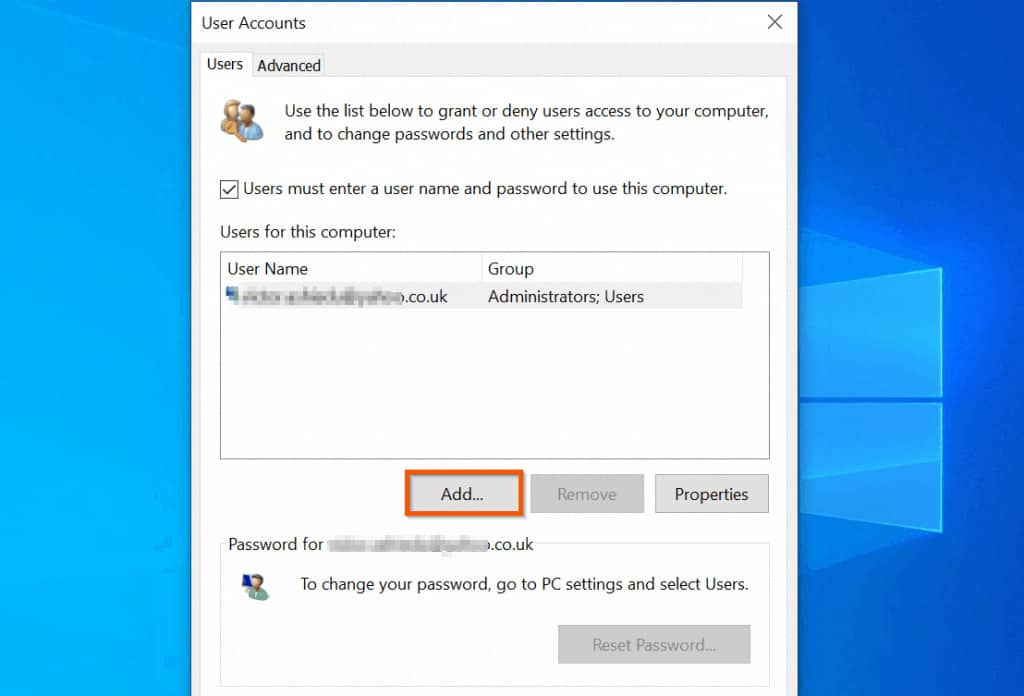
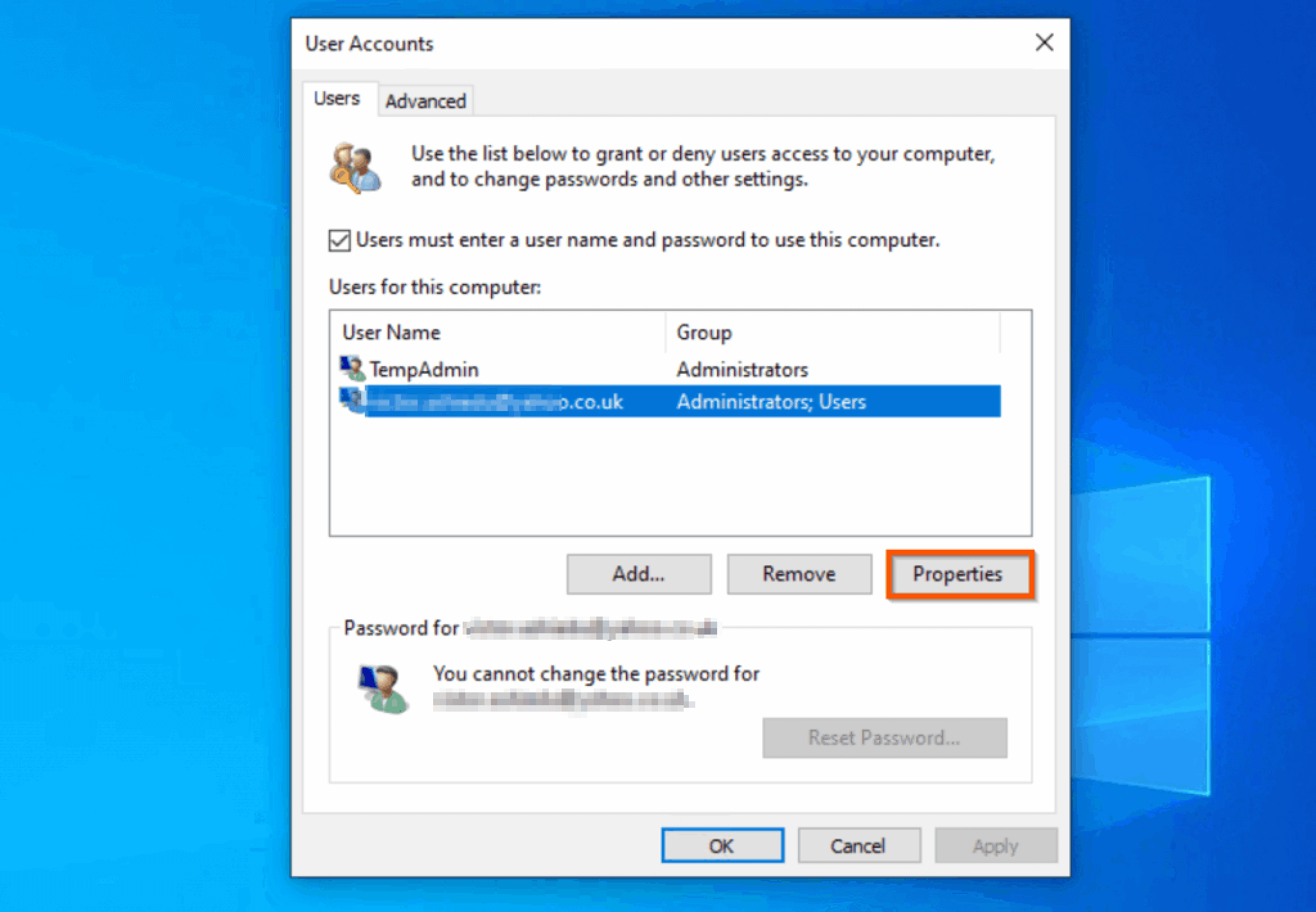
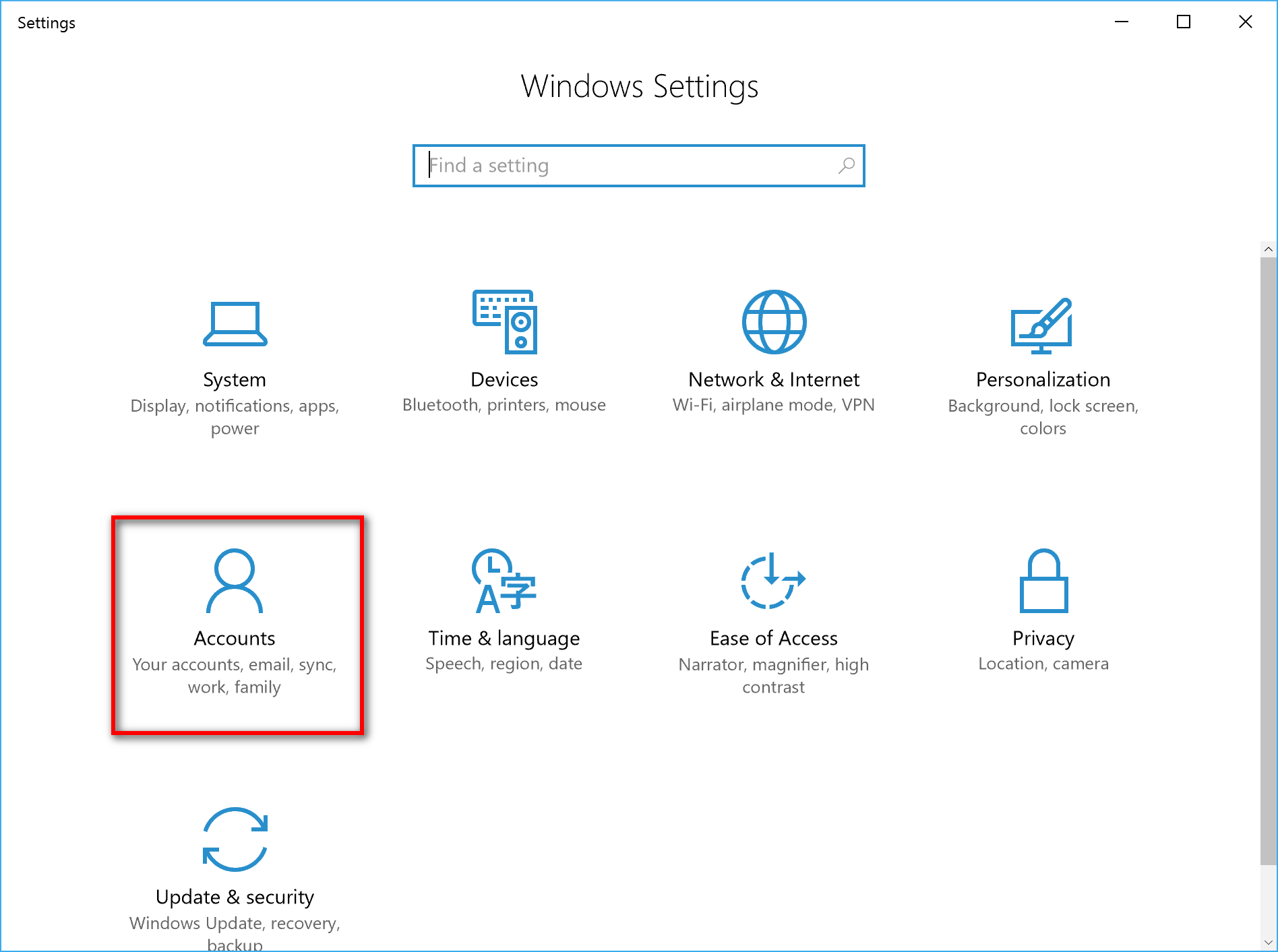
Closure
Thus, we hope this article has provided valuable insights into Understanding User Account Renaming in Windows 10: A Comprehensive Guide. We appreciate your attention to our article. See you in our next article!