Understanding Underscan In Windows 10: A Comprehensive Guide
Understanding Underscan in Windows 10: A Comprehensive Guide
Related Articles: Understanding Underscan in Windows 10: A Comprehensive Guide
Introduction
In this auspicious occasion, we are delighted to delve into the intriguing topic related to Understanding Underscan in Windows 10: A Comprehensive Guide. Let’s weave interesting information and offer fresh perspectives to the readers.
Table of Content
Understanding Underscan in Windows 10: A Comprehensive Guide
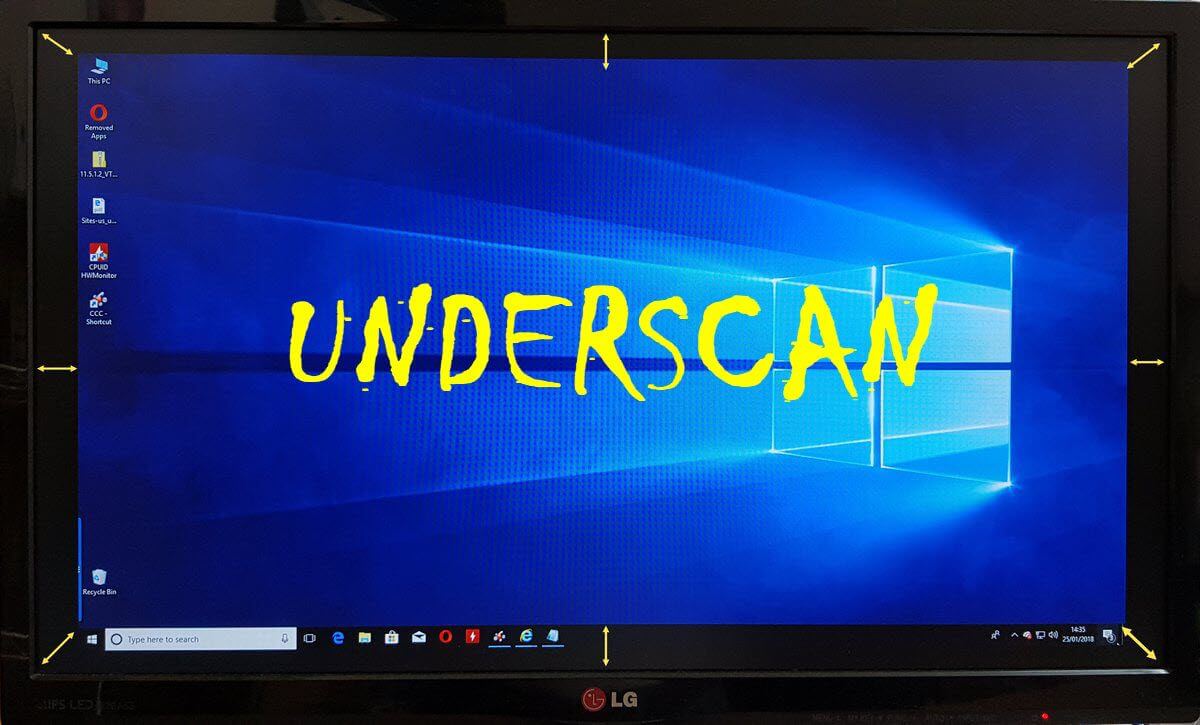
In the realm of digital display technology, the accurate representation of content is paramount. Underscan, a display setting often overlooked, plays a crucial role in ensuring that images and videos are displayed correctly on your Windows 10 device. This article delves into the intricacies of underscan, exploring its significance, potential benefits, and how to effectively manage it for an optimal visual experience.
What is Underscan?
Underscan, also known as "overscan," refers to the adjustment of the displayed image area to fit within the physical boundaries of your monitor. Essentially, it involves cropping the edges of the image, resulting in a smaller picture displayed within the screen’s full area. This adjustment is primarily employed to compensate for potential display inconsistencies, such as the presence of bezels or a slight mismatch between the signal and the screen’s native resolution.
Why Does Underscan Matter?
Underscan significantly impacts how content is perceived. By adjusting the displayed image area, it can influence the following aspects:
-
Visual Accuracy: Underscan aims to ensure that the displayed content aligns precisely with the intended frame, preventing distortion or cropping of critical elements. This is particularly important for video playback, where maintaining the aspect ratio and avoiding unwanted cropping is crucial for a cinematic experience.
-
User Experience: Underscan can enhance the overall viewing experience by eliminating potential visual distractions. By minimizing the display of unwanted areas around the image, such as black bars or extraneous information, it creates a more focused and engaging viewing environment.
-
Content Integrity: Underscan can preserve the integrity of the content by ensuring that the displayed image accurately reflects the original source material. This is particularly relevant for professional applications, such as graphic design or video editing, where maintaining the original aspect ratio and color accuracy is paramount.
Understanding Overscan and Its Relationship to Underscan
Overscan, the opposite of underscan, expands the image beyond the intended frame, potentially displaying content that was not meant to be visible. This can lead to distorted visuals, unwanted cropping, and a compromised viewing experience.
In the context of Windows 10, underscan is typically the default setting, aiming to compensate for potential display inconsistencies and deliver a more accurate representation of the intended content.
How to Adjust Underscan in Windows 10
Adjusting underscan settings in Windows 10 is straightforward and can be achieved through the following steps:
- Access Display Settings: Navigate to "Settings" > "System" > "Display."
- Choose Your Display: Select the display you wish to configure.
- Advanced Display Settings: Click on "Advanced display settings."
- Display Adapter Properties: Click on "Display adapter properties for [Display Name]."
- Monitor Tab: Within the "Monitor" tab, locate the "Underscan" or "Overscan" option.
- Adjust Underscan: Adjust the slider or dropdown menu to your desired setting.
Tips for Managing Underscan in Windows 10
- Experiment with Settings: Explore different underscan settings to find the optimal configuration for your specific display and content.
- Consider Content Type: Adjust underscan settings based on the type of content you are viewing. For example, movies may benefit from a more precise underscan setting, while games might require a wider display area.
- Utilize Display Calibration Tools: Consider using display calibration tools to fine-tune the underscan settings for optimal color accuracy and visual fidelity.
- Consult Manufacturer Documentation: Refer to your display manufacturer’s documentation for specific recommendations regarding underscan settings.
FAQs Regarding Underscan in Windows 10
1. Why is my display showing black bars?
Black bars may appear due to a mismatch between the content’s aspect ratio and the display’s native resolution. Underscan settings can help minimize or eliminate these black bars by adjusting the displayed image area.
2. How can I fix the distorted image on my display?
Distorted images can be caused by incorrect underscan settings. Adjust the underscan settings to ensure that the displayed image area accurately reflects the intended frame.
3. Is underscan necessary for all displays?
Underscan is generally recommended for most displays, particularly those with non-standard aspect ratios or potential display inconsistencies. However, the need for underscan can vary depending on the specific display and its capabilities.
4. Can I adjust underscan settings for individual applications?
While Windows 10 does not offer application-specific underscan settings, some applications may provide their own display settings that can influence the image area.
5. What are the potential drawbacks of underscan?
Underscan can potentially reduce the overall display area, potentially cropping out important elements of the image. Additionally, incorrect underscan settings can lead to distorted visuals or a compromised viewing experience.
Conclusion
Underscan is an essential display setting that plays a crucial role in ensuring accurate and visually pleasing content representation on Windows 10 devices. By understanding its significance and how to effectively manage it, users can optimize their viewing experience, minimize potential visual distractions, and preserve the integrity of their digital content. Through careful experimentation and consideration of specific content types, users can achieve an optimal underscan configuration that enhances their enjoyment of visual media.
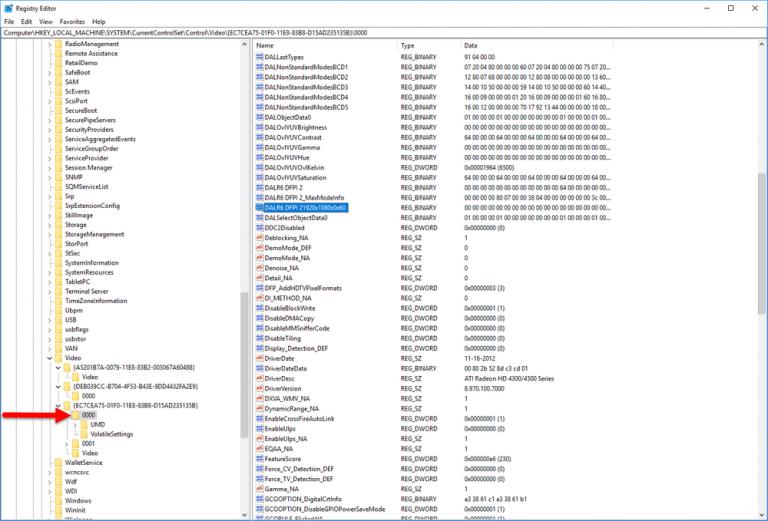

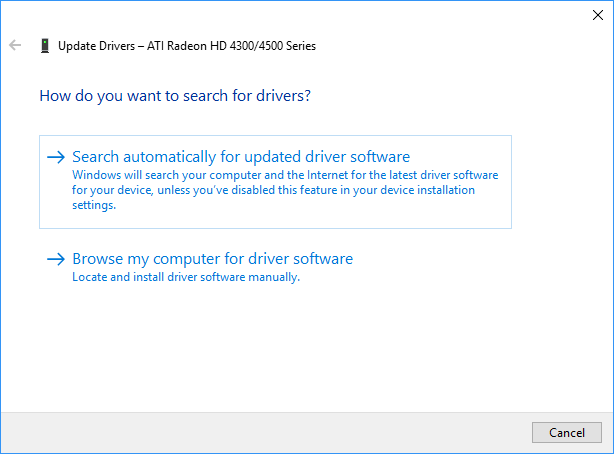
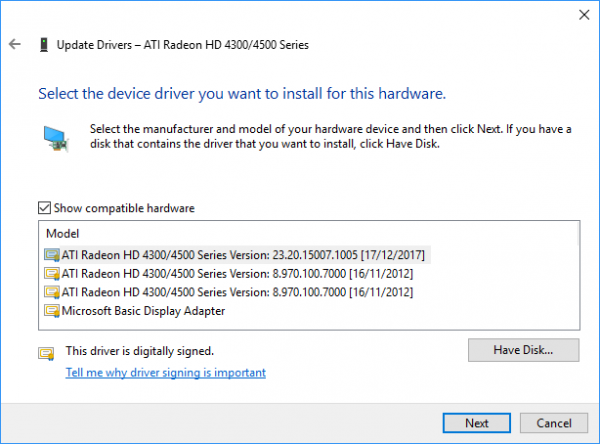


Closure
Thus, we hope this article has provided valuable insights into Understanding Underscan in Windows 10: A Comprehensive Guide. We thank you for taking the time to read this article. See you in our next article!

