Understanding The Windows 10 Recycle Bin: A Comprehensive Guide
Understanding the Windows 10 Recycle Bin: A Comprehensive Guide
Related Articles: Understanding the Windows 10 Recycle Bin: A Comprehensive Guide
Introduction
With enthusiasm, let’s navigate through the intriguing topic related to Understanding the Windows 10 Recycle Bin: A Comprehensive Guide. Let’s weave interesting information and offer fresh perspectives to the readers.
Table of Content
- 1 Related Articles: Understanding the Windows 10 Recycle Bin: A Comprehensive Guide
- 2 Introduction
- 3 Understanding the Windows 10 Recycle Bin: A Comprehensive Guide
- 3.1 Unveiling the Recycle Bin’s Location
- 3.2 Exploring the Recycle Bin’s Functionality
- 3.3 The Importance of the Recycle Bin
- 3.4 Navigating the Recycle Bin
- 3.5 Understanding Recycle Bin Settings
- 3.6 Frequently Asked Questions (FAQs)
- 3.7 Tips for Effective Recycle Bin Management
- 3.8 Conclusion
- 4 Closure
Understanding the Windows 10 Recycle Bin: A Comprehensive Guide
![[GUIDE] How to Find Recycle Bin Windows 10 Very Quickly - YouTube](https://i.ytimg.com/vi/DDxaf2uTuVg/maxresdefault.jpg)
The Recycle Bin, a familiar icon on the desktop of every Windows user, serves as a crucial component of the operating system’s file management system. It acts as a temporary holding area for deleted files, providing users with a safety net to recover accidentally removed data. This article delves into the intricacies of the Recycle Bin’s location and function within the Windows 10 environment, highlighting its significance in safeguarding user data and optimizing system performance.
Unveiling the Recycle Bin’s Location
The Recycle Bin’s location in Windows 10 is not a singular, physical file but rather a virtual container that resides within the system’s file structure. The deleted files themselves are stored in a hidden directory known as "C:$Recycle.Bin" on the primary hard drive (usually drive C). This directory is hidden by default, preventing accidental access and ensuring a streamlined user experience.
Each user account on the system has its own dedicated Recycle Bin folder within the "$Recycle.Bin" directory. This segregation ensures that files deleted by one user remain isolated from another’s deleted files.
Exploring the Recycle Bin’s Functionality
The Recycle Bin operates as a temporary storage space for deleted files. When a file is deleted, it is moved to the Recycle Bin instead of being permanently removed from the system. This offers a crucial opportunity for users to recover accidentally deleted files.
The Recycle Bin has a defined storage capacity, which is determined by the available disk space on the primary drive. When the Recycle Bin reaches its storage limit, it begins overwriting older files with newer ones, potentially leading to data loss.
The Importance of the Recycle Bin
The Recycle Bin plays a pivotal role in Windows 10, providing users with several benefits:
- Data Recovery: The Recycle Bin serves as a safety net, allowing users to recover accidentally deleted files. This is particularly crucial for users who may have deleted important documents, photos, or other files.
- Data Management: The Recycle Bin offers a convenient way to manage deleted files. Users can empty the Recycle Bin to free up disk space or selectively restore specific files.
- System Performance: By storing deleted files in a designated location, the Recycle Bin prevents the fragmentation of the hard drive, contributing to improved system performance.
- Security: The Recycle Bin’s hidden location and segregated user accounts enhance data security by preventing unauthorized access to deleted files.
Navigating the Recycle Bin
The Recycle Bin can be accessed through several methods:
- Desktop Icon: The Recycle Bin icon is typically displayed on the desktop, providing a quick and convenient access point.
- File Explorer: The Recycle Bin can be accessed through the File Explorer by navigating to the "This PC" section and clicking on the "Recycle Bin" folder.
- Search Bar: Users can search for "Recycle Bin" in the search bar located on the taskbar.
Understanding Recycle Bin Settings
The Recycle Bin’s behavior can be customized through its settings. These settings allow users to control the Recycle Bin’s storage capacity, empty behavior, and other functionalities.
To access the Recycle Bin’s settings, right-click on the Recycle Bin icon on the desktop and select "Properties." The following options can be configured:
- Maximum Size: This setting determines the maximum amount of disk space the Recycle Bin can occupy.
- Empty Recycle Bin: This setting allows users to choose whether the Recycle Bin should be emptied automatically when it reaches its maximum size.
- Delete Files Immediately: This setting allows users to bypass the Recycle Bin and permanently delete files without moving them to the temporary storage location.
Frequently Asked Questions (FAQs)
1. What happens to files in the Recycle Bin when I empty it?
When the Recycle Bin is emptied, the files stored within it are permanently deleted from the hard drive. This action cannot be reversed, so it is crucial to ensure that unwanted files are selected before emptying the Recycle Bin.
2. Can I recover files from the Recycle Bin after it has been emptied?
Once the Recycle Bin is emptied, the files stored within it are permanently deleted and cannot be recovered through standard methods. However, specialized data recovery software might be able to retrieve deleted files under certain circumstances.
3. How do I permanently delete files without using the Recycle Bin?
To permanently delete files without using the Recycle Bin, hold down the Shift key while pressing the Delete key. This action will bypass the Recycle Bin and permanently remove the files from the system.
4. What is the difference between deleting a file and moving it to the Recycle Bin?
Deleting a file using the Delete key moves the file to the Recycle Bin, while permanently deleting a file using Shift+Delete removes it from the system without passing through the Recycle Bin.
5. Can I change the location of the Recycle Bin?
The Recycle Bin’s location is fixed within the Windows 10 file system and cannot be changed by the user.
Tips for Effective Recycle Bin Management
- Empty the Recycle Bin regularly: Regularly emptying the Recycle Bin frees up disk space and optimizes system performance.
- Use the "Empty Recycle Bin" option: This option allows users to empty the Recycle Bin without deleting individual files, ensuring a quick and efficient cleanup process.
- Use Shift+Delete for permanent deletion: This method bypasses the Recycle Bin and permanently deletes files, ensuring that they are not recoverable.
- Back up important files: Regularly backing up important files to an external storage device or cloud service provides an extra layer of protection against data loss.
Conclusion
The Recycle Bin is an integral part of Windows 10’s file management system, offering users a crucial safety net for recovering accidentally deleted files. Understanding its location, functionality, and settings allows users to effectively manage their deleted files, optimize system performance, and safeguard their valuable data. By employing best practices for Recycle Bin management, users can ensure a smooth and efficient file management experience within the Windows 10 environment.
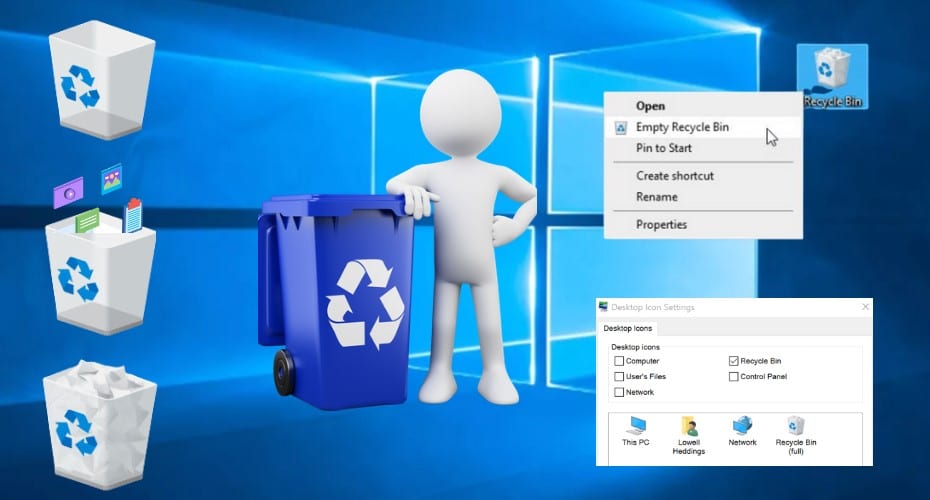
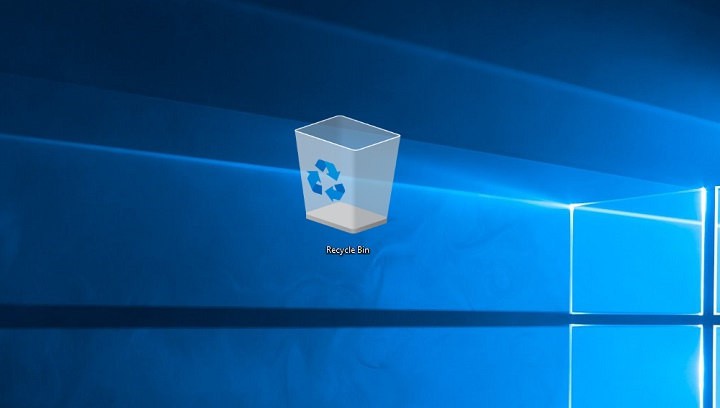

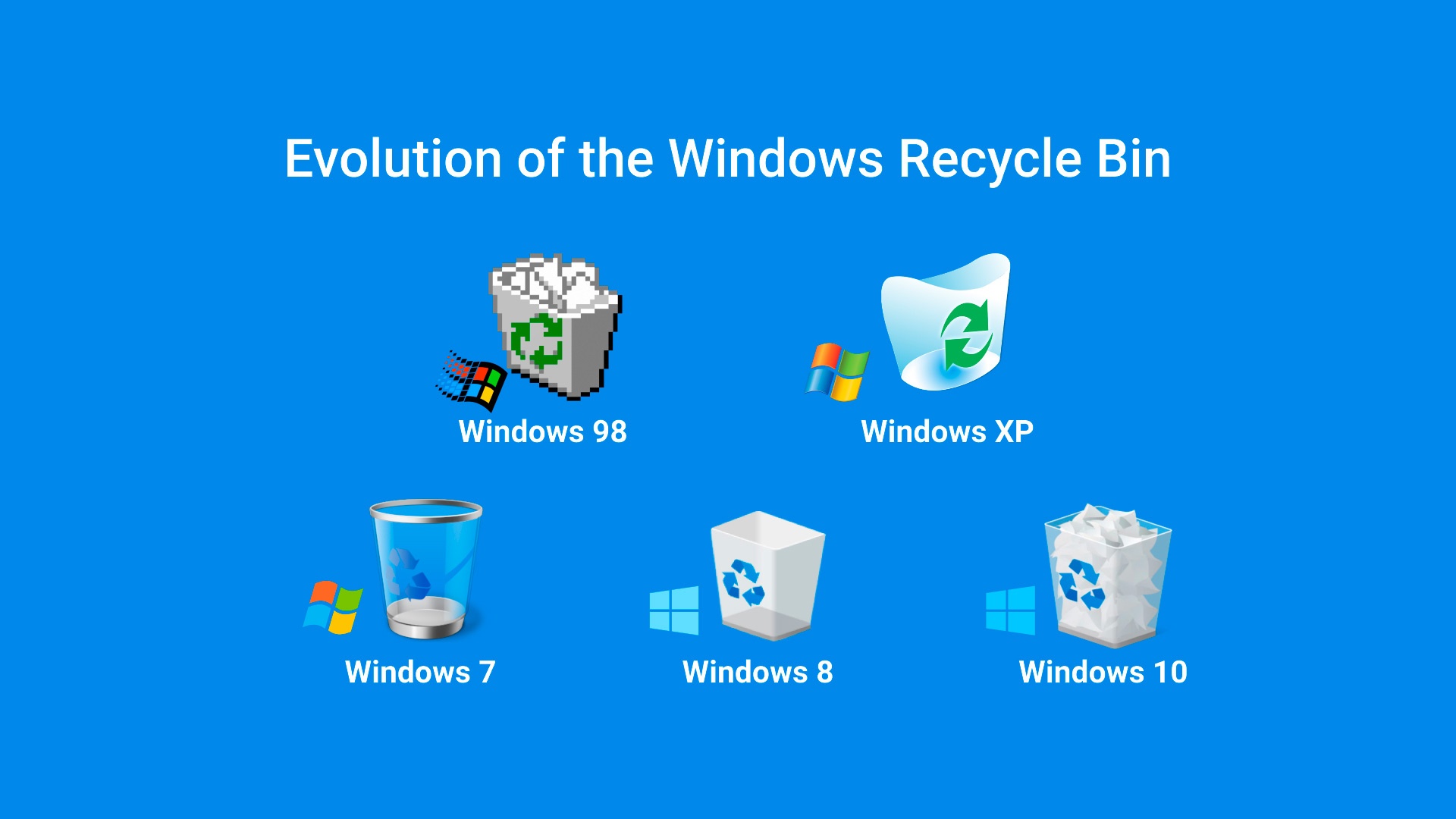
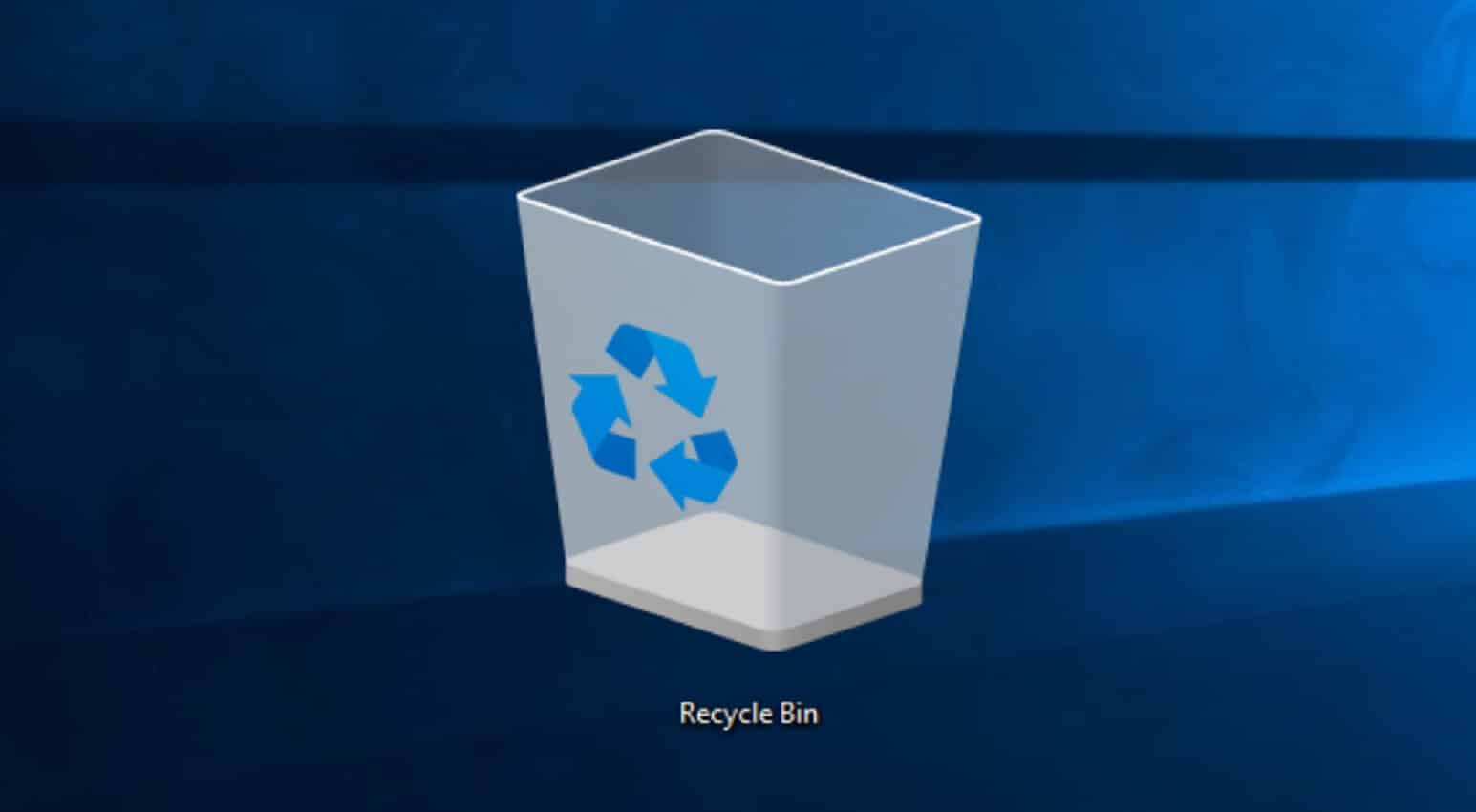

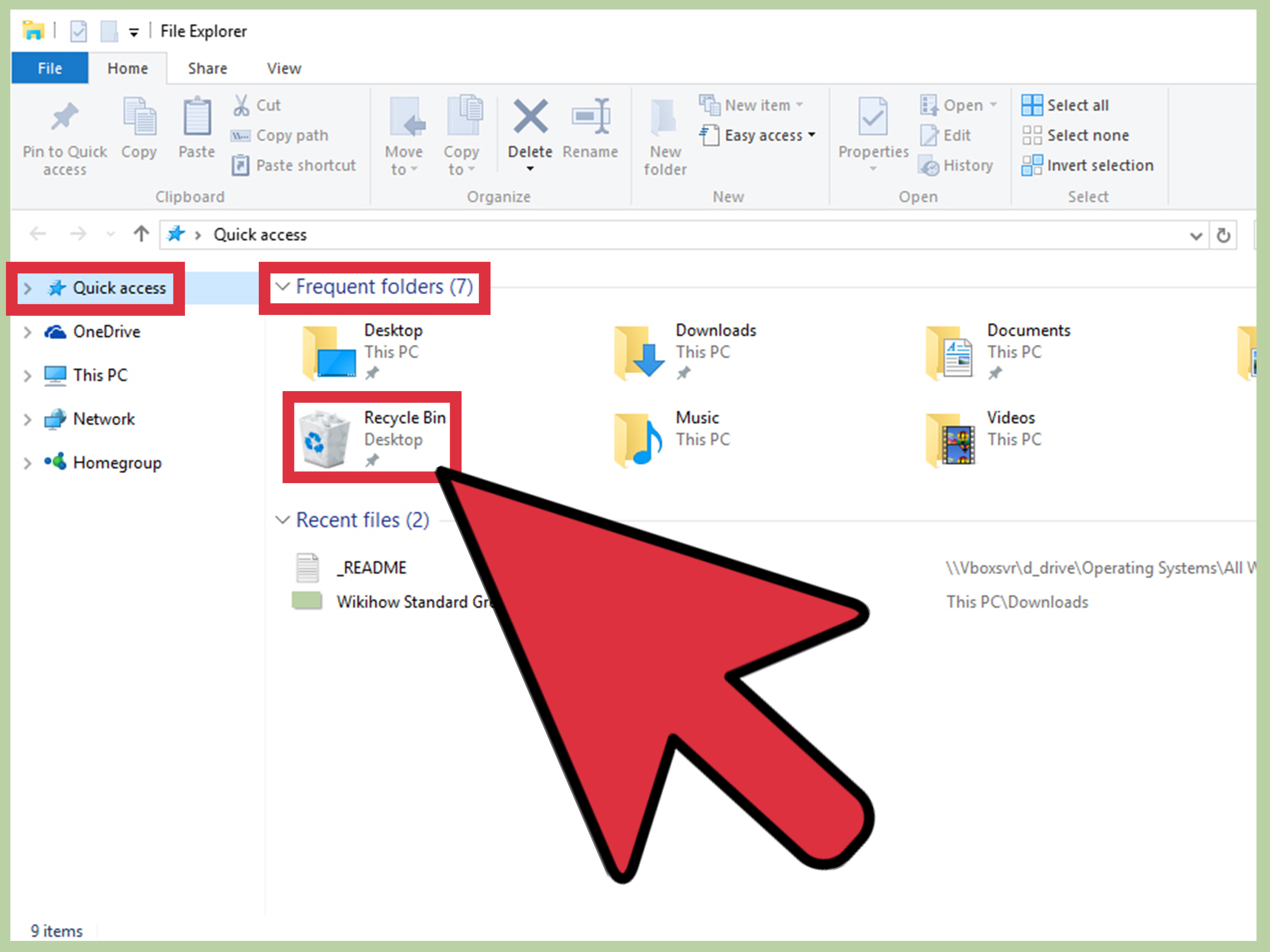

Closure
Thus, we hope this article has provided valuable insights into Understanding the Windows 10 Recycle Bin: A Comprehensive Guide. We appreciate your attention to our article. See you in our next article!