Understanding The Significance Of System Reboot Time In Windows 10
Understanding the Significance of System Reboot Time in Windows 10
Related Articles: Understanding the Significance of System Reboot Time in Windows 10
Introduction
With enthusiasm, let’s navigate through the intriguing topic related to Understanding the Significance of System Reboot Time in Windows 10. Let’s weave interesting information and offer fresh perspectives to the readers.
Table of Content
Understanding the Significance of System Reboot Time in Windows 10
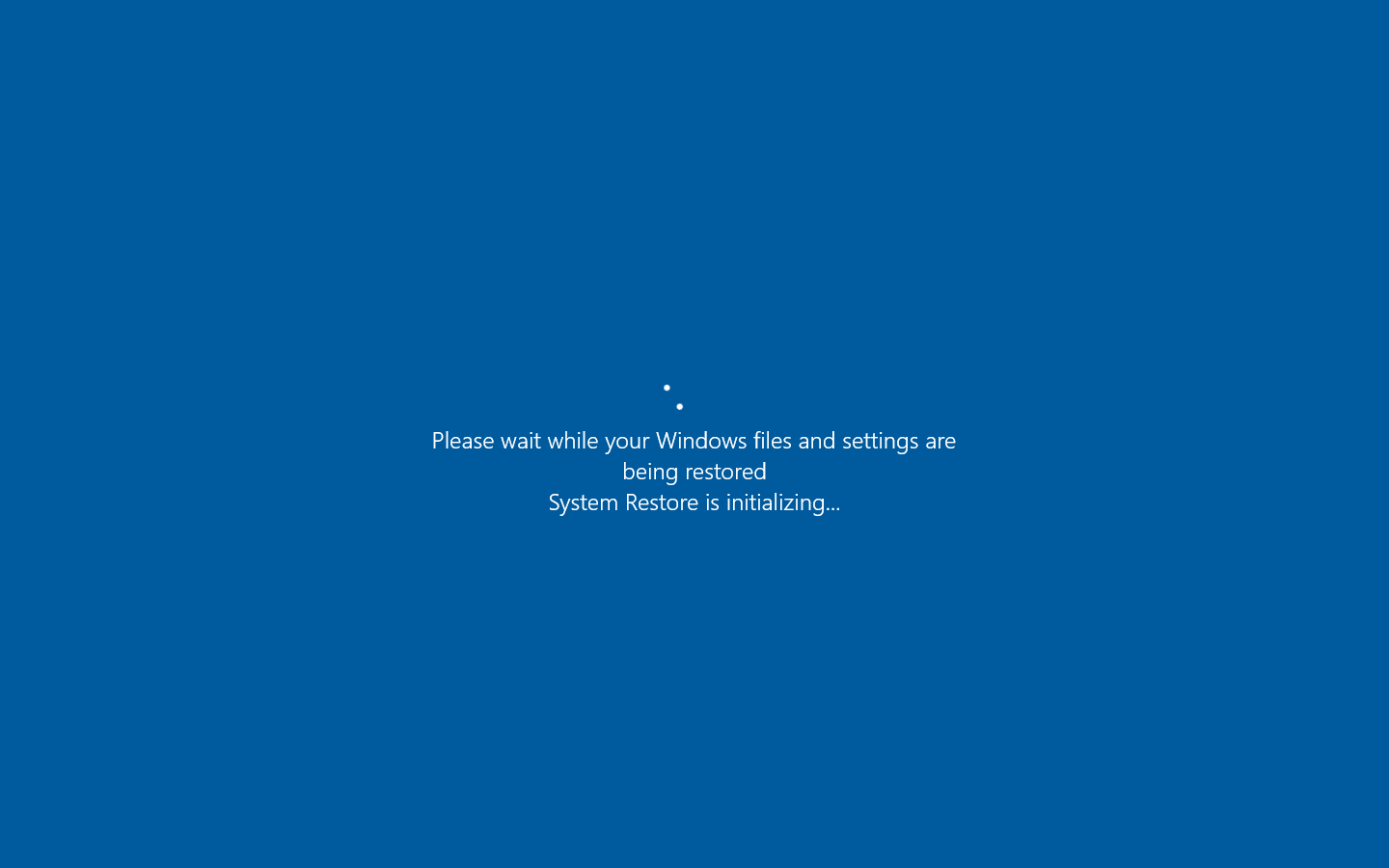
The ability to ascertain the last time a Windows 10 system was rebooted is a seemingly simple yet crucial aspect of system administration and troubleshooting. This seemingly basic information holds significant value, providing insights into the system’s recent operational history and potentially highlighting potential issues or security vulnerabilities. This article aims to provide a comprehensive understanding of the importance of knowing the last reboot time, its practical applications, and the methods for obtaining this information.
The Importance of Knowing the Last Reboot Time
The last reboot time serves as a vital indicator of the system’s recent activity and can be used for various purposes:
1. Troubleshooting System Issues:
- Identifying the Source of Problems: If a system is experiencing performance issues, knowing the last reboot time can help determine if the problem started after a recent restart. If the issues arose after a reboot, it might indicate a software update, driver installation, or a hardware failure as the root cause.
- Determining the Effectiveness of Solutions: After attempting to resolve a system issue, checking the last reboot time can confirm whether the solution was effective. If the problem persists after a reboot, it suggests that the solution was not successful or that the issue is more complex.
2. Security Analysis:
- Detecting Malicious Activity: Knowing the last reboot time can be crucial in security investigations. If a system was compromised, the time of the last reboot can help pinpoint the approximate time of the intrusion.
- Assessing Vulnerability: A system that hasn’t been rebooted in a long time might be more vulnerable to security threats due to outdated software, accumulated temporary files, and potential malware infections.
3. System Management:
- Scheduling Regular Maintenance: Knowing the last reboot time can help establish a routine for system maintenance tasks, such as software updates, driver installations, and disk cleanup.
- Monitoring System Health: Regularly checking the last reboot time can provide a general indication of system health. A system that has been rebooted frequently might indicate instability or recurring problems.
4. Software and Hardware Compatibility:
- Identifying Potential Conflicts: Knowing the last reboot time can help determine if a recent software or hardware installation is causing system issues. If problems arise shortly after a reboot, it suggests a potential conflict.
- Verifying Installation Success: After installing new software or hardware, checking the last reboot time can confirm that the installation was successful and that the system has been properly configured.
Methods for Obtaining the Last Reboot Time
Several methods can be used to obtain the last reboot time in Windows 10:
1. Event Viewer:
- The Event Viewer provides a detailed record of system events, including reboot times.
- To access the Event Viewer, search for "Event Viewer" in the Windows search bar.
- Navigate to "Windows Logs" > "System" and filter the events by "Event ID 6008."
- This event ID represents a system shutdown or restart.
2. Task Manager:
- The Task Manager provides a quick overview of system performance and resources.
- Open the Task Manager by pressing Ctrl + Shift + Esc.
- Navigate to the "Performance" tab.
- In the "System" section, you will find the "Up Time" which indicates the time since the last reboot.
3. Command Prompt:
- The Command Prompt provides a text-based interface for interacting with the system.
- Open the Command Prompt by searching for "cmd" in the Windows search bar.
- Run the following command:
systeminfo - The output will display various system information, including the "System Up Time" which indicates the time since the last reboot.
4. PowerShell:
- PowerShell is a powerful scripting language for automating system tasks.
- Open PowerShell by searching for "powershell" in the Windows search bar.
- Run the following command:
Get-WmiObject Win32_ComputerSystem | Select-Object LastBootUpTime - This command retrieves the last boot time information from the WMI (Windows Management Instrumentation) database.
5. Third-Party Tools:
- Various third-party tools are available that provide more detailed system information, including the last reboot time.
- These tools often offer additional features such as performance monitoring, system optimization, and security analysis.
FAQs Regarding Last Reboot Time in Windows 10:
Q: What is the difference between a reboot and a shutdown?
A: A reboot involves restarting the system, while a shutdown completely turns off the system. A reboot typically involves loading the operating system and all its associated services, while a shutdown stops all processes and shuts down the hardware.
Q: Why is it important to reboot my system regularly?
A: Regular reboots are crucial for system stability and performance. They help to:
- Clear Temporary Files: Rebooting clears temporary files and caches that can accumulate over time, leading to performance degradation.
- Update System Resources: Rebooting allows the system to update its resources, such as drivers and system files, ensuring proper functionality.
- Prevent Resource Leaks: Rebooting helps prevent resource leaks, which occur when applications or processes fail to release resources they are using, leading to system slowdowns.
- Ensure Security Updates: Rebooting allows the system to install pending security updates, protecting against potential vulnerabilities.
Q: What are some common reasons for a system to restart automatically?
A: Automatic restarts can be triggered by various factors:
- Software Updates: Windows Update automatically installs updates and may require a restart to complete the installation.
- Driver Updates: Driver updates can also trigger automatic restarts.
- Hardware Failures: Hardware failures, such as a failing hard drive or RAM module, can cause the system to restart unexpectedly.
- Malware Infections: Malware can also cause system restarts, attempting to disrupt system operations or evade detection.
- System Errors: Errors in the operating system or applications can also lead to automatic restarts.
Q: How often should I reboot my system?
A: The frequency of reboots depends on individual usage patterns and system configuration. A general recommendation is to reboot at least once a week. However, more frequent reboots might be necessary if you experience performance issues or install new software or hardware.
Tips for Managing System Reboot Times:
- Schedule Regular Reboots: Setting up a regular reboot schedule can ensure that your system is updated and optimized.
- Monitor System Events: Regularly checking the Event Viewer for system events related to reboots can help identify potential issues.
- Use Third-Party Tools: Third-party tools can provide more detailed information about system reboots and other system events.
- Restart After Installing Updates: Always restart your system after installing software updates or driver updates.
Conclusion:
Knowing the last reboot time in Windows 10 is a crucial aspect of system administration and troubleshooting. It provides valuable insights into the system’s recent operational history, potentially highlighting potential issues, security vulnerabilities, or the effectiveness of solutions. Utilizing the various methods described in this article, users can easily obtain this information and leverage it for improved system management, security, and troubleshooting. By understanding the significance of last reboot time and implementing the tips provided, users can ensure the stability, performance, and security of their Windows 10 systems.


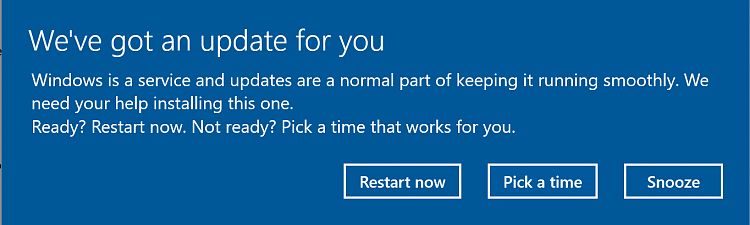


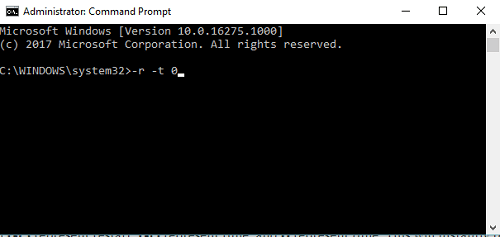

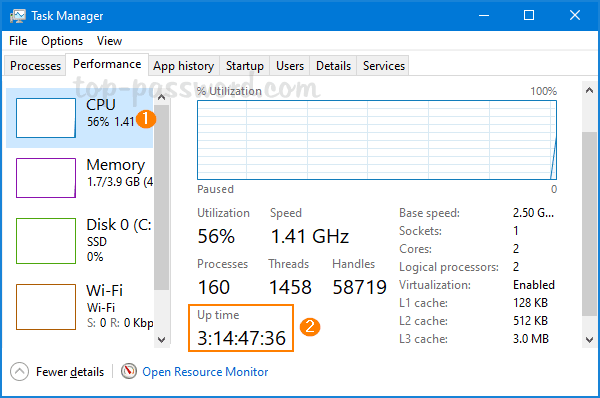
Closure
Thus, we hope this article has provided valuable insights into Understanding the Significance of System Reboot Time in Windows 10. We thank you for taking the time to read this article. See you in our next article!