Understanding The Location Of Screenshots In Windows 10
Understanding the Location of Screenshots in Windows 10
Related Articles: Understanding the Location of Screenshots in Windows 10
Introduction
In this auspicious occasion, we are delighted to delve into the intriguing topic related to Understanding the Location of Screenshots in Windows 10. Let’s weave interesting information and offer fresh perspectives to the readers.
Table of Content
Understanding the Location of Screenshots in Windows 10
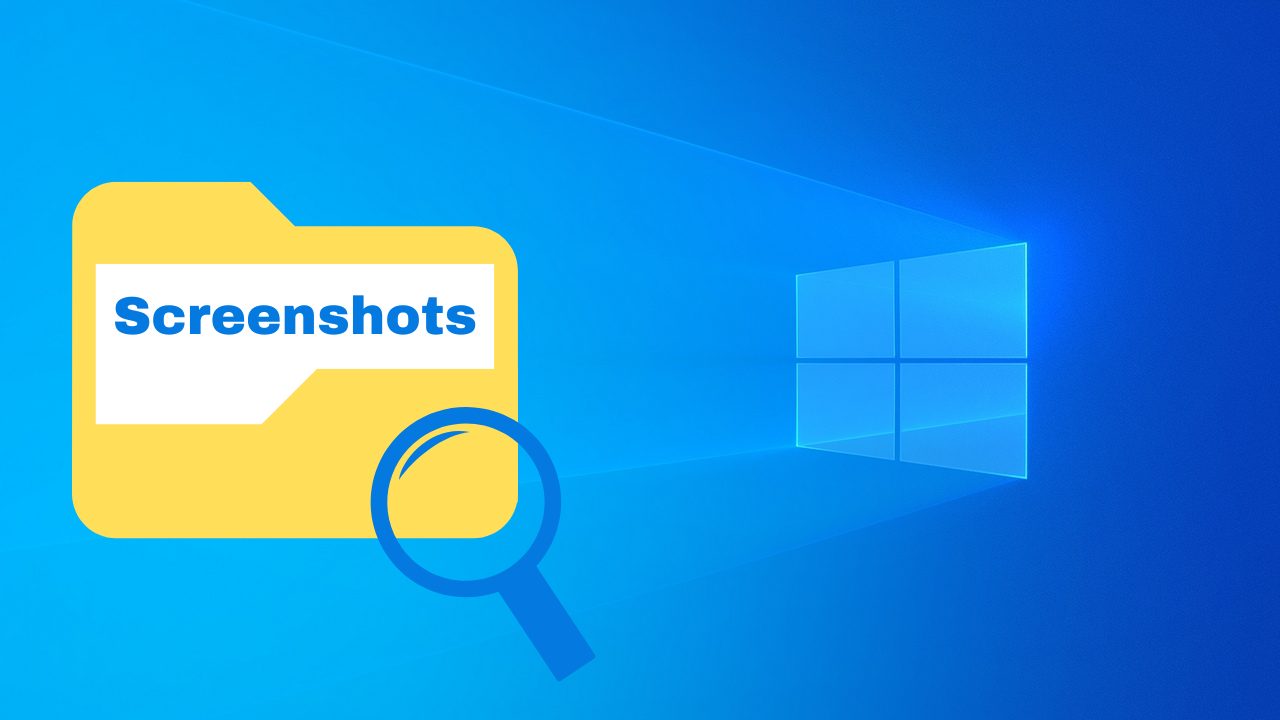
Screenshots, digital representations of what is displayed on a computer screen, are invaluable tools for various purposes. From documenting technical issues to sharing visual information, screenshots play a crucial role in communication and problem-solving. Windows 10, being a widely used operating system, offers a user-friendly method for capturing screenshots, but the default location for saving these images may not be immediately obvious. This article aims to provide a comprehensive guide to understanding the default location of screenshots in Windows 10, exploring its significance and offering practical tips to enhance the management of these valuable files.
The Default Screenshot Destination: A Deeper Look
Windows 10, by default, stores screenshots in the "Pictures" folder within the user’s profile directory. This location is accessible through the File Explorer, commonly known as "My Computer" or "This PC," by navigating to the following path:
C:Users[Username]PicturesScreenshots
Here, "[Username]" represents the specific name of the user account currently logged in. For instance, if the user account is named "John," the path would be "C:UsersJohnPicturesScreenshots."
The Rationale Behind the Default Location
The default location for screenshots in Windows 10 is strategically chosen for ease of access and logical organization. The "Pictures" folder is a natural and intuitive choice for storing visually-oriented content, making it a suitable home for screenshots. Placing screenshots within a dedicated "Screenshots" subfolder further enhances organization, preventing them from cluttering the main "Pictures" folder.
Benefits of Understanding the Default Location
Comprehending the default location of screenshots in Windows 10 offers several advantages:
- Effortless Retrieval: Knowing the default location eliminates the need for time-consuming searches when retrieving screenshots.
- Organized Management: The "Screenshots" subfolder within "Pictures" promotes a structured approach to managing screenshots, facilitating easy access and identification.
- Centralized Storage: The default location ensures all screenshots are stored in a consistent and easily accessible place, simplifying file management.
- Customization Flexibility: While the default location offers convenience, users can customize the saving location to suit their individual preferences, allowing for greater control over file organization.
FAQs: Addressing Common Queries
1. Where do screenshots go if I use the Print Screen key?
Using the "Print Screen" key (also known as "PrtScn") copies the entire screen to the clipboard. To save the screenshot, users must paste it into an image editing program like Paint or a similar application. The screenshot will then be saved in the location chosen by the user within the chosen image editing program.
2. What if I want to change the default location for saving screenshots?
Windows 10 allows for customization of the default screenshot location. Users can modify this setting by accessing the "Snipping Tool" and selecting "Options." The "Save to" field can be adjusted to specify a preferred location.
3. Can I save screenshots directly to a specific folder without using the Snipping Tool?
Yes, users can save screenshots directly to a chosen folder by using the "Windows Key + Shift + S" shortcut. This shortcut activates the "Snipping Tool" in "Quick Capture" mode. After capturing the screenshot, users can choose the location for saving the image by selecting the desired folder in the "Save As" dialog box.
4. What if I can’t find my screenshots in the default location?
If screenshots are not found in the default location, users should check the following:
- Verify the default location: Ensure the path "C:Users[Username]PicturesScreenshots" is correct.
- Check hidden files: The "Screenshots" folder might be hidden. Users can enable the display of hidden files and folders in File Explorer settings.
- Search for recent files: Use the search bar in File Explorer to search for "Screenshots" or specific file names.
5. How do I save a screenshot of a specific window or area of the screen?
Windows 10 offers various methods for capturing specific regions of the screen:
- Windows Key + Shift + S: This shortcut activates the "Snipping Tool" in "Quick Capture" mode, allowing users to select a specific area to capture.
- Snipping Tool: Users can open the "Snipping Tool" and choose the desired capture mode: "Free-form Snip," "Rectangular Snip," "Window Snip," or "Full-screen Snip."
Tips for Effective Screenshot Management
- Organize screenshots by project or topic: Create dedicated folders within the "Screenshots" folder to categorize screenshots based on their purpose.
- Rename screenshots for easy identification: Assign descriptive names to screenshots based on their content or context.
- Use a screenshot annotation tool: Enhance screenshots by adding text, arrows, or other annotations for clarity and emphasis.
- Compress screenshots for efficient storage: Reduce file sizes without compromising quality by compressing screenshots using image editing software.
Conclusion: The Importance of Understanding Screenshot Locations
Screenshots are essential for various tasks, from documenting technical problems to sharing visual information. Understanding the default location of screenshots in Windows 10 empowers users to manage these files effectively, ensuring easy access and organized storage. By utilizing the provided tips and FAQs, users can optimize their screenshot management process, enhancing productivity and efficiency.
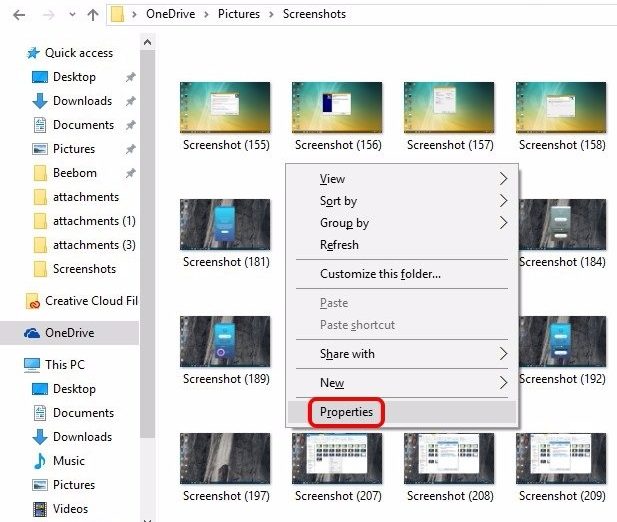


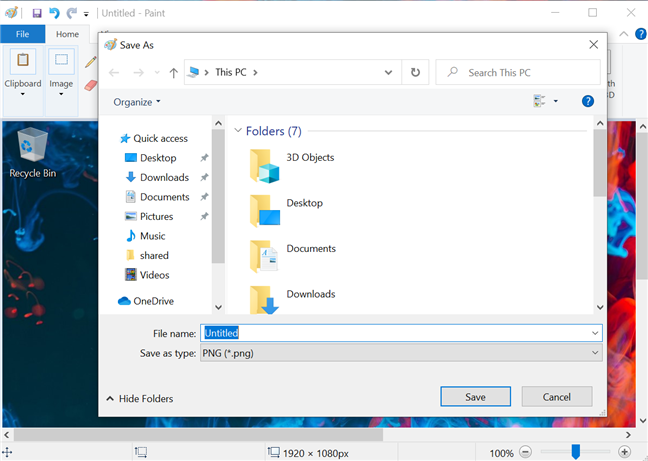
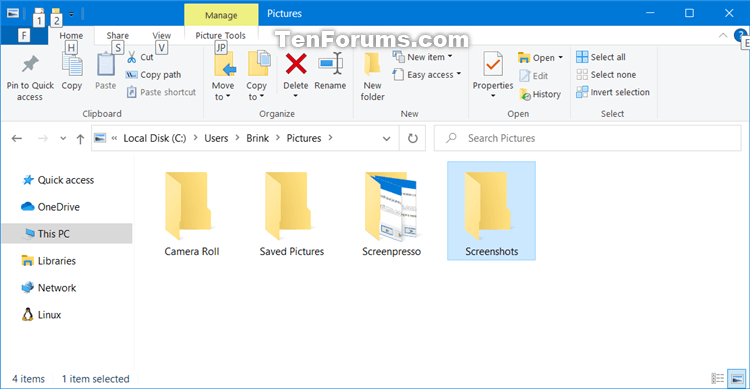
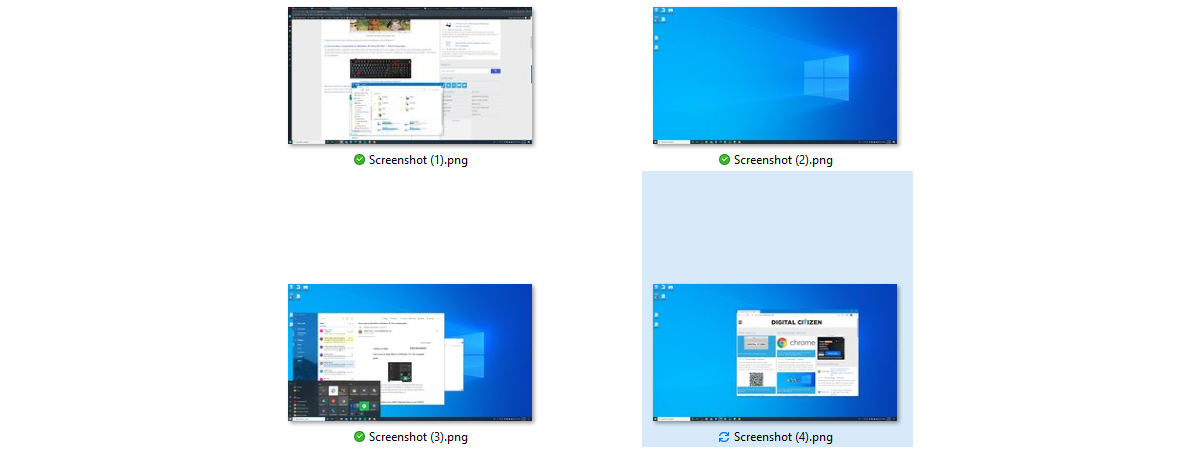
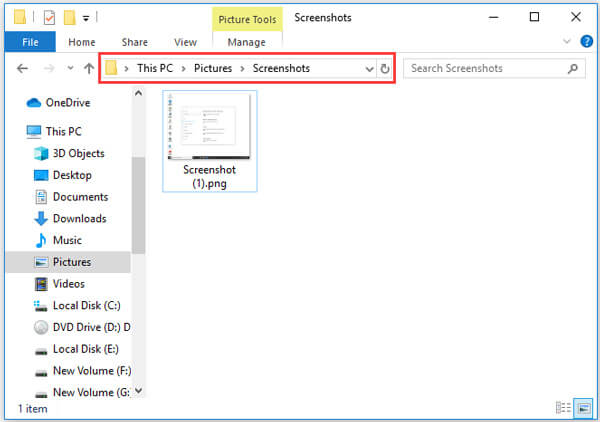
Closure
Thus, we hope this article has provided valuable insights into Understanding the Location of Screenshots in Windows 10. We thank you for taking the time to read this article. See you in our next article!